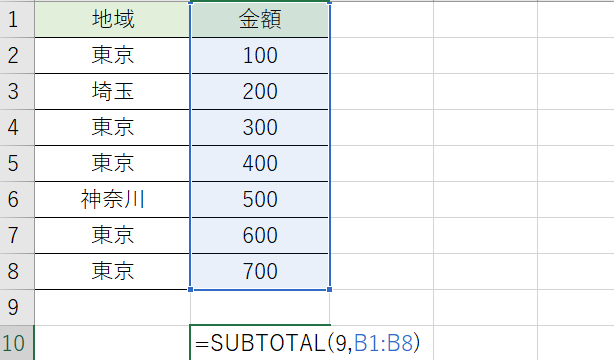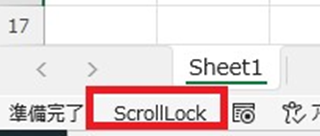この記事では、エクセルで改ページが解除・削除できない(勝手に:点線多い:セルごとになど)原因と直し方について解説していきます。
これらの原因は
・青い点線はそもそも削除ができない
・プリンター設定によるもの
この解決法は、
・印刷範囲を変更する
・改ページを移動する
・プリンタ設定を変更する
で対応できます。
ではサンプルを見ていきましょう。
エクセルで改ページが解除できない原因と対策【ページ設定の変更】
まず改ページを確認する時は必ず「改ページプレビュー」表示にしておきましょう。
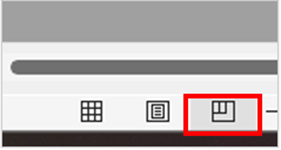
改ページが解除できないのは、「解除方法」に原因があります。
下記は改ページが挿入されている状態です。
(青い点線が改ページが挿入されているところです。)
これを解除したいと思って、「ページレイアウト」タブにある改ページの「改ページの解除」をクリックしました。
ところが解除(削除)できませんでした。
一体なぜでしょうか?
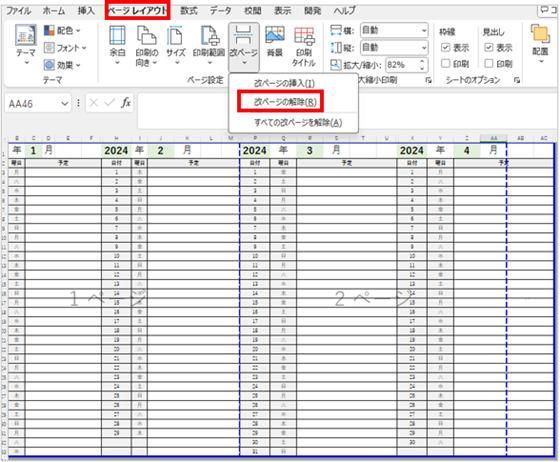
理由はそもそも用紙サイズに合わせて改ページ、青い点線が勝手に設定されているので用紙設定を変えない限りは消えません。青い点線は削除できないのです。
しかしそうは言っても設定を変えたいことはあります。
そういった時は、ページ設定を変更してみましょう。
対策(ページ設定の変更)
その用紙設定(対策)は以下の通りです。
まず試してほしい方法が、「印刷の向きを変更する」ことです。
「ページレイアウト」タブにある「印刷の向き」に「縦・横」選択できます。
印刷の向きを選ぶことで改ページが解除されることがあります。
一番最初に試してみることをおすすめします。
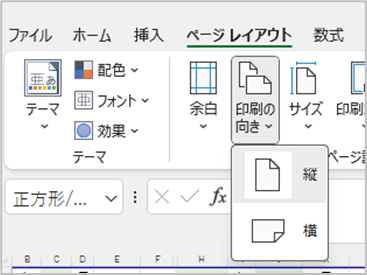
それでも改ページが解除できない場合は「拡大縮小印刷設定する」といいです。
「ページレイアウト」タブの「拡大縮小印刷」グループにある「横:1ページ」に設定してください。
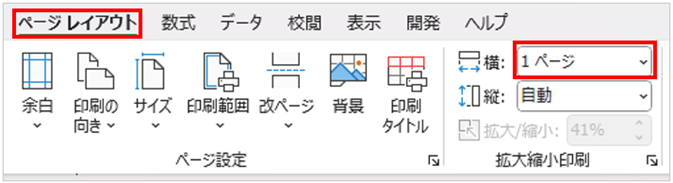
この操作は、横の範囲が1ページにおさまるように印刷するという意味です。
つまり、列は全て印刷範囲に入るということです。
これが「縦:1ページ」も設定すると縦の範囲も1ページに入り、全てが1ページにおさまるように印刷されます。
これで改ページ、青い点線は解除されました。
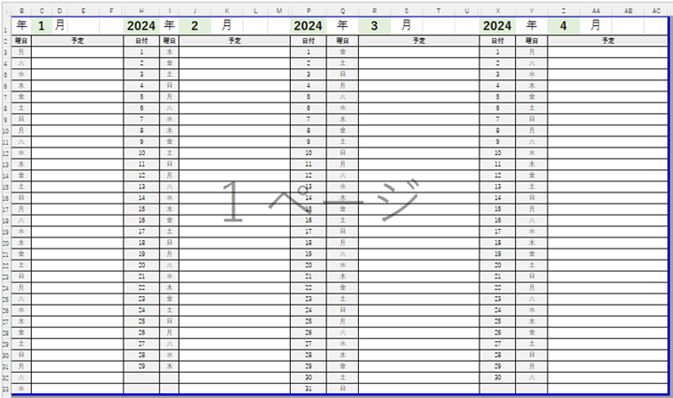
エクセルで改ページが解除できない原因と対策2
上記で伝えたように用紙サイズに合わせて改ページ、青い点線が勝手に設定されるので用紙設定を変えない限りは消えません。
その解除方法に上記以外の他の方法があります。
青い点線の上にマウスポインタを合わせると、下記のように黒い矢印が出てきます。
横にドラッグすると青い点線が移動できます。
それを端まで移動することで青い点線が消えます。
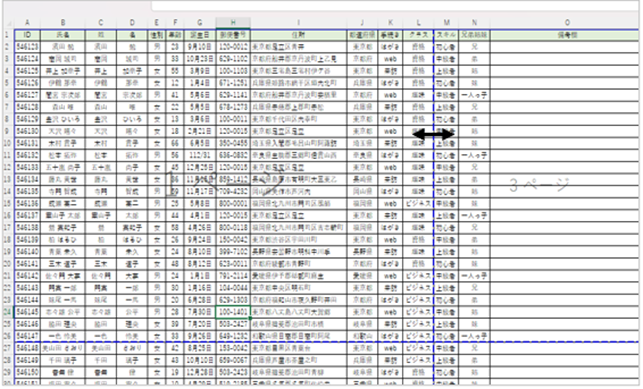
26
行目の下に入っている青い点線も下までドラッグすると移動して消えます。
これで点線はすべて消えました。
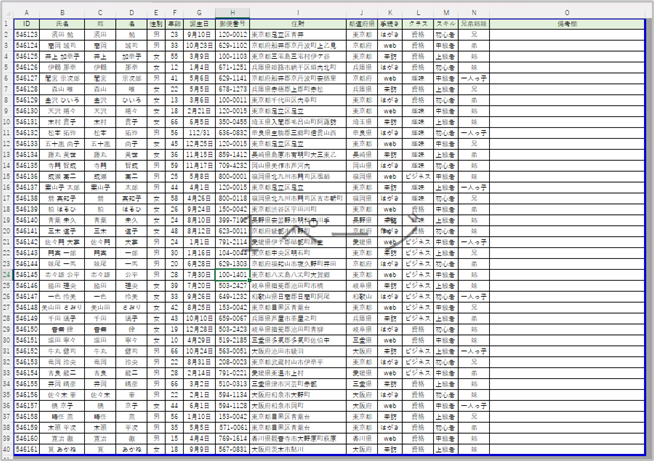
エクセルで改ページが解除できない原因と対策【プリンタ設定の問題】
ミニプリンターなど、プリンタの種類(設定)によって下記のように青い点線が多い現象が起こるケースがあります。
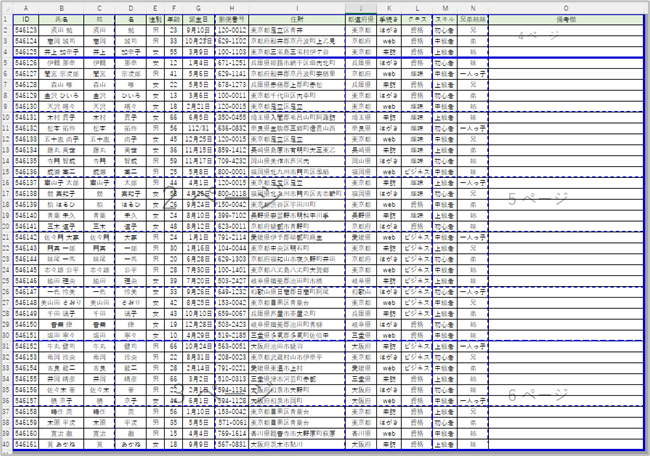
その場合の解除法を解説します。
点線は消すことが出来ないので印刷方法を変えることで解決できます。
下記のように「Microsoft Print to PDF」を設定すると良いです。
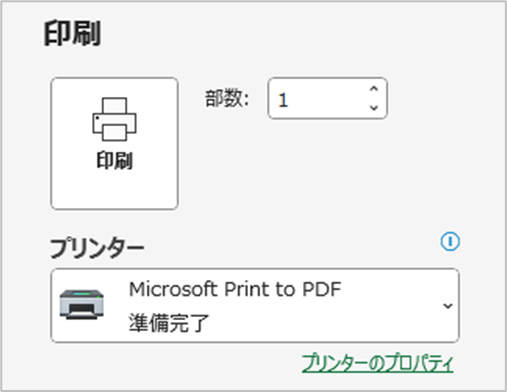
まとめ エクセルで改ページが解除できない(点線多い:セルごとになど)原因と直し方
この記事では、エクセルで改ページが解除・削除できない(勝手に:点線多い:セルごとになど)原因と直し方について解説しました。
改ページの設定、解除、削除などを知ることは印刷設定を知ることになります。印刷設定に困っている方はとても多く、これを解決できることで活躍できる場が増えます。是非覚えて損はない操作です。
是非様々な業務に役立ててみてください。