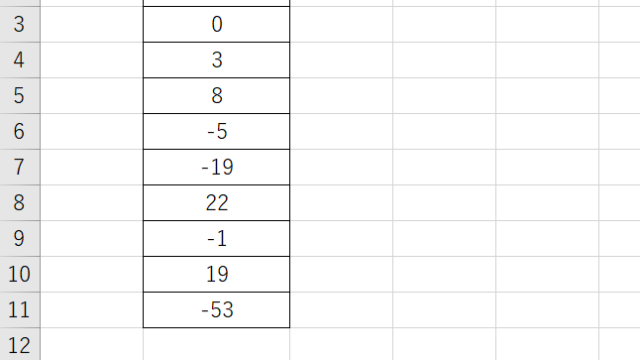今回は、エクセルで共同編集、ブックの共有機能の設定や変更、解除のやり方について説明します。
ひとつのエクセルファイルを複数の人で開いたり、編集したりする作業を行うときに使用します。
同時に編集したりするためには設定が必要になっていますので、そのやり方について説明します。
エクセルで共同編集、ブックの共有機能を使用・変更する方法
まず、エクセルで共同編集、ブックの共有機能を使用、変更する方法について説明します。
やり方としてはブックの共有、共同編集の2種類があります。
ブックの共有は古いエクセルを使用している方でも使用できる共有方法ですがいろいろな制限があります。共同編集はOffice(Excel)2019以降、Office365をお使いの方が使用できる共有方法で、基本的にOneDriveやSharepointで使用するやり方です。
まずは、最新のエクセルで使用しやすい共同編集のやり方から説明します。
共同編集は、エクセルの画面右上にある「共有」ボタンから始めます。
この「共有」をクリックするとメニューが表示されますので、さらに「共有」をクリックします。
共有というメニューが表示されますので、「ユーザーの招待」と書かれたすぐ下の欄に共有したい人のメールアドレスを入力し、「共有」ボタンをクリックしてください。
これで共有が可能になりました。
共有したいメンバは1名だけに限りませんので、メールアドレスを追加していけば複数での共有も可能です。
続いて、古いエクセルを使っている人も含めた共有の方法です。
この機能は基本としては実行できなくなっているので、まず機能を有効にする必要があります。
画面上部のメニューから「校閲」をクリックし、アイコンメニューの何もないところで右クリック、「リボンのユーザー設定」をクリックします。
Excelのオプションウィンドウが開きますので、右下のほうにある「新しいグループ」をクリックします。
続けて、コマンドの選択から「リボンにないコマンド」を選択、下のリストから「ブックの共有(レガシ)」を選択し、中央の「追加」をクリックします。
「OK」をクリックして元の画面に戻ると、アイコンメニューの一番右に「ブックの共有(レガシ)」というボタンが追加されました。
このボタンをクリックします。
そうするとブックの共有というウィンドウが表示されますので、「新しい共同編集機能ではなく、以前の共有ブック機能を使用します」の右のチェックボックスにチェックを入れ、「OK」をクリックします。
これで共有ができるようになりました。
エクセルでの共同編集(ブックの共有)の解除方法
続いてエクセルでの共同編集(ブックの共有)の解除方法です。
解除はメニューから行います。
画面上部のメニューから「校閲」をクリックし、下のアイコンメニューの「ブックの共有を解除」をクリックして下さい。
これで共有が解除されました。
ブックの共有と共同編集の違いについて
最後に、ブックの共有と共同編集の違いについて説明します。
途中でも説明しましたが、「ブックの共有」は以前のエクセルからある共有機能で、「共同編集」はブックの共有がOffice(Excel)2019から新しくなったものです。
ブックの共有では、共有した状態では以下のようなことができませんでした。
・表の作成や挿入
・セルの挿入や削除
・条件付き書式の追加または変更
・ワークシートの削除
・データの入力規則の追加や変更
・グラフなどの作成や変更
・図などの挿入や変更
その他にもいろいろな機能制限があり、とても使いづらいものだったものを解消したのが「共同編集機能」となります。
最新のエクセルを使用している方であれば悩まず共同編集機能を使ってもらうことがよいかと思います。どうしても過去との互換性が必要な場合のみ、ブックの共有をお使いください。
【まとめ】エクセルでブック(ファイル)の共有機能の設定や変更、解除方法
今回はエクセルで共同編集の設定・変更・解除方法について説明しました。
ブックの共有、共同編集機能の2種類の方法を説明しましたが、古いエクセルを使用している方を除いては機能制限のない共同編集機能を活用するようにしてください。