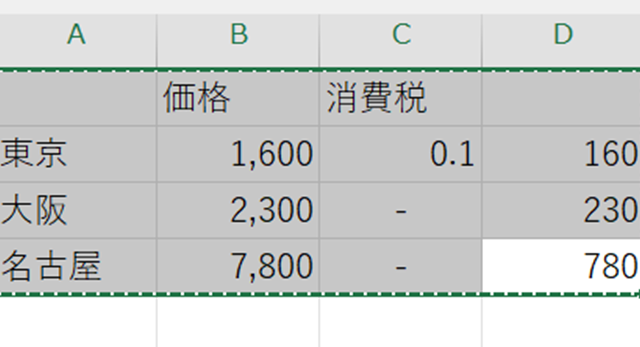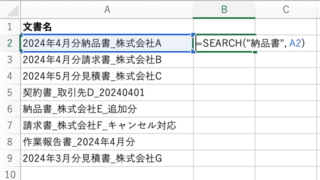この記事では【Excel】エクセルでのロジックツリーの作り方と階層を増やす・追加方法【階層構造:テンプレート:縦と横方向】ついて解説していきます。
ポイントは、以下の通りです。
・ロジックツリーは課題、問題を分解して整理するフレームワーク
・SmartArtで作成する
それではさっそく見ていきましょう。
エクセルでのロジックツリーの作り方と階層構造の増やし方【横】
ロジックツリーとは課題、問題を階層的に分解して構造的に全体像を把握するのに用いられます。
ロジックツリーを使うことによって複雑な問題も視覚的に整理することができ、原因や解決方法を発見することができます。
サンプルとして「睡眠不足」を問題として横のロジックツリーを作ってみます。
エクセルに大項目、中項目、小項目の欄を作成します。
大項目に問題となっている「睡眠不足」を入力し、中項目にはカテゴリとして「日中の生活」と「睡眠環境」を挙げました。
小項目にはそれぞれのカテゴリに当てはまる原因を挙げていきます。
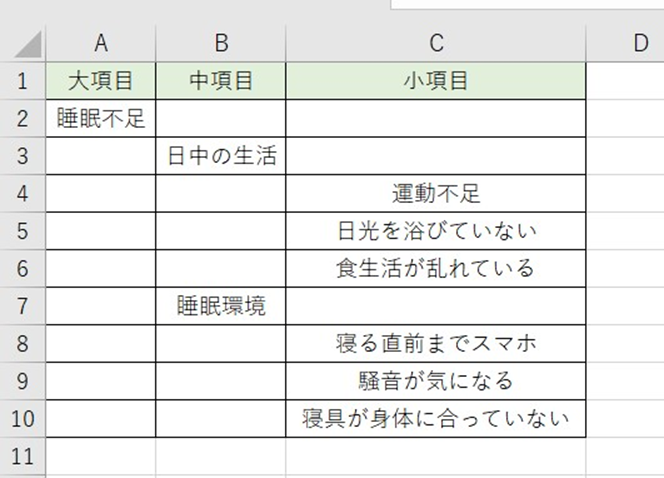
「挿入」タブの図グループにある「SmartArt」をクリックします。
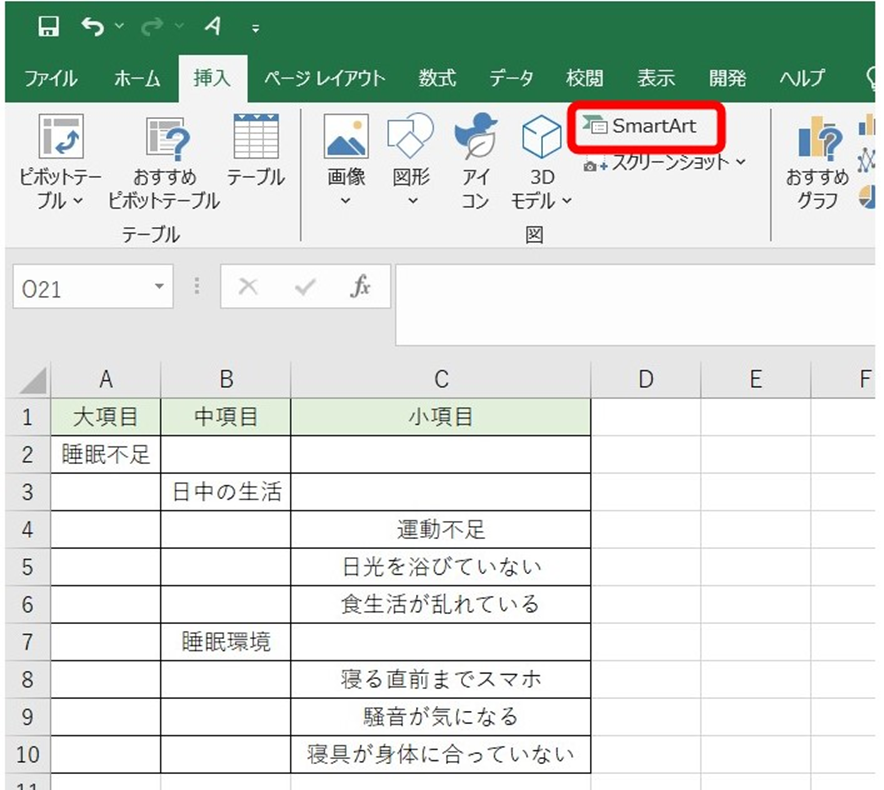
SmartArtのウインドウが開きます。左にある「階層構造」を選択し、真ん中にある「横方向階層」を選択してOKボタンをクリックします。
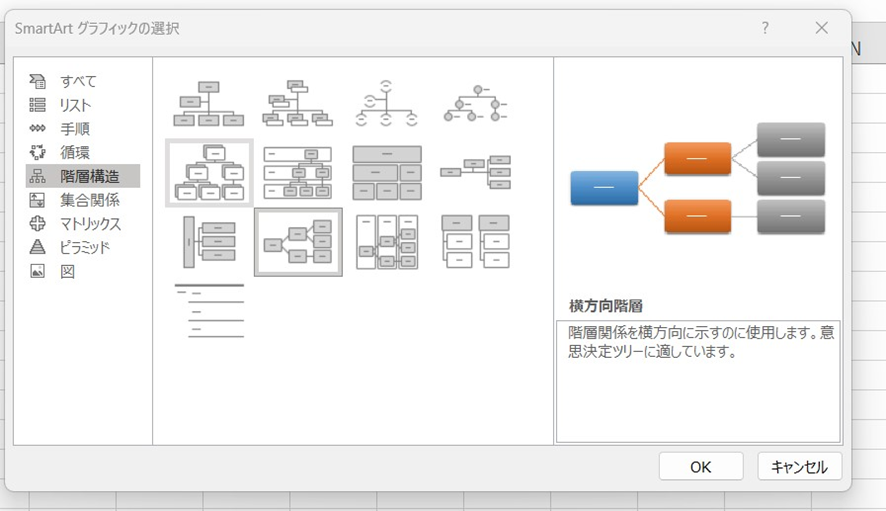
ロジックツリーが作成されました。
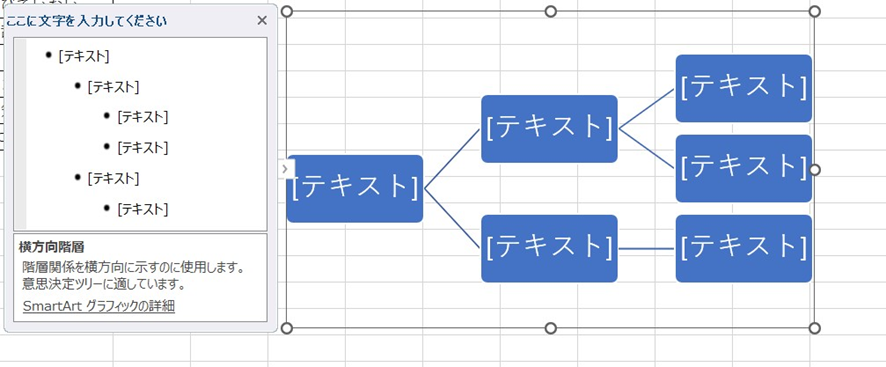
それぞれの階層に表に記載した項目をコピー→貼り付けしていきます。
改行などは適宜見やすくなるように行ってください。
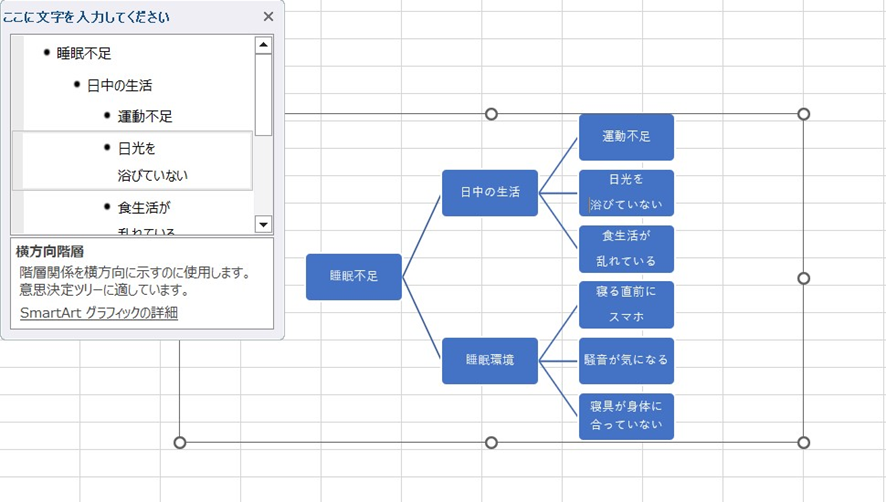
項目を追加するには入力部分にカーソルをおいてEnterボタンを押してください。
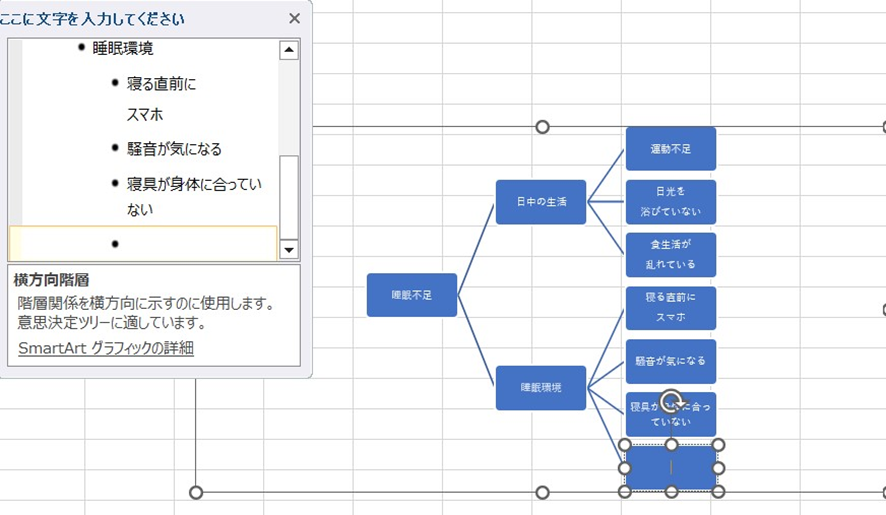
項目の階級を上げるには、上げたい項目を選択して「back space」ボタンを押します。
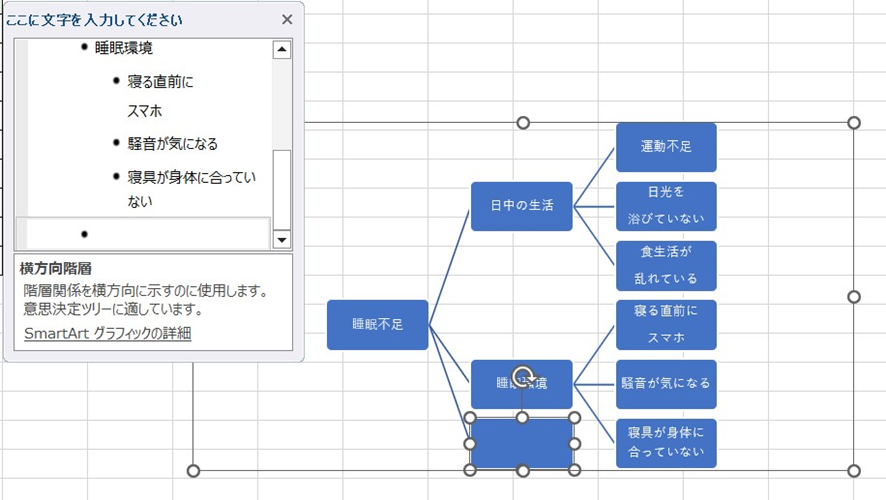
項目の階級を下げるには、下げたい項目を選択して「tab」ボタンを押します。
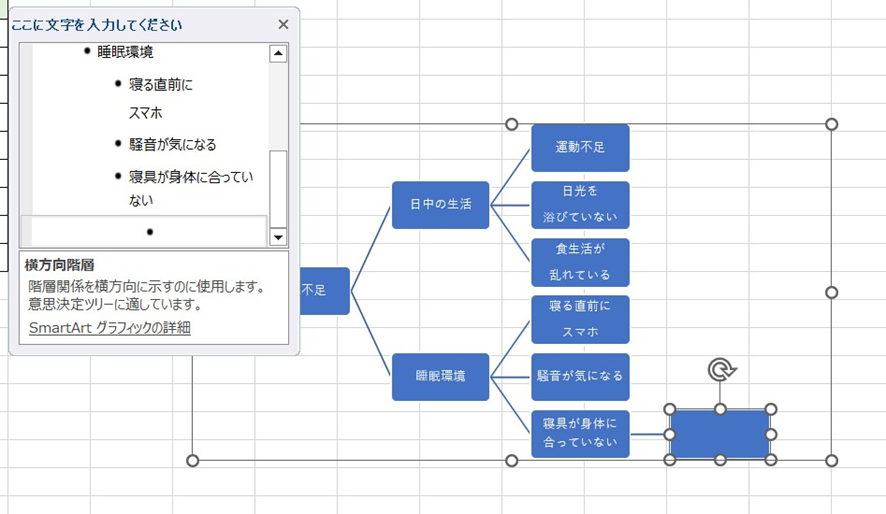
作成したロジックツリーを選択するとツールバーに「SmartArtツール」が表示されます。
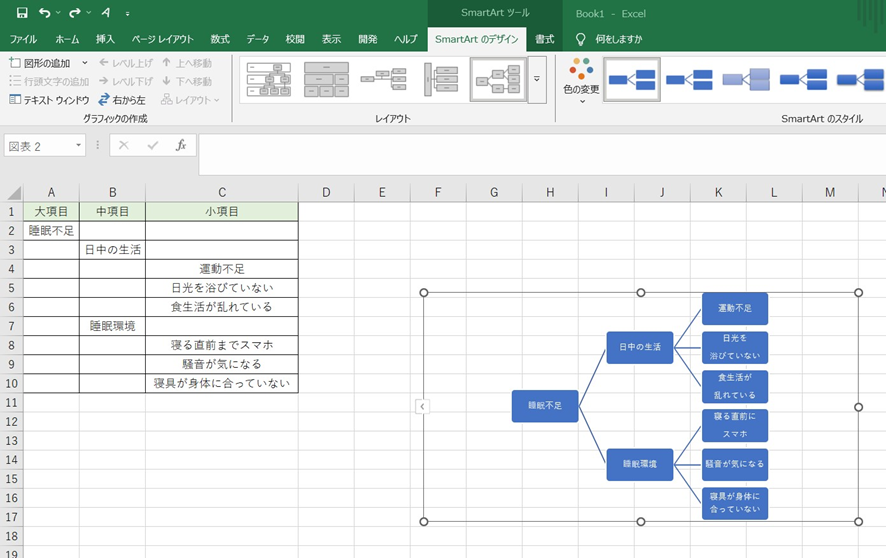
ロジックツリーのデザインを変更したいときは「SmartArtデザイン」タブで、図形の色の変更などができます。
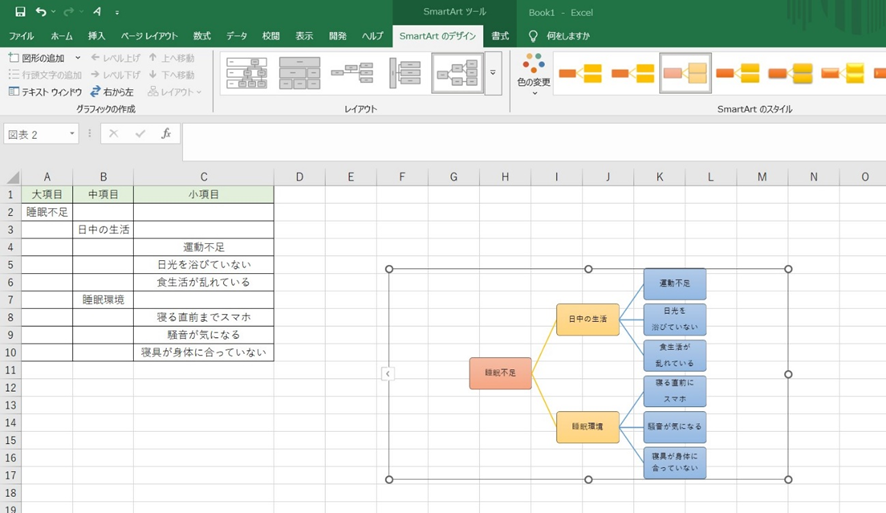
ロジックツリー内の文字の書式を変更したいときは「書式」タブで文字の色の変更などができます。
ロジックツリーが見やすくなるように適宜変更してみてください。
エクセルでのロジックツリーの作り方と階層構造の増やし方【縦】
今度は縦のロジックツリーを作ってみましょう。
先ほどと同様にSmartArtのウインドウを開き、左にある「階層構造」を選択し、真ん中にある「階層」を選択してOKボタンをクリックします。
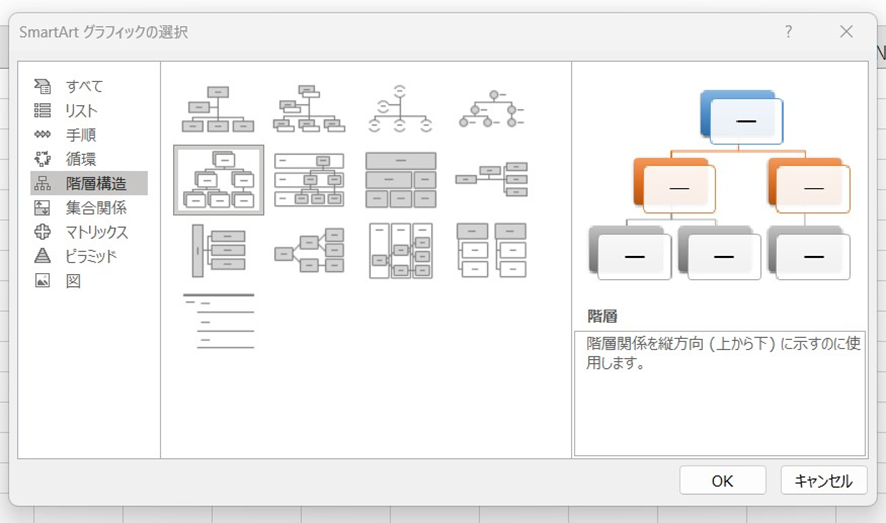
ロジックツリーが作成されました。
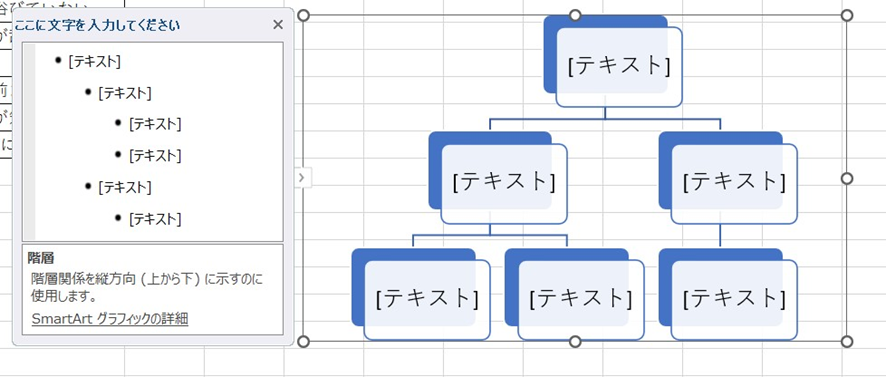
それぞれの階層に表に記載した項目をコピー→貼り付けしていきます。
改行などは適宜見やすくなるように行ってください。
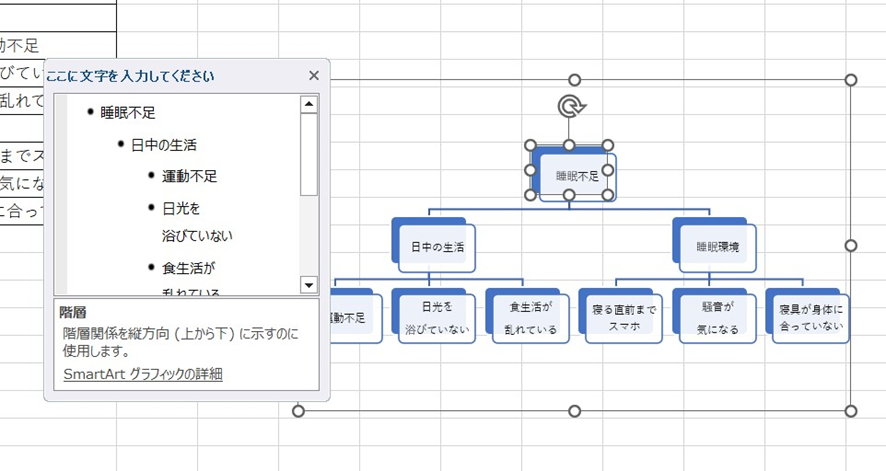
縦の場合もロジックツリーを選択して、入力部分にカーソルを置いてEnterボタンを押してください。
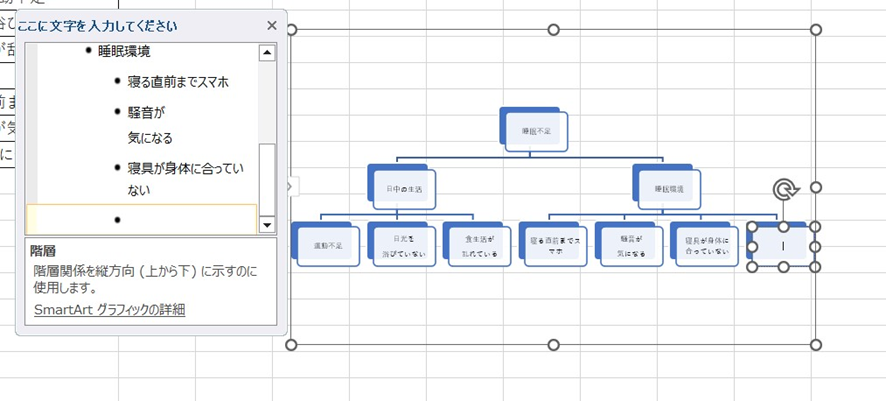
項目の階級を上げるには、上げたい項目を選択して「back space」ボタンを押します。
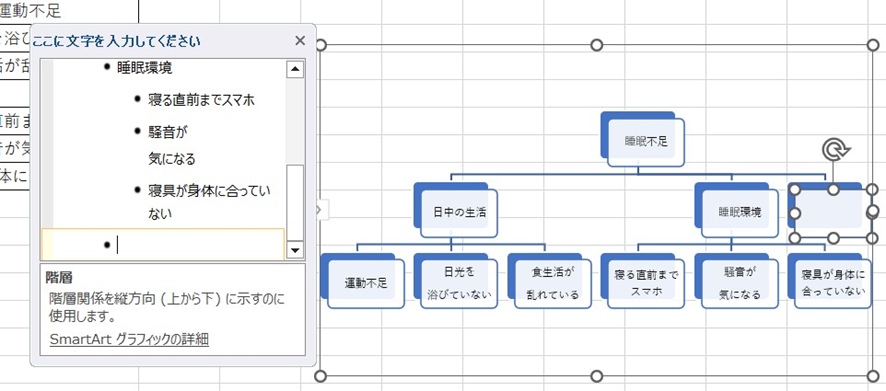
項目の階級を下げるには、下げたい項目を選択して「tab」ボタンを押します。
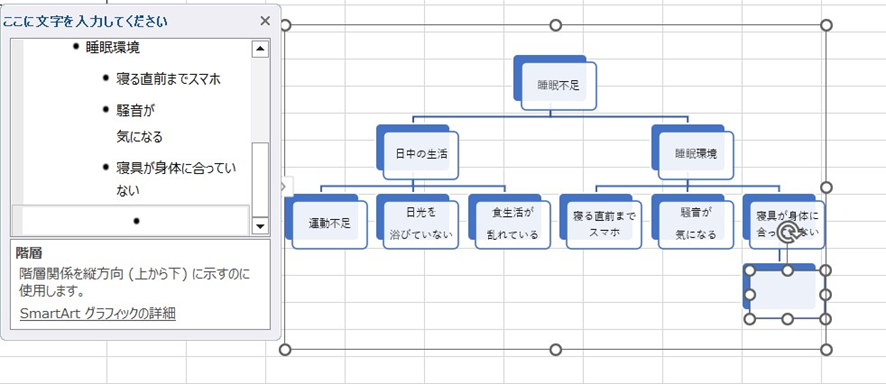
縦のロジックツリーの場合もデザインや文字を変更したい場合は先ほど紹介したSmartArtツールより変更してください。
まとめ エクセルでのロジックツリーの作り方と階層を増やす・追加方法
この記事では、エクセルでロジックツリーを作る方法、階層の追加方法を紹介しました。
ロジックツリーを使うことによって複雑な問題も整理しやすくなります。
ぜひ活用してみてください。