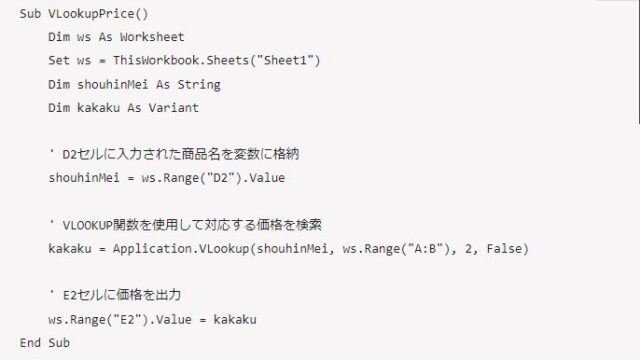今回は、エクセルでメニューバー(ツールバー)の表示(常に:消えた:でてこない)方法について説明します。
メニューバーが表示されない原因はいくつかありますので、それぞれについて説明します。
エクセルでメニューバー(ツールバー)が消えた・表示されない原因と対策1
まずは、エクセルでメニューバー(ツールバー)が消えた・表示されない原因と対策1です。
エクセルを使っているとき、以下のようになることがあります。
これは、ウィンドウのサイズが小さすぎてメニューが表示できなくなっている場合に起きます。
ですので、ウィンドウのサイズを大きくすればメニューが表示されるようになります。
エクセルでメニューバー(ツールバー)が消えた・表示されない原因と対策2
次に、エクセルでメニューバー(ツールバー)が消えた・表示されない原因と対策2について説明します。
2番目は、下の図のような状態になった場合です。
この状態はメニューは表示されていますがアイコンが表示されない状態です。
このような場合は、メニューの「ファイル」以外の文字をクリックすると、アイコンが表示されます。
ただし、この場合はアイコンを選択したり、セルを選択したりするとアイコンが消えてしまいます。
これを消えなくするためには、アイコンメニューの右下にある下矢印の部分をクリックし、「常にリボンを表示する」をクリックします。
これでアイコンメニューが常に表示されるようになりました。
エクセルでメニューバー(ツールバー)が消えた・表示されない原因と対策3
最後に、エクセルでメニューバー(ツールバー)が消えた・表示されない原因と対策3について説明します。
エクセルを表示すると、以下のようになる場合があります。
こちらは全画面モードで表示しているときに起きる現象です。リモート会議などで画面を表示する際はなるべくデータを表示したいため、このような画面を使うととても便利ですが、戻し方がわからなくなることがあります。
このような時の戻し方は、画面右上にある「…」をクリックします。
こうすることでメニューが表示されるようになります。
ただし、こちらの場合もアイコンを選択したり、セルを選択したりするとアイコンが消えてしまいます。
これを消えなくするためには、アイコンメニューの右下にある下矢印の部分をクリックし、「常にリボンを表示する」をクリックします。
これでメニューが表示されるようになりました。
また、別の方法としてアイコンメニューが表示されるようになったときに画面右上の「□」をクリックして全画面からウィンドウモードにしても、アイコンメニューが復帰します。
この場合は表示されなくなる場合のその1やその2の状態になることもありますのでご注意ください。
【まとめ】エクセルでメニューバー(ツールバー)が消えた:でてこない原因と対策
今回はエクセルでメニューバー(ツールバー)の表示(常に:消えた:でてこない)方法について説明しました。
メニューが出てこない状態によっていくつかのパターンがあります。こちらを参考にして対処するようにしてください。