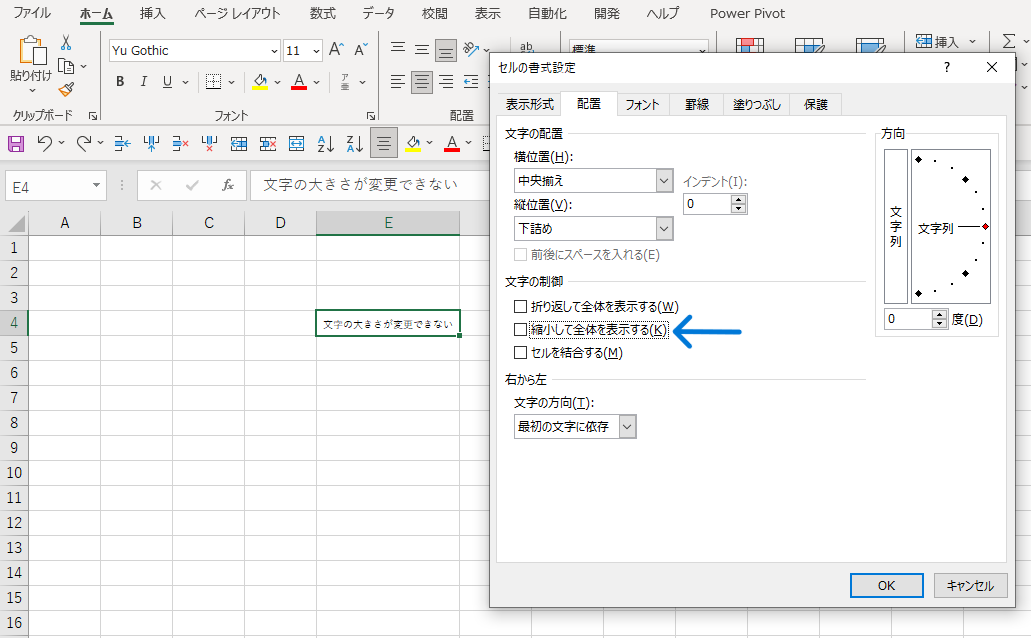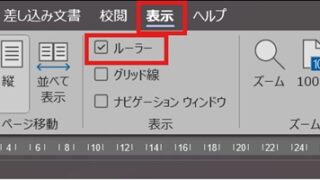この記事では「エクセルで文字の大きさの固定解除(変更できない:文字サイズ:フォントサイズ)の方法」について解説していきます。
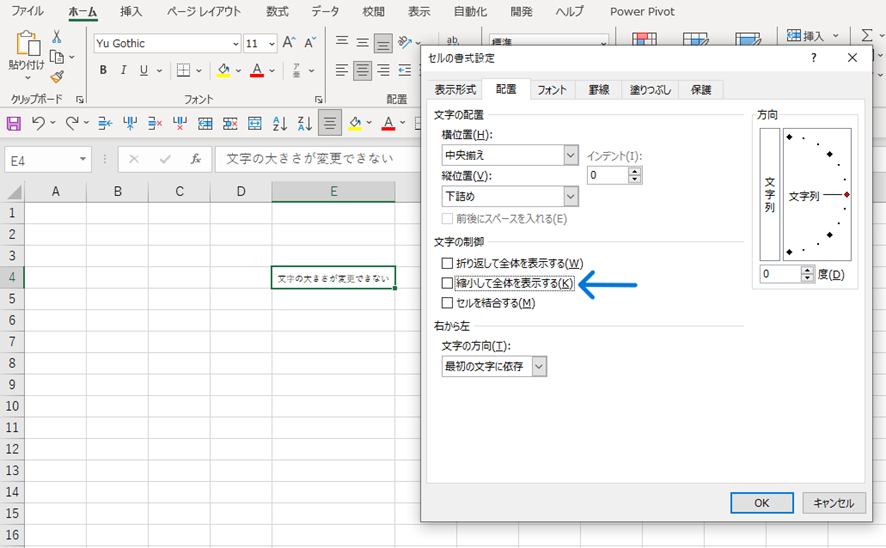
エクセルで文字の大きさの固定解除をするには
・「縮小して全体を表示する」を解除
・シートの保護の解除
・読み取り専用ブックの場合、別のブックとして保存
を行うといいです。
それでは実際のサンプルを用いて、それぞれの原因と対策について解説をしていきましょう。
エクセルで文字の大きさが変更できない原因と固定解除方法1
一つ目の原因としては、セルのサイズに合わせて文字の大きさを自動で調節する設定になっている、という事が考えられます。
その場合、文字の大きさを希望通りに変更することができません。
そんな時は、「縮小して全体を表示する」設定を解除することで文字の大きさ変更が可能になります。
下図の「文字の大きさを変更できない」と書いてあるセルのフォントサイズを変更したいとしましょう。
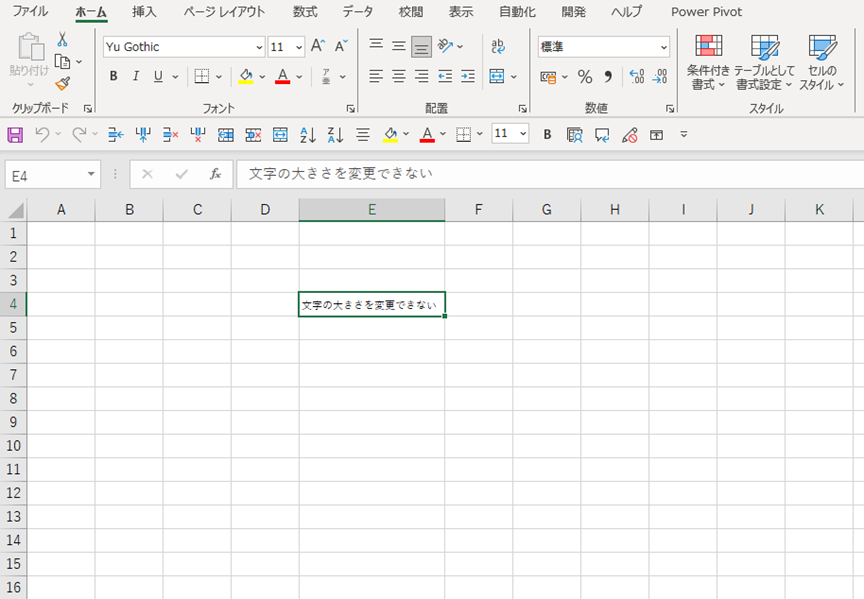
まずこのセルを選択し、右クリックをして「セルの書式設定」を選択します。
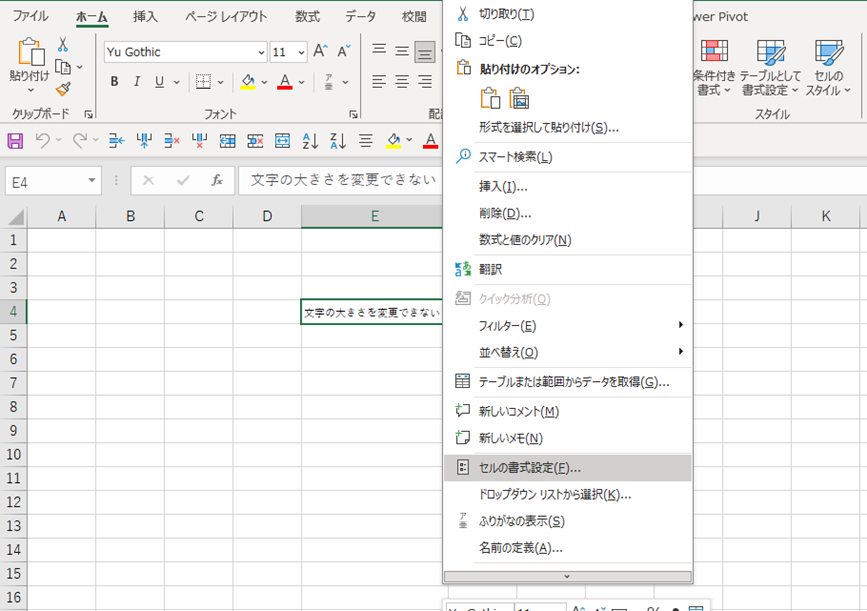
「配置」 タブの「縮小して全体を表示する」のチェックをはずして「OK」をクリックすると完了です。
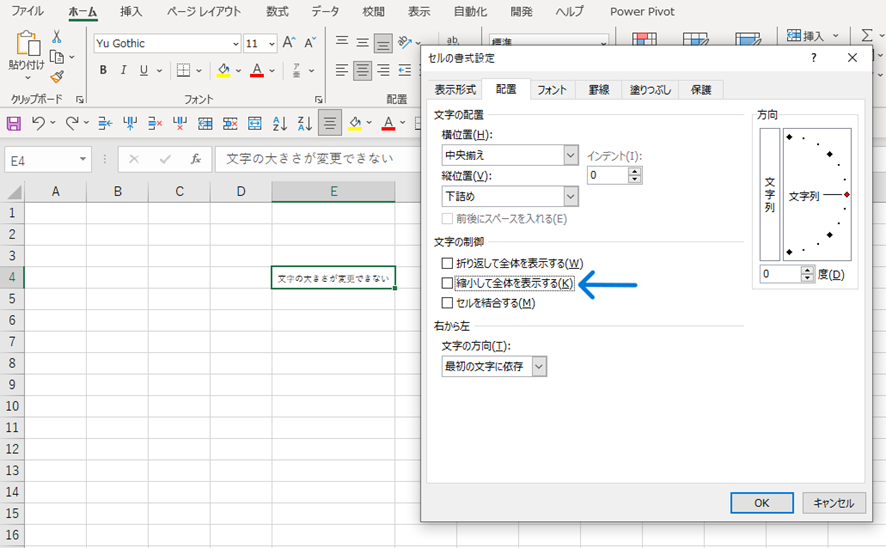
この操作を行った後、フォントサイズの変更をすると、文字の大きさの変更が反映されるようになりました。
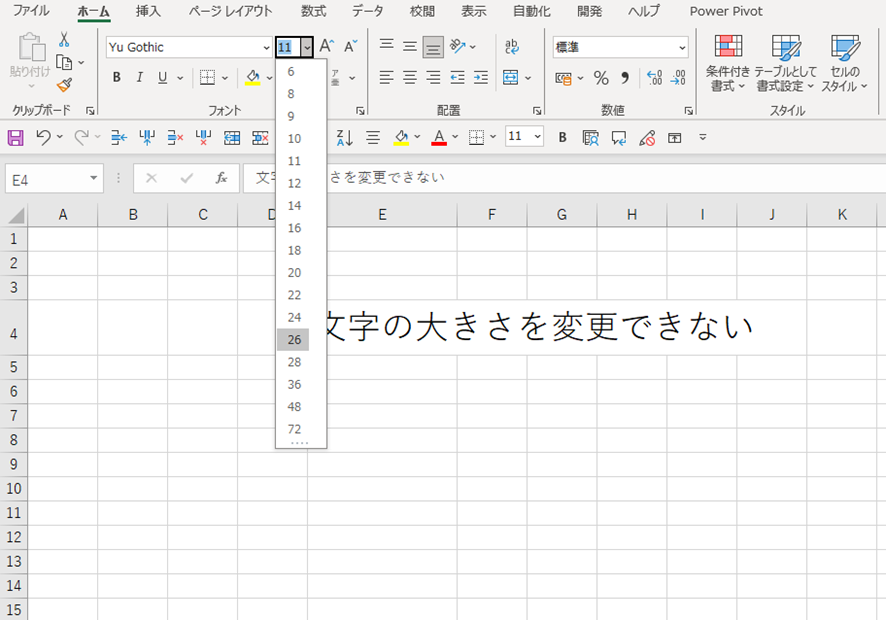
エクセルで文字の大きさが変更できない原因と固定解除方法2
エクセルのシートが保護されている場合、シート内の編集ができないので、文字の大きさの変更ができないという問題が起こります。
そのような場合には、シートの保護の解除を行いましょう。
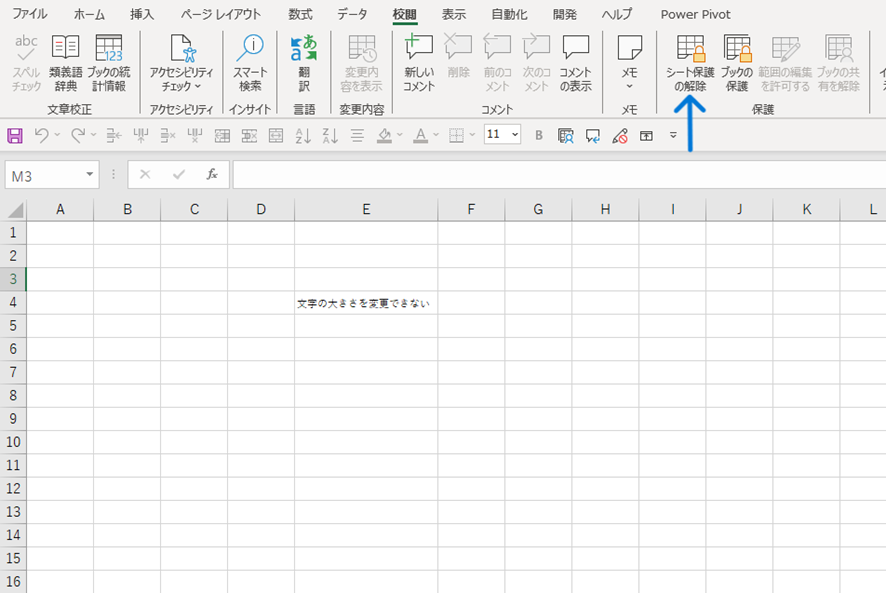
リボンメニュー内の「校閲」をクリックし、「シート保護の解除」アイコンを選択することでシートの保護の解除を行うことができます。
下図のような表示が出る場合は、パスワードが設定されています。パスワードを入力することで、シートの保護の解除が可能になるでしょう。
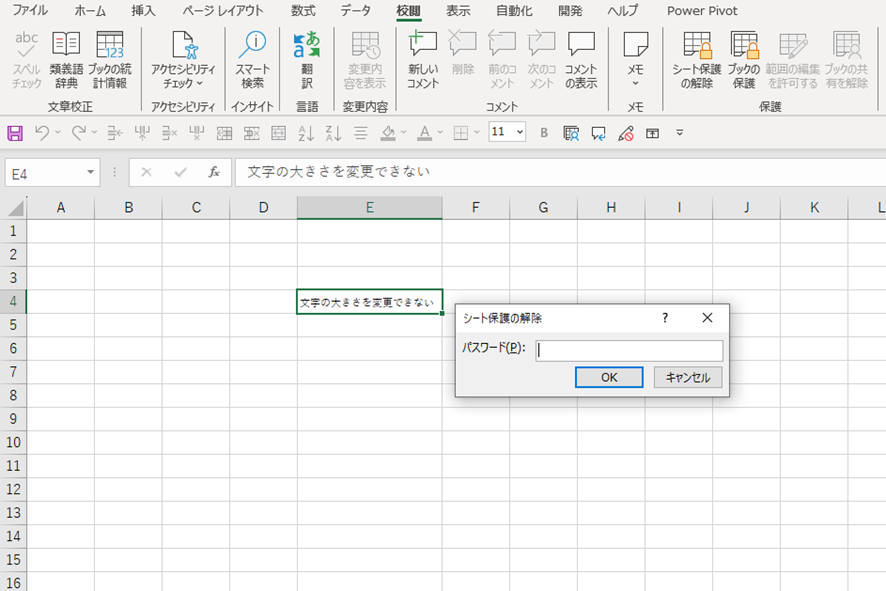
エクセルで文字の大きさが変更できない原因と固定解除方法3
開いているブックが読み取り専用になっている場合、上書き保存ができないため文字の大きさの変更が反映できない、というトラブルが起こります。
そんな時は、文字の大きさの変更等の編集を行った後、別のブックとして新しく保存することで、問題を解決することができるでしょう。
読み取り専用のファイルを編集した後に上書き保存ボタンを押すと、下図のような警告が表示されます。
この時OKボタンをクリックして、ブックを新しく保存することで文字の変更が反映されます。
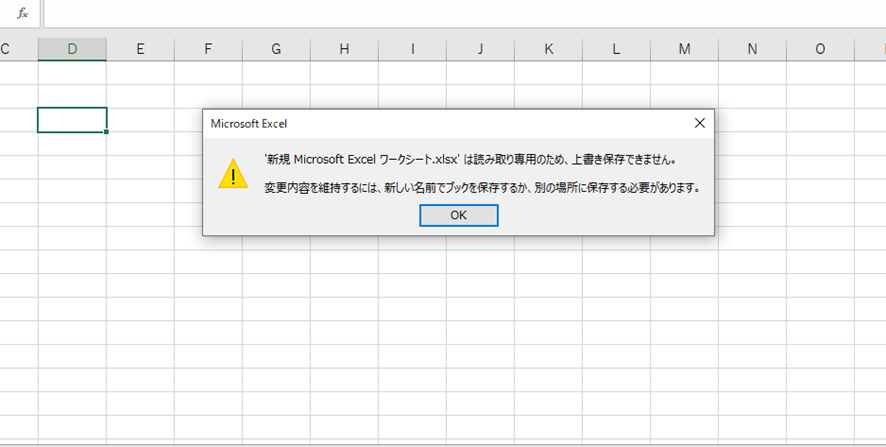
まとめ
この記事ではエクセルで文字の大きさの固定解除の方法について解説を行いました。
普段エクセルの操作を行っている中で文字の大きさの変更ができない場合、今記事で記述した内容が原因である可能性があります。
そんな時は上記の対策を試してみて、問題の解決を試みましょう。