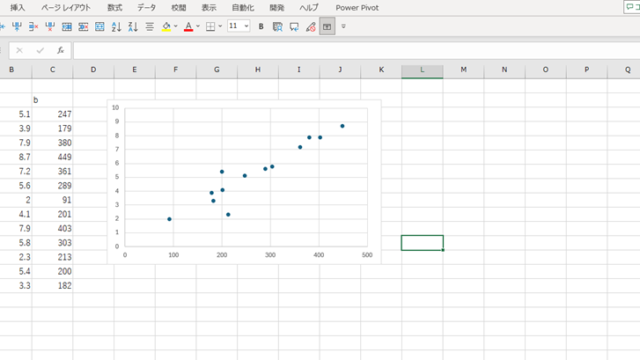この記事では、エクセルで数字の後ろに円をつける、文字列の後ろに様等をつける方法について解説していきます。
数字や文字列の後ろに円や様を付ける方法として、
などの方法があります。
それでは実際のサンプルを用いて、詳しい処理方法を見ていきましょう。
エクセルで数字の後ろに円や様をつける方法1【書式設定:単位をつける】
エクセルで数字の後ろに円を書式設定でつける方法を解説します。
上のサンプルのように数字の後ろに円がつきましたね。
ここで数字に桁区切りを入れる設定もやってみましょう。
同じように数字が入力されているセルを右クリック、「セルの書式設定…」を選択します。
セルの書式設定画面で、分類:「ユーザ定義」を選択し、種類:「0”円”」と入力し、「OK」をクリックします。
桁区切りが付いた数字の後ろに円がつきましたね。
数字の後ろに様をつける場合
では次は文字列の後ろに「様」を書式設定でつけてみましょう。
文字が入力されているセルを右クリック、「セルの書式設定…」を選択します。
セルの書式設定画面で、分類:「ユーザ定義」を選択し、種類:「@” 様”」と入力し、「OK」をクリックします。(様の前に半角スペースも入れました)
名前の後ろに” 様”がつきましたね。
「様」以外にも「殿」や会社宛等では「御中」とつける場合もあると思いますのでつける文字を変えて試してみて下さい。
エクセルで数字の後ろに円や様をつける方法2【関数】
前のサンプルでは書式設定で数字や文字の後ろに「円」や「様」をつける方法を解説しました。
次は関数で数字や文字の後ろに「円」や「様」をつける方法を解説します。
ここではTEXT関数を使います。表示させるセルを選択し、以下の数式を入力します。
=TEXT(B3,”#,##0円”)
上のサンプルでは、表示形式を”#,##0円”として桁数付きで円を表示させます。
桁数のカンマ( , )つきで数字の後ろに「円」がつきましたね。
関数で末尾に様をつける場合
では次は文字列の後ろに「様」を関数でつけてみましょう。
ここでもTEXT関数を使います。表示させるセルを選択し、以下の数式を入力します。
=TEXT(B3,”@ 様”)
上のサンプルでは、表示形式を”@ 様”として後ろに「様」をつけました。
名前の後ろに「 様」が表示されましたね。
エクセルで数字の後ろに円や様をつける方法3
前のサンプルでは書式設定、及びTEXT関数を使い数字や文字の後ろに「円」や「様」をつける方法を解説しました。
ここではもう一つの方法として、&演算子で数字や文字列の後ろに「円」や「様」をつける方法を解説します。
表示したいセルを選択し、以下のように「&」で連結する数式を入力します。
=B3&”円”
数字の後ろに「円」がつきましたね。
この方法だと、数字の桁区切りが入っていませんね。桁区切りをつける場合は、TEXT関数との組み合わせで表示させることができます。表示させたいセル(サンプルではD3セル)に以下の数式を入れてみましょう。
=TEXT(B3,”#,##0″)&”円”
桁区切りのカンマ( , )が入り、連結された「円」が数字の後ろにつきましたね。
and演算子で様をつける
では次は文字列の後ろに&演算子で連結して「様」をつけてみましょう。表示させるセルを選択し、以下の数式を入力します。
=B3&” 様”
文字列の後ろに&演算子で連結された「様」がつきましたね。
まとめ エクセルで数字の末尾にに文字(円・様等の単位をつける:語尾:末尾:最後など)を追加する方法【書式設定:関数など】
この記事ではエクセルで数字や文字列の後ろに「円」や「様」をつける方法を解説しました。
エクセルのさまざまな処理を理解し、業務に役立てていきましょう。