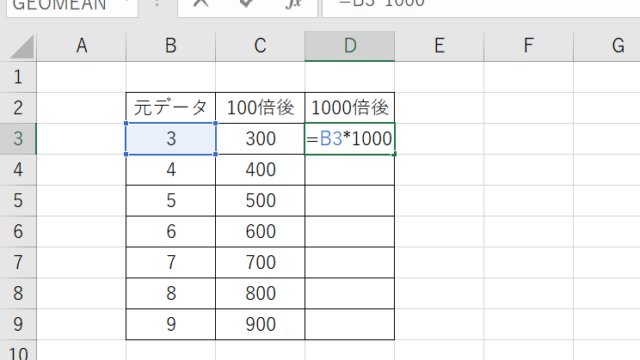この記事では、エクセルで数字を全角と半角で一括変換する方法【全角や半角にならない:全角から半角:半角から全角:JIS関数やASC関数など】について説明します。
ポイントは、
・数字を半角から全角に一括変換
→JIS関数やSUBSTITUTE関
・数字を全角から半角に一括変換
→ASC関数やSUBSTITUTE関数
です。
なお、半角や全角への変換は数字だけの場合とほかの文字列が含まれている場合で、作成の仕方が変わります。
それでは詳しく見ていきましょう!
エクセルで数字を半角から全角にする方法【JIS関数】
まずは、セルが数字だけ、または含まれている内容をすべて全角に変換したい場合です。
このときは、JIS関数を使用します。
下図のように、B列の内容を全角に変換したい場合についてです。
変換結果を表示したいセル(今回の場合はC3セル)に「=JIS(B3)」と入力します。
これでC3セルに全角の「0」が表示されました。
同様に、ほかのC列にも展開します。
C3セルを選択し、右下の■をドラッグしながら、C8セルまでひっぱります。
これで、C列がすべて全角で表示されるようになりました。
エクセルで数字を半角から全角にする方法(数字以外は半角のまま)【SUBSTITUTE関数】
次に、先ほどの表について、数字以外の部分は半角で残したい、といったときに使う方法です。
この場合はSUBSTITUTE関数を使用します。
ただし、SUBSTITUTE関数は1組の文字列しか変換できないため、数字を一文字ずつ変換する必要があります。
まずは、図のように変換用の枠を準備します。
次に、変換テーブルを作るためE3セルに「=SUBSTITUTE($B3,E$1,E$2)」と入力します。
この関数は、
SUBSTITUTE(変換元セル、検出したい文字、変換したい文字)
という記述になっています。
今回の場合、変換元セルはB3、検出したい文字は半角の0なのでE1、変換したい文字は全角の0なのでE2を指定します。なおこの後の使用を考え、一部に行、列の指定を固定する「$」を入れています。
これでB3セルの数字が全角になりました。
B3セルは0だけなのでこれでも十分ですが、ほかのセルでの使用を考え、F3~N3にも同様にSUBSTITUTE関数を作成します。
まず、F3セルに「=SUBSTITUTE(E3,F$1,F$2)」と入力します。
先ほどE3セルに記入したものとの違いは、変換元セルです。全角にしたものをつなげていきたいので、元のB3セルではなく隣のセル、E3を指定しています。
続いて、F3セルを選択し、右下の■をドラッグしてN3セルまで移動します。
結果は0だけなので、あまり変わり映えしませんが、この後の手順で見えてきます。
次に、最終的に表示したいC3セルに「=N3」と入力します。
これで全角文字が表示されました。
ここまで作ったものを4行目以降にも展開します。
C3~N3のセルを選択し、右下の■をドラッグしてN8セルまで移動します。
これでB列すべての変換ができました。
期待通り、アルファベットの部分は半角のまま、数字だけが全角になっています。
エクセルで数字を全角から半角にする方法:一括変換【ASC関数:】
まずは、セルが数字だけ、または含まれている内容をすべて半角に変換したい場合です。
このときは、ASC関数を使用します。
下図のように、B列の内容を半角に変換したい場合についてです。
変換結果を表示したいセル(今回の場合はC3セル)に「=ASC(B3)」と入力します。
これでC3セルに半角の「0」が表示されました。
同様に、ほかのC列にも展開します。
C3セルを選択し、右下の■をドラッグしながら、C8セルまでひっぱります。
これで、C列がすべて半角で表示されるようになりました。
エクセルで数字を全角から半角にする方法(数字以外は全角のまま)【SUBSTITUTE関数】
次に、先ほどの表について、数字以外の部分は全角で残したい、といったときに使う方法です。
この場合はSUBSTITUTE関数を使用します。
ただし、SUBSTITUTE関数は1組の文字列しか変換できないため、数字を一文字ずつ変換する必要があります。
まずは、図のように変換用の枠を準備します。
次に、変換テーブルを作るためE3セルに「=SUBSTITUTE($B3,E$1,E$2)」と入力します。
この関数は先ほど使用したものと同じになります。
これでB3セルの数字が全角になりました。
B3セルは0だけなのでこれでも十分ですが、ほかのセルでの使用を考え、F3~N3にも同様にSUBSTITUTE関数を作成します。
まず、F3セルに「=SUBSTITUTE(E3,F$1,F$2)」と入力します。
先ほどE3セルに記入したものとの違いは、変換元セルです。半角にしたものをつなげていきたいので、元のB3セルではなく隣のセル、E3を指定しています。
続いて、F3セルを選択し、右下の■をドラッグしてN3セルまで移動します。
結果は0だけなので、あまり変わり映えしませんが、この後の手順で見えてきます。
次に、最終的に表示したいC3セルに「=N3」と入力します。
これで半角文字が表示されました。
ここまで作ったものを4行目以降にも展開します。
C3~N3のセルを選択し、右下の■をドラッグしてN8セルまで移動します。
これでB列すべての変換ができました。
期待通り、アルファベットの部分は半角のまま、数字だけが全角になっています。
まとめエクセルで数字が全角にならない、半角にならない時の対策:一括変換
今回はエクセルで数字を全角と半角で変換する方法について説明しました。
すべての数字を変換したい時、文字列が混ざっていて数字部分だけ変換したい場合で使い分けられますので、ぜひ活用してください。