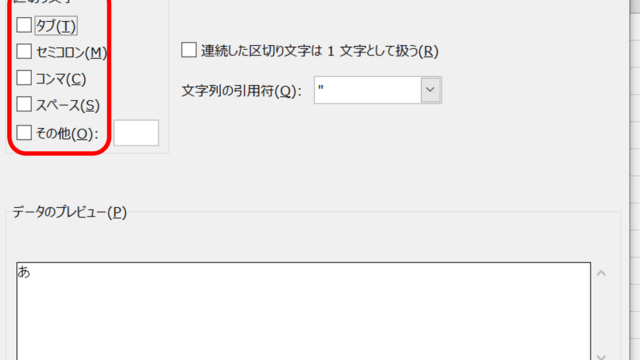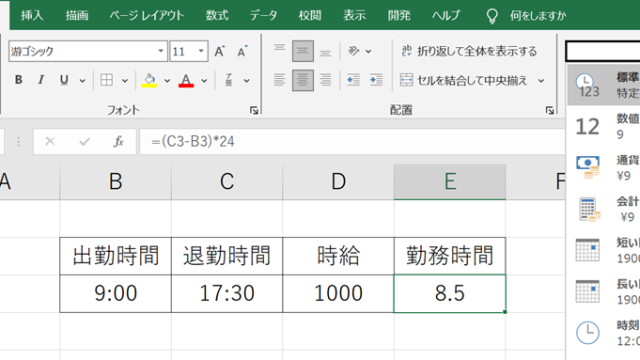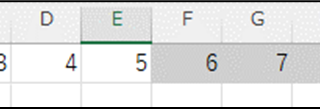この記事では、エクセルで入力したら図形を表示(セルとの連動)する方法【画像や写真も:オブジェクト:オートシェイプ】について解説していきます。
ポイントは、
・図形のセル内への配置
・セルの名前を変更する
といいです。
上記の方法をサンプルファイルで解説します。
エクセルで入力したら図形を表示(セルとの連動)する方法【オートシェイプ】
Shieet2で「挿入」→「図形」→「禁止」のオートシェイプを選択し、適当に貼り付けます。
オートシェイプを挿入したら、オートシェイプをコピーして貼り付けオプションの「図」で張り付けます。
貼り付けたら、画像として貼り付けた図を選択して「右クリック」→「セル内に配置」を選択します
図はセルB4に入りました。
ここでセルの名前を「禁」に変更し、挿入したオートシェイプは削除します。
セルA5~A7に「=禁」と入れると禁止の図がセルA5~A7に入ります。
セル「禁」に別のオートシェイプを貼り付ければ「=禁」と書かれたセルは別の図に変わります。
セルB4を選択して、右ボタン→「数式と値のクリア」をクリックして、一度図を消去します。
その後、新しい図「ひし形」を図として貼り付け「セル内に合わせる」をクリックするとすべて「=禁」と書かれたセルは図の変更に連動してすべて「ひし形」にかわります。
エクセルで入力したら図形を表示(セルとの連動)する方法2
オートシェイプの代わりに図形を連動させます。
オートシェイプの5本の線で図形が書いてあります。
これを、まとまった図にするためにグループ化します。
各要素を選んで「右クリック」→「グループ化」→「グループ化」をクリックし一つの図にします。
オートシェイプの時と同じように図としてグループ化した図をコピーして、コピーした図をセルに図として貼り付けて「セル内に合わせる」をクリックすれば連動して新しい図にかわります。
グループ化した元図は削除してもかまいません
エクセルで入力したら画像や写真を表示(セルとの連動)する方法
画像や写真を連動させて変更するには、セルをオートシェイプと同じようにできます。
どちらかと言えば画像の方が簡単です。
「禁」と名前の付けられたB4セルを選びます。
サンプルでは画像はストック画像から選びます。実際の業務では選択したい画像の保存場所を適切に選んで画像を選択してください。
「挿入」→「画像」→「セルに配置」→「ストック画像(やオンライン画像)」をクリックします。
画像を選択して「挿入」をクリックします。
画像が選択されるとセルB4、「=禁」と書かれたA5~A7のセルの画像がすべて連動してかわります。
まとめ エクセルで入力したら画像や写真(オブジェクト)を表示、をセルとの連動する方法【画像や写真も:オブジェクト:オートシェイプ】
セルで入力してオートシェイプ、図、画像を表示したり、連動して変更したりする方法をご紹介しました。
今回は一つの図を作成して使いまわしましたが、テキストに連動する画像を登録しておけば簡単に画像を入れ替えられます。
これらの方法を参考に画像を上手く使って業務を効率化しましょう。