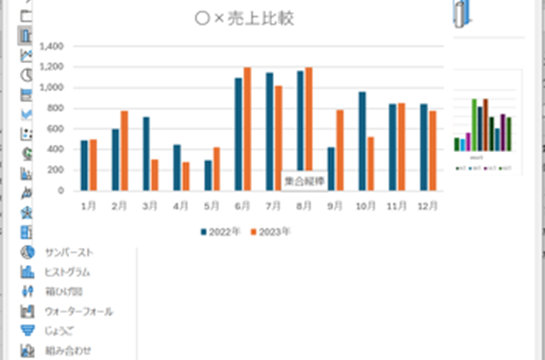今回は、エクセルで郵便番号にハイフンを自動で入れる方法について説明します。
やり方ですが、元の郵便番号がどのように入力されているか、これから作成するかによって書式設定を使うやり方、関数を使うやり方があります。
関数を使う場合も元のデータがどのようになっているかで少しやり方が変わりますので、いくつかの方法について説明します。
エクセルで郵便番号にハイフンを自動で入れる方法1
まずは、エクセルで郵便番号にハイフンを自動で入れる方法です。
これは、これからセルに郵便番号を入力しよう、というときにあらかじめ書式設定を変えて置くやり方です。
今、空欄のセルを準備しました。
このB列にハイフンが入った郵便番号が作られるようにしてみます。
まず、B列を選択するため、表上部の「B」の部分をクリックし、さらに右クリックで表示されるメニューから「セルの書式設定」をクリックします。
セルの書式設定ウィンドウが表示されたら、「分類」から「その他」を選択し、次に「種類」から「郵便番号」を選択します。選択ができたら、「OK」をクリックしてください。
これでB列に郵便番号を入力する準備ができました。
試しにB5セルに「1000001」と入力します。
「Enter」を押して確定すると、ハイフンの入った郵便番号が表示されます。
エクセルで郵便番号にハイフンを自動で入れる方法2
次に、エクセルで郵便番号にハイフンを自動で入れる方法の2つ目として、関数を使ったやり方について説明します。
関数を使ったやり方をするのは、セルが3桁と4桁、1桁ずつに分かれてしまっているときなどに郵便番号としてまとめるために使うものです。関数としては、「&」という結合するためのものを使用します。
まず、3桁と4桁に分かれてしまっている場合について説明します。
以下のようになっている場合になります。
一点ご注意ですが、このB,C列は数字ではなく文字として表示されています。
数字のままだと、C2セルのような表示にはならず、単純に「1」となってしまい、この後の作業ができなくなりますので、まずは書式設定から文字列に変更し、それぞれ3桁、4桁が表示されるようにしておいてください。
それではここからハイフンの入った郵便番号を作成していきます。
E2セルに郵便番号を作っていきますので、E2セルに「=B2&”-“&C2」と入力します。
これで、E2セルにハイフンの入った郵便番号が入力されました。
1つずつ区切られている場合
次に、元の郵便番号が一桁ずつ分離された状態の場合です。
以下にサンプルを準備しました。
こちらの場合はセルが数字のままでも問題ないので、書式は変更が不要です。
こちらについても、同じように「&」を使って結合していきます。
J2セルに郵便番号を作っていきますので、J2セルに「=B2&C2&D2&”-“&E2&F2&G2&H2」と入力します。
これで、J2セルにハイフン入りの郵便番号が作成できました。
【まとめ】エクセルで郵便番号にハイフンを自動で入れる方法
今回はエクセルで郵便番号にハイフンを自動で入れる方法について説明しました。
元の状態によって書式設定を使う方法、関数を使ってやる方法がありますので、必要に合わせてご活用ください。