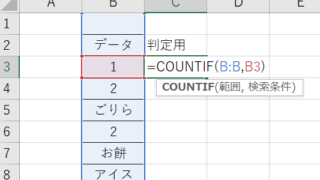この記事では、エクセルでの選択肢の作り方(複数リスト:プルダウン:追加・増やし方・設定や削除方法も)について解説していきます。
セルにプルダウンの選択肢を付けたい時は、
・選択肢の一覧を作成して反映させる
・データの入力規制に直接設定する
とよいです。
さらに選択肢の増やし方や、削除の方法も紹介します。
それでは実際のサンプルを用いて、詳しい設定方法を見ていきましょう。
エクセルでの選択肢の作り方(複数リスト:プルダウン設定)
選択肢の作り方には以下の2つの方法があります。
・選択肢の一覧を作成してプルダウンを設定する
・データの入力規制に直接選択肢を打ち込んで設定する
それでは1つずつ紹介します。
まずは選択肢の一覧を作成して設定する方法です。 この方法は選択肢の数が多いときに適しています。
以下のサンプルのD3セルからD12セルに都道府県の選択肢を設定していきます。
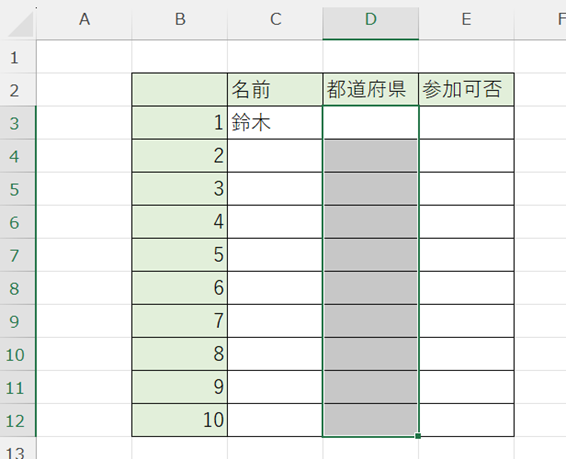
選択肢の一覧を作成します。
今回は説明のために同じシートのH2セルからH13セルに作成しましたが、隠したい場合は別のシートに作成してもよいです。
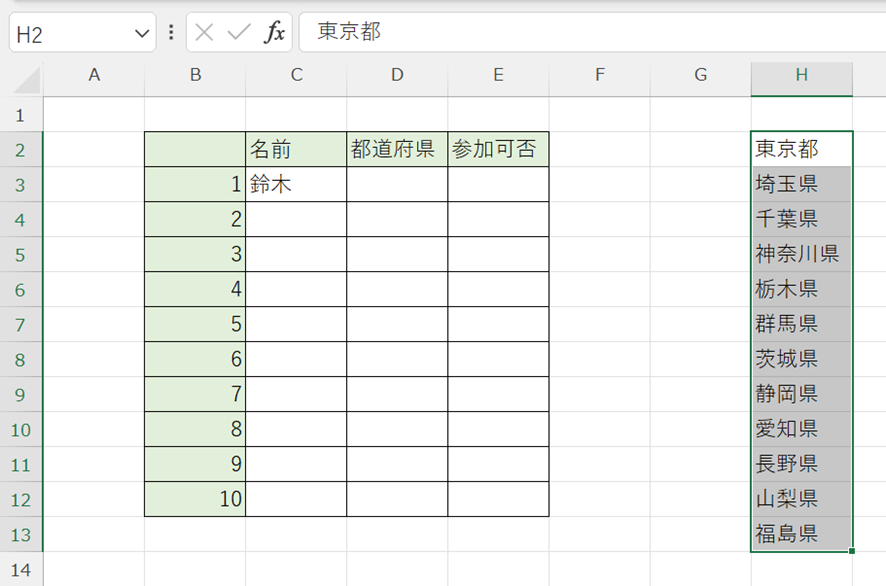
プルダウンを表示させたいセル(今回はD3セルからD12セル)を選択し、[データ]タブから[データの入力規制]を選びます。
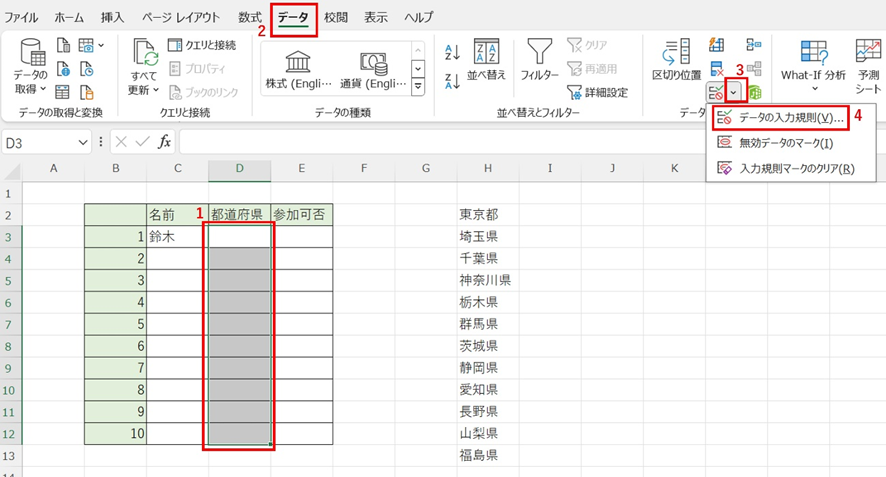
入力値の種類で[リスト]を選択します。
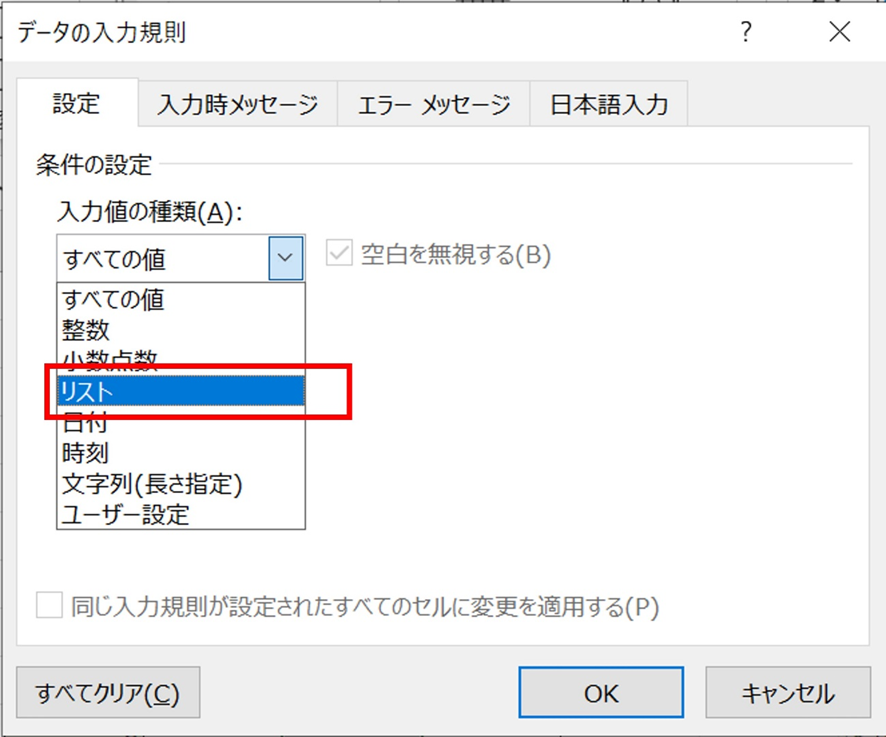
[ドロップダウンリストから選択する]の左横のチェックボックスにチェックを付けて、[元の値]の右にある上向き矢印に下線が付いたマークが描かれているボタンをクリックします。
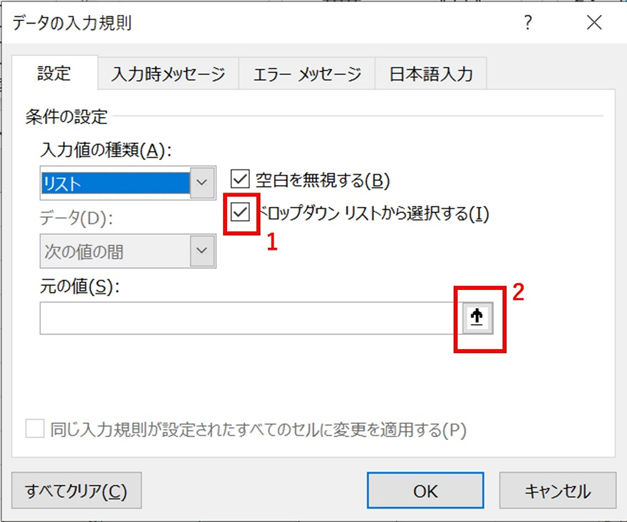
選択肢の一覧(今回は同じシートのH2セルからH13セル)を選択して、選択範囲が反映されていることを確認し、その右横の下向き矢印が描かれているボタンをクリックします。
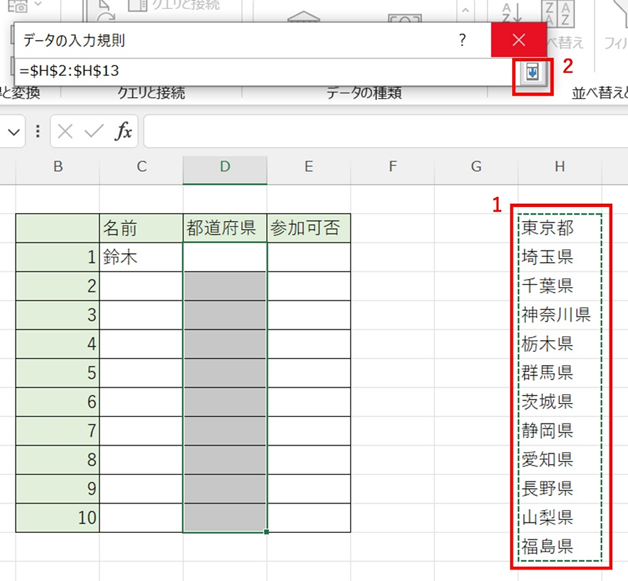
[OK]をクリックします。
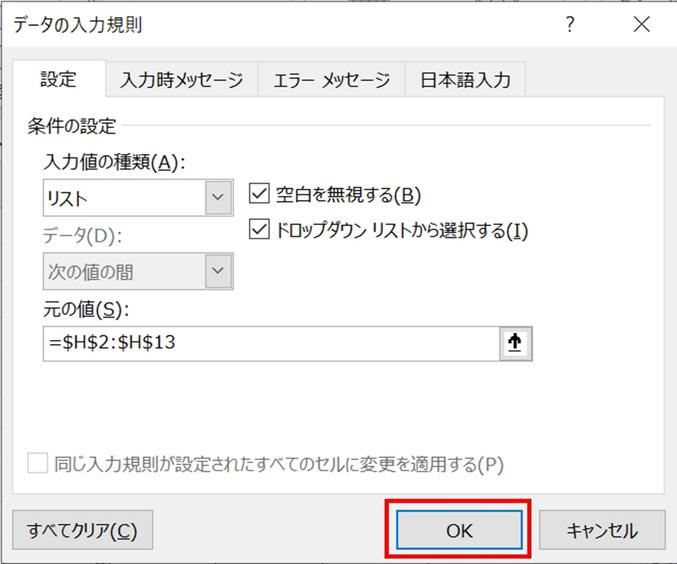
D3
セルからD12セルに都道府県のプルダウンを表示させることができました。
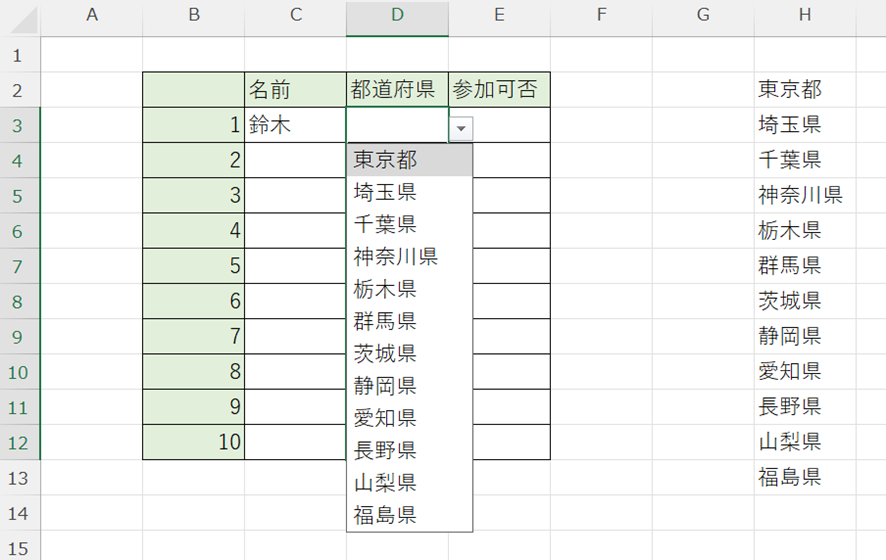
次にデータの入力規制に直接選択肢を打ち込んで設定する方法を紹介します。
この方法は選択肢の数が少ないときに向いています。
以下のサンプルで、E3セルからE12セルに参加「可」または「不可」の選択肢を設定していきましょう。
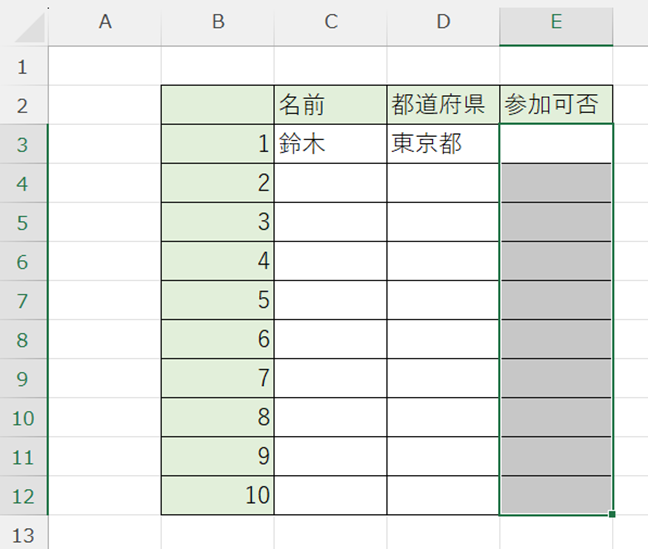
プルダウンを表示させたいセル(今回はE3セルからE12セル)を選択し、[データ]タブから[データの入力規制]を選びます。
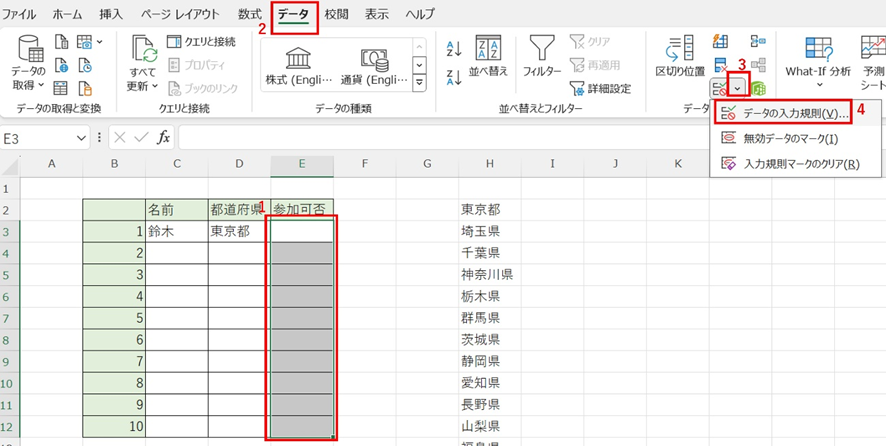
入力値の種類は[リスト]を選択し、「ドロップダウンリストから選択する」にチェックを入れます。
[元の値]に選択肢を半角カンマで区切って入力し、[OK]をクリックします。
今回は「可,不可」と入力しました。
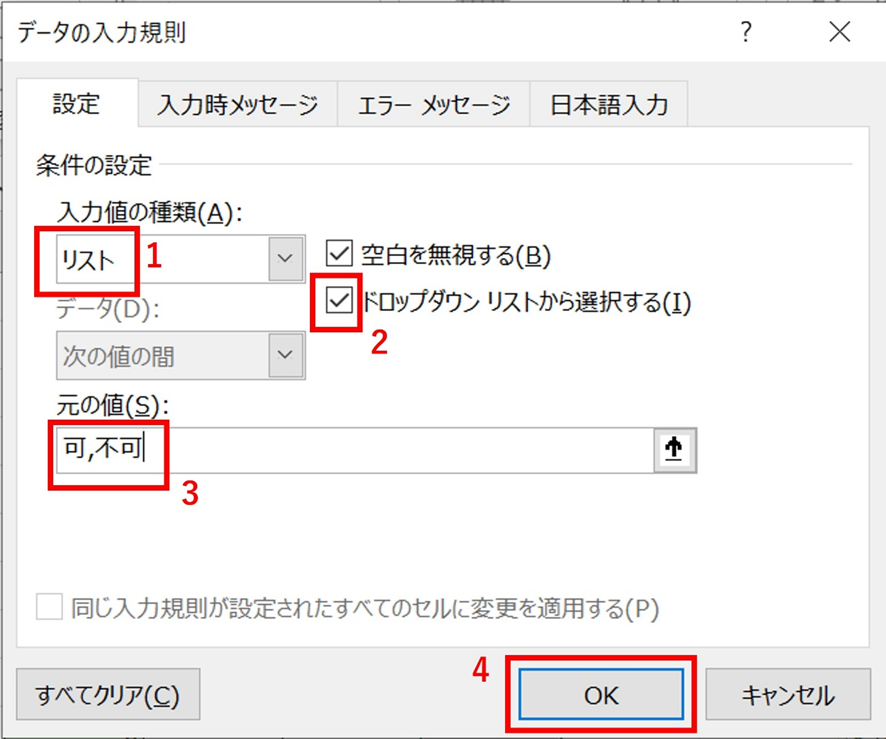
E3
セルからE12セルに「可」または「不可」の選択肢を表示させることができました。
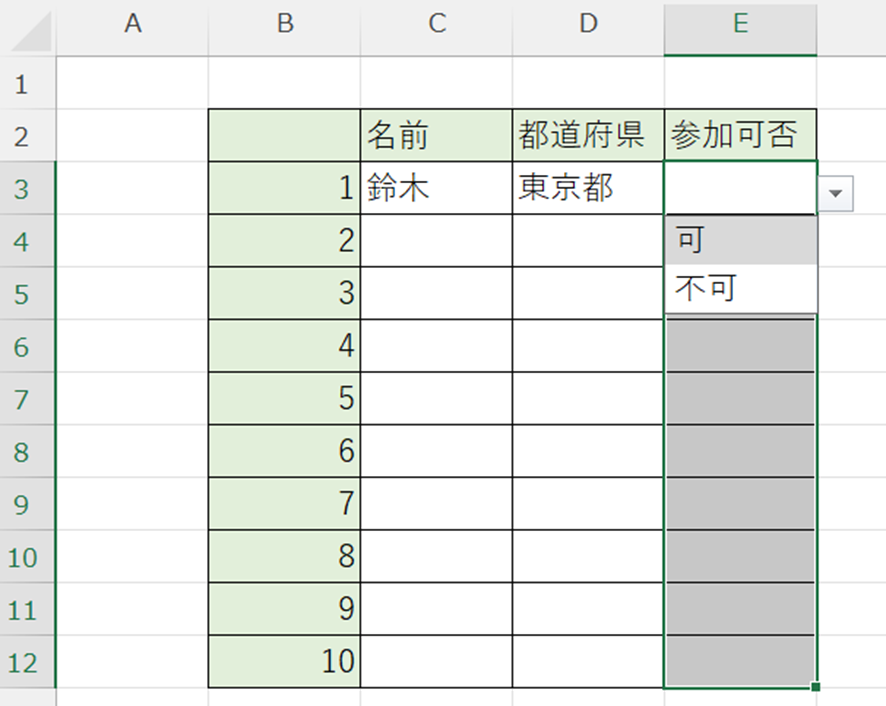
エクセルでの選択肢の追加・増やし方【変更】
選択肢を追加したい場合は、選択肢の一覧に追加するか、データの入力規制に直接入力して増やすとよいです。
まずは選択肢の一覧に追加する方法を紹介します。
先程の都道府県の選択肢に、石川県と福井県を追加してみます。
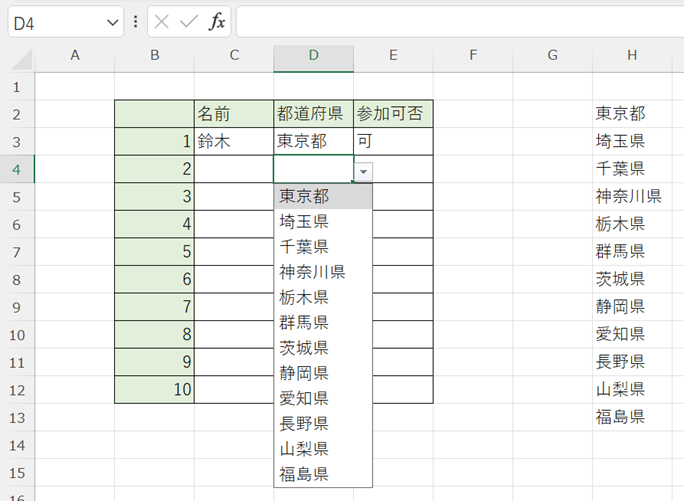
追加したい選択肢を一覧の下に追加します。
今回は、H14セルに石川県、H15セルに福井県を追加しました。

プルダウンを表示させたいセル(今回はD3セルからD12セル)を選択し、[データ]タブから[データの入力規制]を選びます。
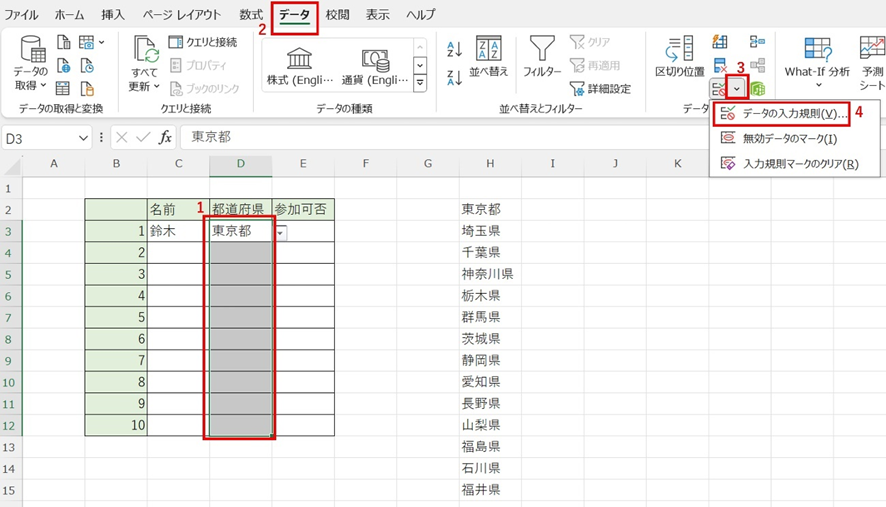
[元の値]の右にある上向き矢印に下線が付いたマークが描かれているボタンをクリックします。
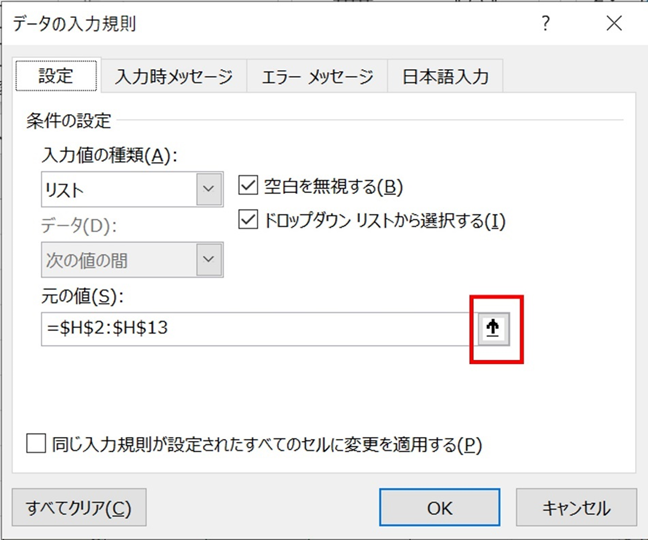
選択肢の一覧(今回は同じシートのH2セルからH15セル)を選択して、選択範囲が反映されていることを確認し、その右横の下向き矢印が描かれているボタンをクリックします。
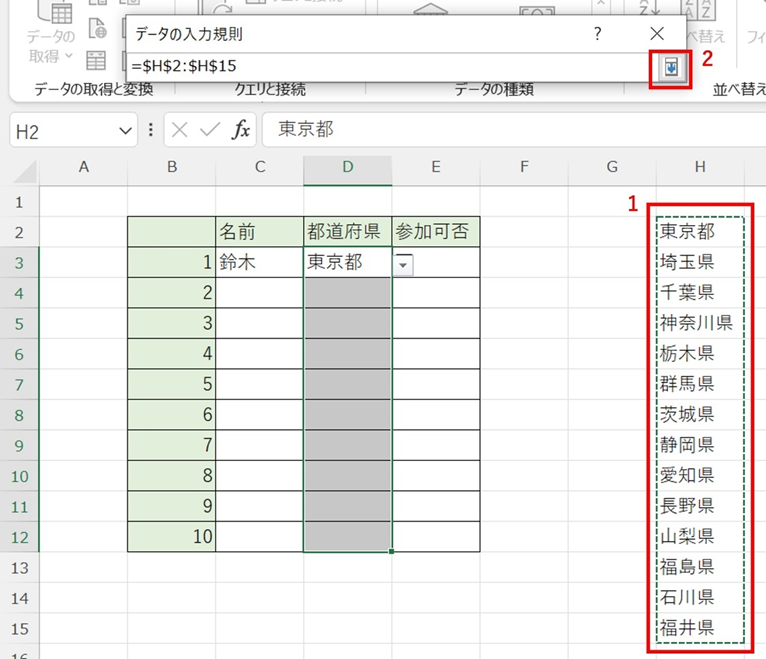
[OK]をクリックします。
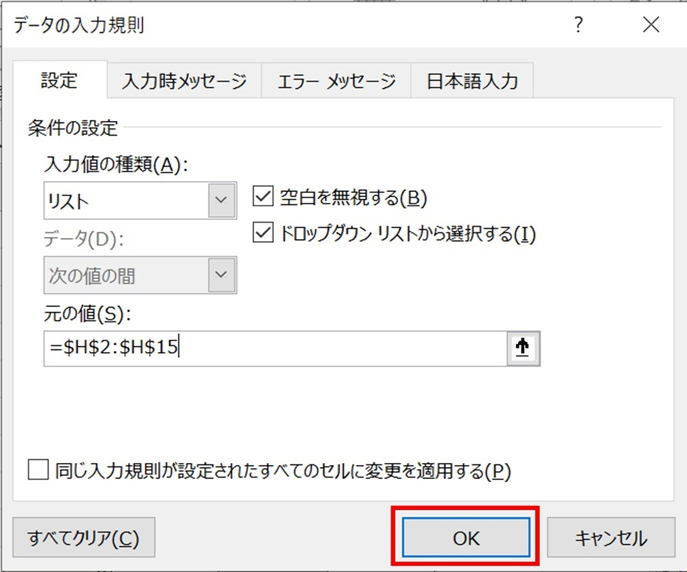
選択肢に石川県と福井県を追加できました。
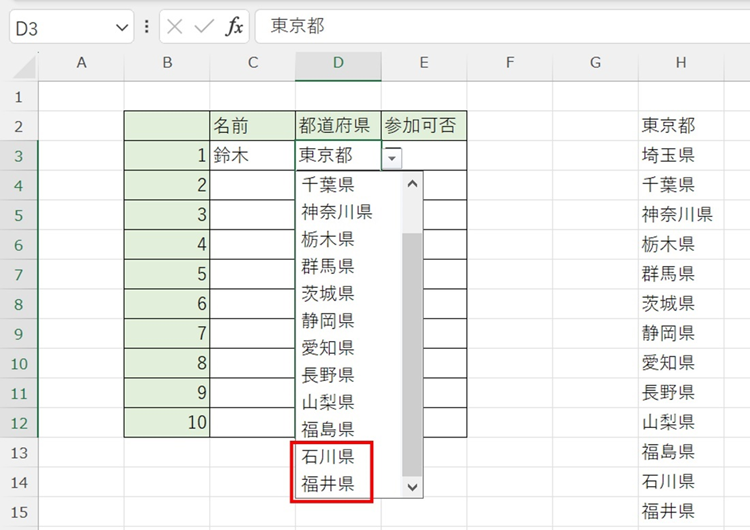
次にデータの入力規制に直接打ち込んで増やす方法を紹介します。
先程のサンプルの参加可否の選択肢に「未定」を追加してみます。
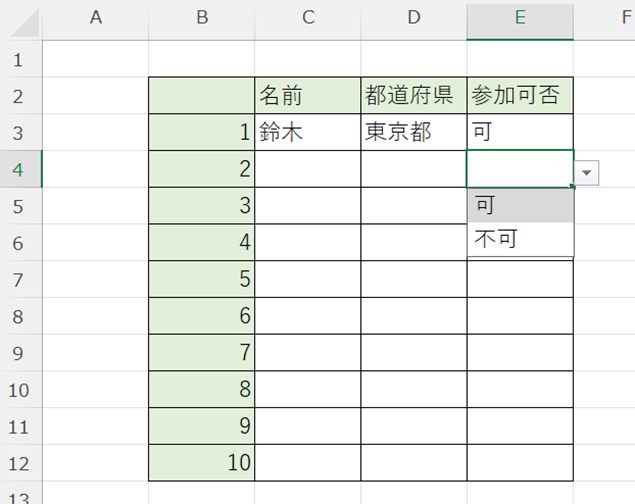
プルダウンを表示させたいセル(今回はE3セルからE12セル)を選択し、[データ]タブから[データの入力規制]を選びます。
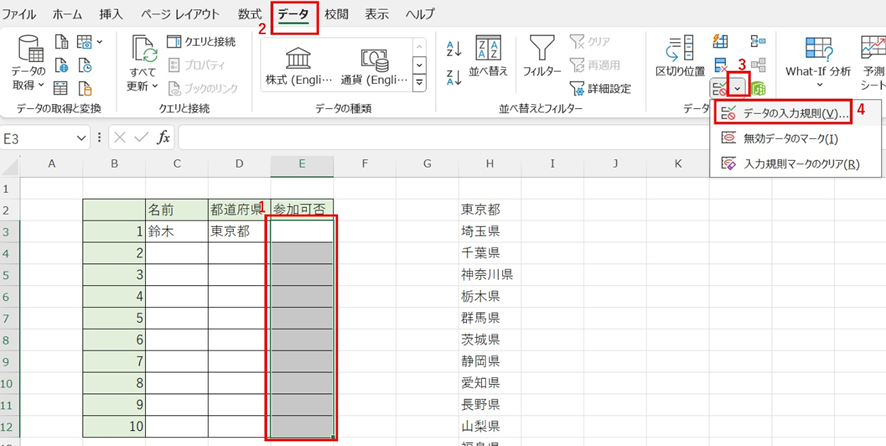
[元の値]に追加したい選択肢を半角カンマで区切って入力し、[OK]をクリックします。
今回は「,未定」と追加しました。
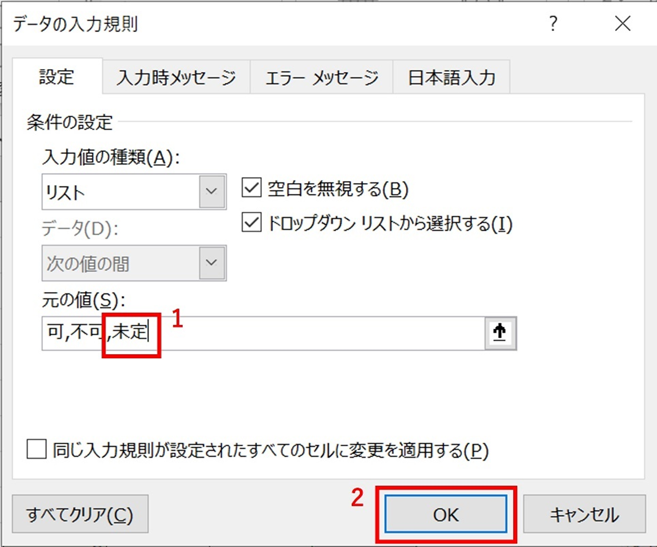
選択肢に「未定」を追加できました。
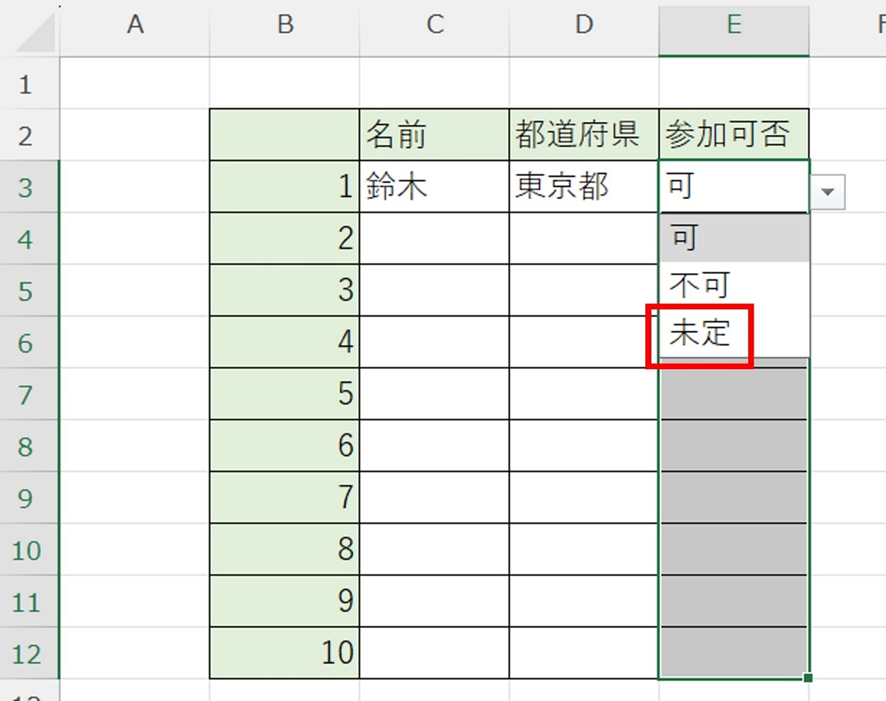
エクセルでの選択肢の削除・減らし方
選択肢を減らしたい場合は先程説明した選択肢の増やし方と同様に、選択肢の一覧から削除する、またはデータの入力規制から直接削除するとよいです。
プルダウン自体を削除したい場合は、データの入力規制をすべてクリアするとよいです。
それではプルダウン自体を削除する方法を解説します。
プルダウンを削除したいセル(今回はD3セルからD12セル)を選択し、[データ]タブから[データの入力規制]を選びます。
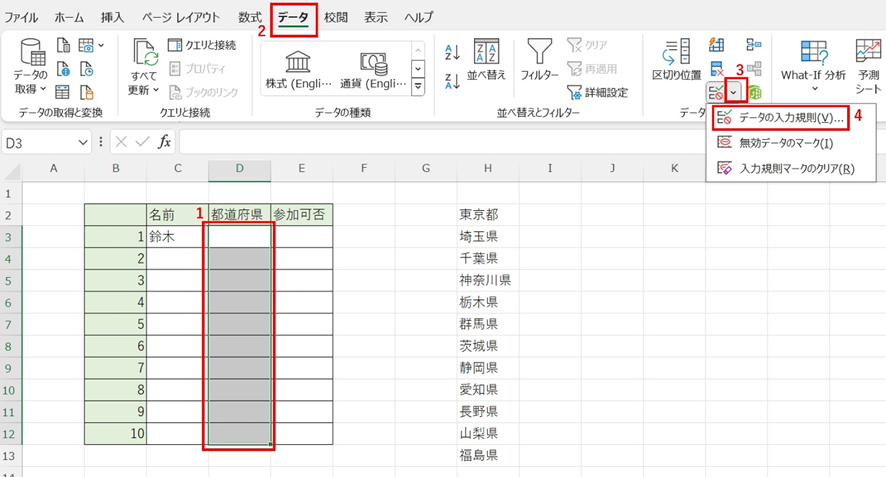
[すべてクリア]をクリックしてから、[OK]をクリックします。
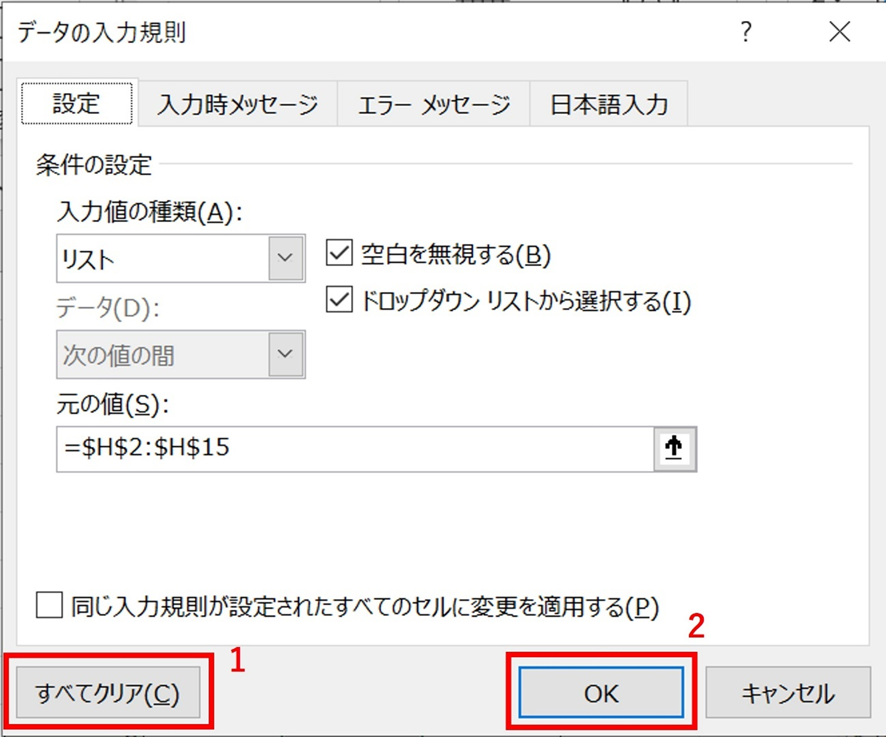
プルダウン自体を削除できました。
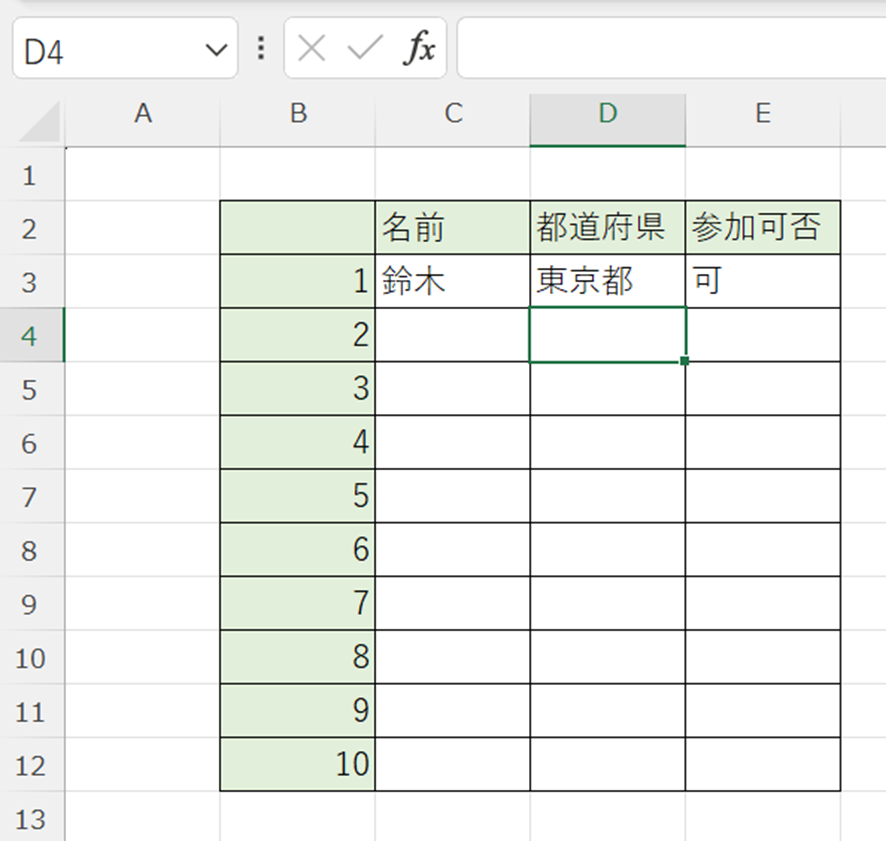
まとめ エクセルでの選択肢の作り方(複追加・増やし方・設定や削除方法:プルダウン、ドロップダウンも)
この記事ではエクセルでの選択肢の作り方について解説しました。
プルダウンは選択肢の一覧を作成して反映させるか、データの入力規制に選択肢を直接打ち込んで設定できます。
選択肢を増やす、または減らしたい場合は選択肢の一覧を増減して反映させるか、データの入力規制に打ち込んだ選択肢を増減させましょう。
プルダウン自体を削除したい場合は、データの入力規制をすべてクリアすると削除できます。
エクセルでのさまざまな設定を理解し、業務に役立てていきましょう。