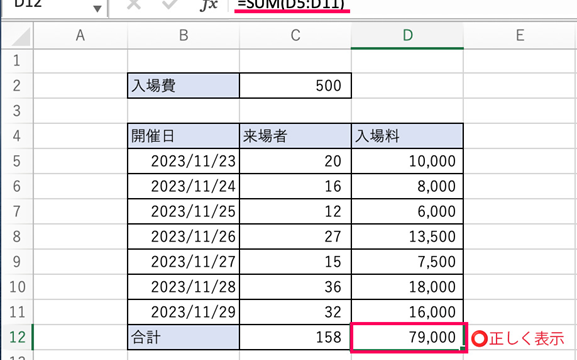この記事ではエクセルで、セルが「数値ならば」の条件にする方法を解説していきます。
エクセルでそのセルが「数値」かどうかを判別するには
[IF関数]と[ISNUMBER]関数を組み合わせるといいです。
それでは実際のサンプルを用いて、処理方法を見ていきましょう。
エクセルで範囲内に値があれば〇をつける方法【数値かどうかの判定】
セルに入っている値が「数値」かどうかを判定するには[ISNUMBER関数]を使います。
構文は
=ISNUMBER(テストの対象)
です。
「テストの対象」というのは、判別したい値のことですね。
ここに判定したいセルを指定することで、数値かどうかを確認していきます。
では、下のサンプルを使い判別していきましょう。

チェックの欄に[IF関数]を入力していきます。
IF関数は
=IF(論理式,値が真の場合,値が偽の場合)
でしたね。
この論理式に、[ISNUMBER関数]を使用しましょう。

テストの対象はA2のセルなので、選択をしましょう。
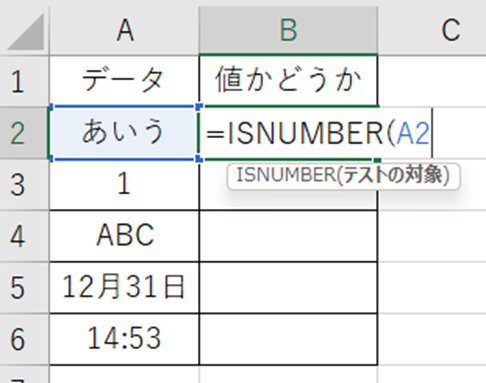
あとは、IF関数の真偽をかけばよいですね。
真なら「”〇”」、偽なら「”×”」を入力していきます。
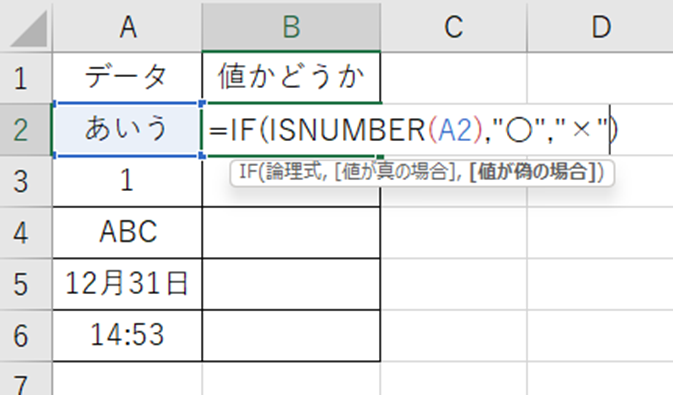
ENTERを押して確定します。

もちろん「あいう」は数値ではないため、×が表示されました。
ではB2に書いた計算式をドラッグして他のセルにも反映させます。
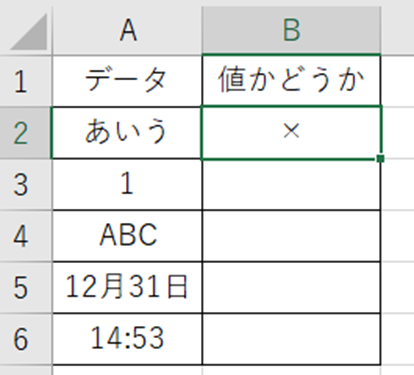
こちらですべてのセルで判別することができました!
数値として認識できるものは、〇を表示することができましたね。

エクセルで範囲内に値があればその数値を抽出・表示する方法【数値かどうかの判定】
続いて、選択したセル内に数値があればそれを抽出し、それ以外は空白で表示するにはどうすればよいでしょうか?
先ほどのA2のセルに数値が入っているかを確認する式では
=IF(ISNUMBER(A2),”〇”,”×”)
でしたね。
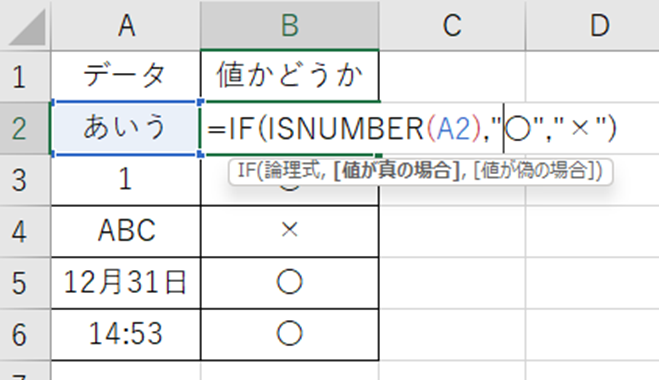
選んだセルに数値が入っていた場合、その数値を抽出するには、
真の”〇“を入力した場所に、そのセルを直接入力します。
セルを直接入力する場合は、ダブルクォーテーション[“]は必要ありません。

では次に、偽の場合に空白を返していきます。
偽の場所に「””」とだけ入力します。今回は×を消せばよいですね。
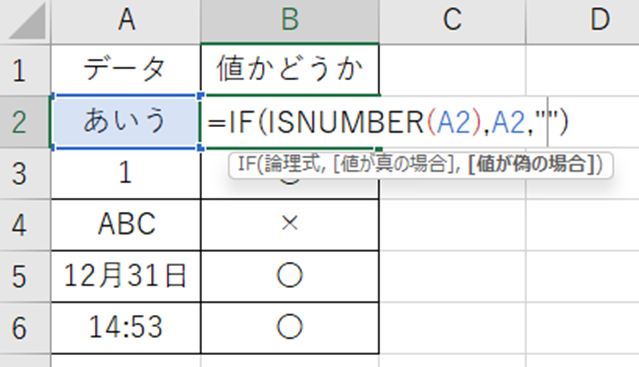
ENTERを押して確定します。
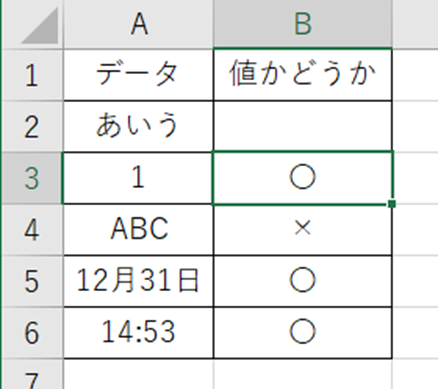
「あいう」は数値ではないため、空白になりました。
他のセルにも反映させてみましょう。
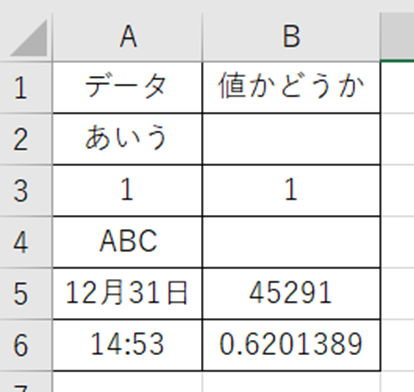
数値のセルは抽出されましたが、B5,B6のセルは表示が異なっていますね。
これは数値としてそのまま表示されてしまっているため、表示形式を変更する必要があります。
変更したいセルを右クリックし、「セルの書式設定」をクリックします。
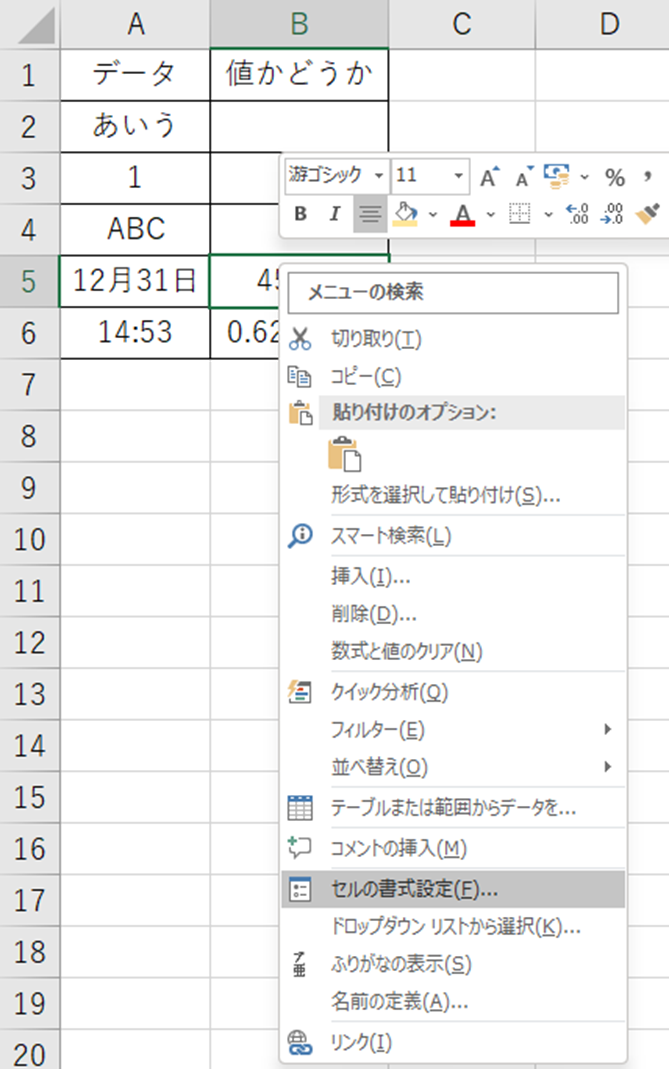
B5 のセルは日付を表示したいため、図のように
「日付」→「3月14日」を選択してOKボタンを押します。

これで同じ表示形式になりました。

B6のセルは同様に、セルの書式設定から「時刻」を選択していきます。
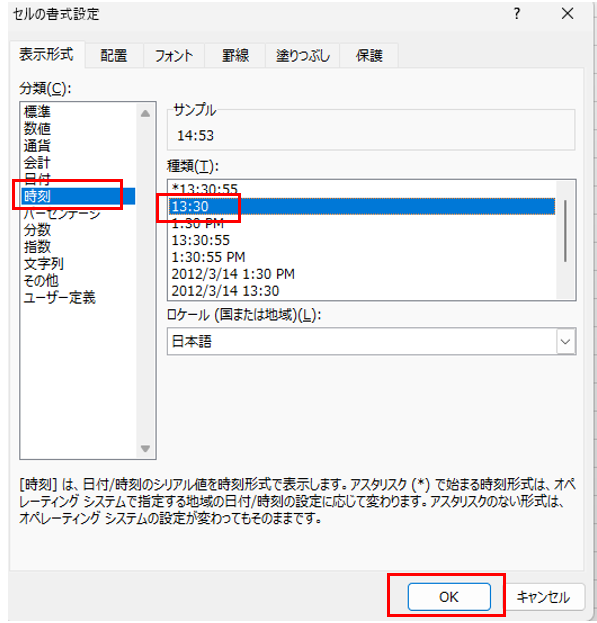
これで、時刻の表示も同じように抽出することができました。

まとめ エクセルで範囲内に値があればその数値を抽出・表示する方法【数値かどうか判定】
ここでは、エクセルで範囲内に値があれば〇・数値を抽出する方法【数値かどうか判定】について解説しました。
エクセルでのさまざまな処理に慣れ、日々の生活に役立てていきましょう。