この記事では「エクセルにて歳や様を消す(末尾)方法【一括削除:関数:置換など】」について解説していきます。
文字列の語尾の際や様を消すには、状況によって対応方法が変わるものの
・一括置換機能の使用
・SUBSTITUE関数の使用
・書式設定の変更
で対応するといいです。
文字列の歳や様を一括削除する方法(語尾)【一括置換機能の使用:Ctrl+H】
以下のよう各文字列美の語尾に「様」や「歳」がついたデータがあるとします。
まずはA様などの「様」をまとめて削除していきましょう。

具体的には、末尾の様を消したいセルを選んだ上で「Ctrl + H(置換と検索のショートカット)」を押すといいです。
ここで
・検索する文字列に「様」
・置換後の文字列に「」(何もいれない)
としましょう。

この状態にて左端のすべて置換を押します。
すると、以下のよう「4件を置換しました」とメッセージが出て、末尾の「様」をまとめて消すことができました!

語尾の「歳」を消すのも同様
上では一括置換機能により「様」を一気に消しましたが、「歳」であっても同じです。
Ctrl+Hコマンドを押し、検索文字列に「歳」、置換後に何もいれないで処理ましょう。

これで「歳」も一気に消えますよ。
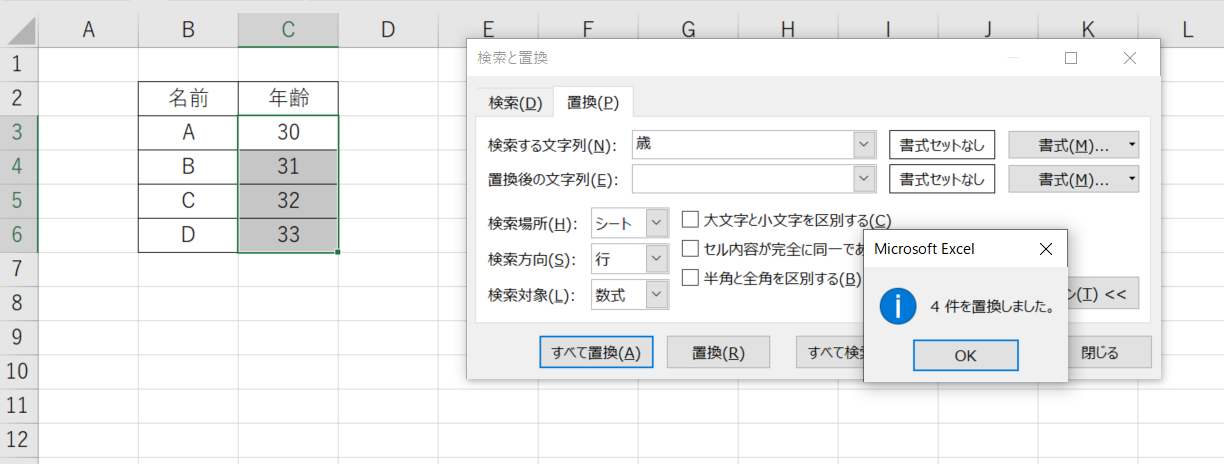
歳や様はSUSTITUTE関数でも一気に消せる
上では置換機能で「様・歳」を消してみましたがSUBSTITUTE関数でも同様に処理できます。
関数では「元のデータを消さないで済む」ので状況に応じて使いわけてください。
具体的には、任意のセルに=SUBSTITUTE(B3,”様”,””)と入れるといいです。
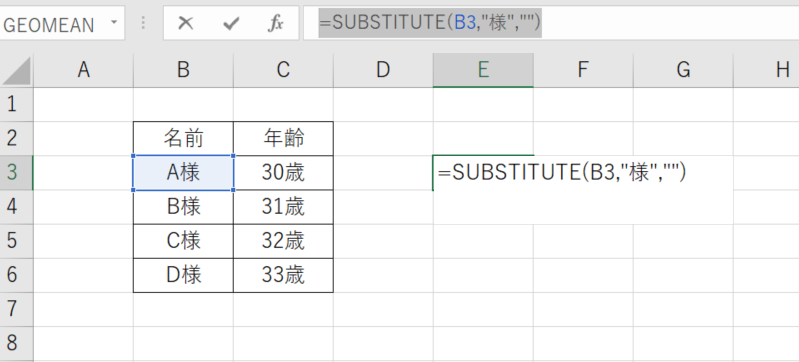
SUBSTITUTE関数は
=SUBSTITUTE(対象セル,検索文字列,置換後の文字列)
と入れるといいです。
検索文字列に「様や歳」を入れる時は、” “(ダブルコーテーション)で括ってくださいませ。しないとエラーとなります(セル参照であれば必要なしです)。
最後にコピー(オートフィル)にかければ関数での様・歳などの一括削除が完了です。
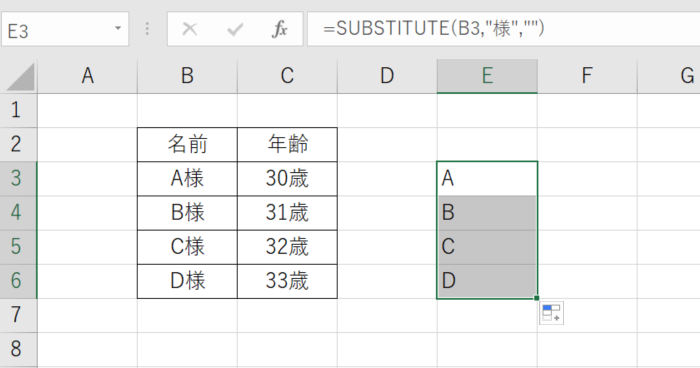
書式設定を変えて様・歳を消す
なお、元の書式設定として、自動で「様・歳」が付くよう設定されている場合では、これを解除することで一気に消すことができます。
以下は実は上のサンプルとは異なり、B3であれば
・実際のセルの中身は「A」
・表示は「A様」
と書式設定されています。

右クリックにてセルの書式設定を出します(Ctrl+1でもOK)。

表示形式、ユーザー定義の種類で設定されている
@”様”
から様を削除するだけでOKです。もしくは標準などに形式を変えてもいいです。

これが書式設定がされている場合に、語尾の様や歳をまとめて消す方法です。

まとめ エクセルにて歳や様を消す(末尾)方法は?【一括削除:関数:置換など】
この記事では、エクセルにて歳や様を消す(末尾)方法は?【一括削除:関数:置換など】について解説しました。
エクセル操作になれ、もっと効率よく処理していきましょう(^^)/!





