この記事では、「エクセルで種類ごと(同じ名前)に数を数える、合計を求める方法」について説明します。
同じ名前のカウント・合計(足し算)のやり方としては、関数を使うやり方が2種類(以下)、簡易的に手集計するやり方が1種類の計3種類があります。
関数を使う場合は、
・COUNTIF関数
・SUMIF関数
の二つの関数で実現します。
実際のサンプルをご覧ください。
エクセルで同じ名前(種類)の数を数える方法(COUNTIF関数を使って作業回数を作成)
以下でエクセルにて同じ名前(種類)のカウントを実施してみましょう。
サンプルの例は、作業者3名が作業をした件数を表にしています。これをもとに処理を行います。
図のように、まとめるための別表を準備します。
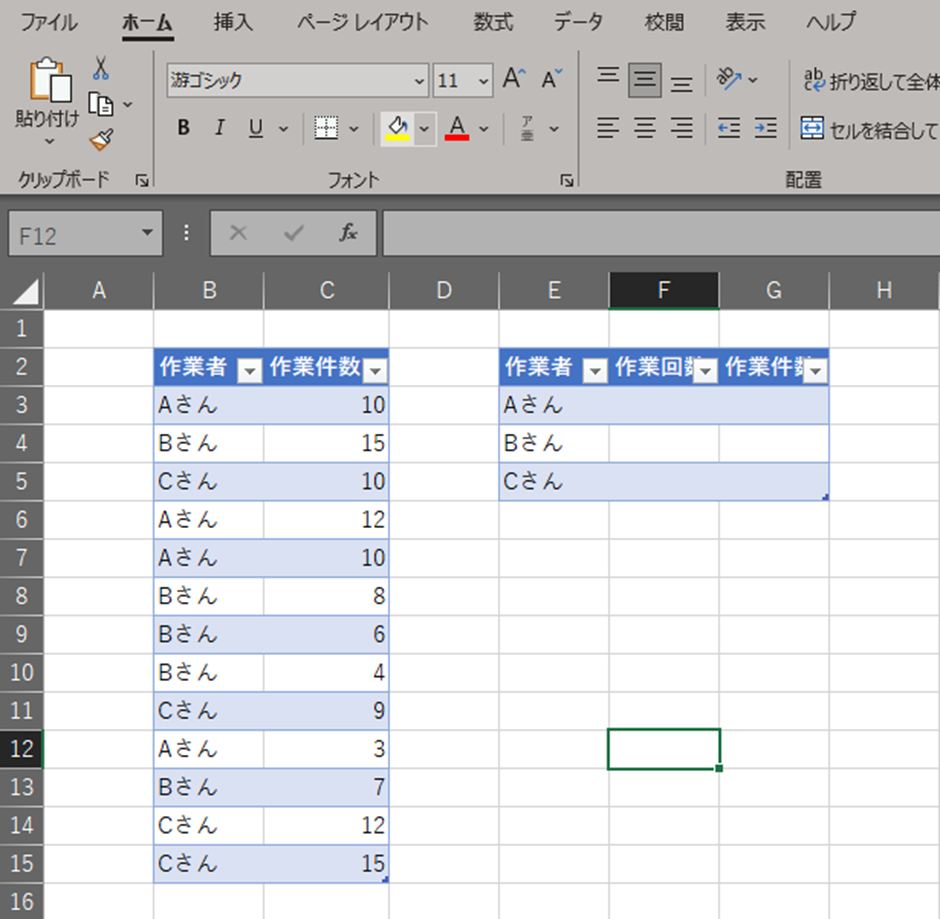
表は、テーブルで作成しておくとよいです。
作りたい範囲を選択し、挿入⇒テーブル、とすると画面のような表が作成されます。
そして、同じ名前(Aさん)の集計を行うセルに「=COUNTIF($B$3:$B$15,E3)」と入力します。
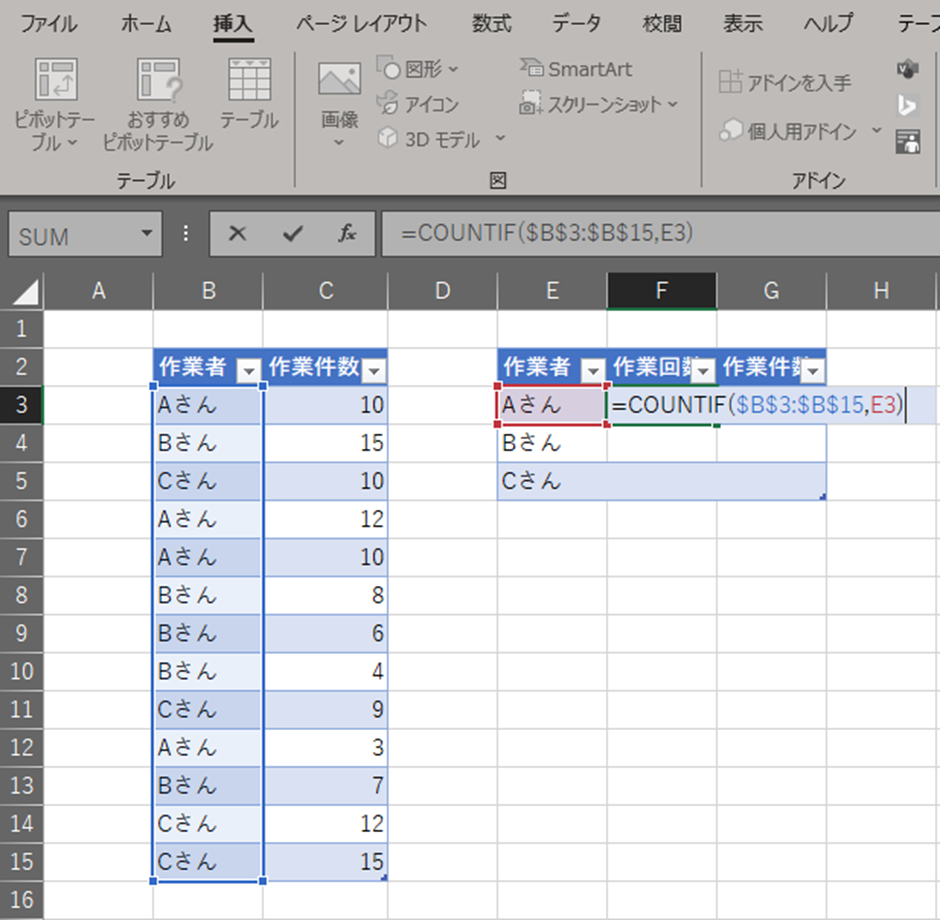
入力した内容は、以下のようなものです。
今回はCOUNTIF関数を使用しています。これは選択した範囲の中で、条件に合うものの数を数えるものになります。
書き方としては、
=COUNTIF(範囲,条件)
となります。
今回の場合は
範囲:作業者が入っているセルなので、B3からB15
条件:別に作った表のE列
となります。
なお、先ほどは全てキーボードから入力しましたが、範囲の指定は結構面倒です。
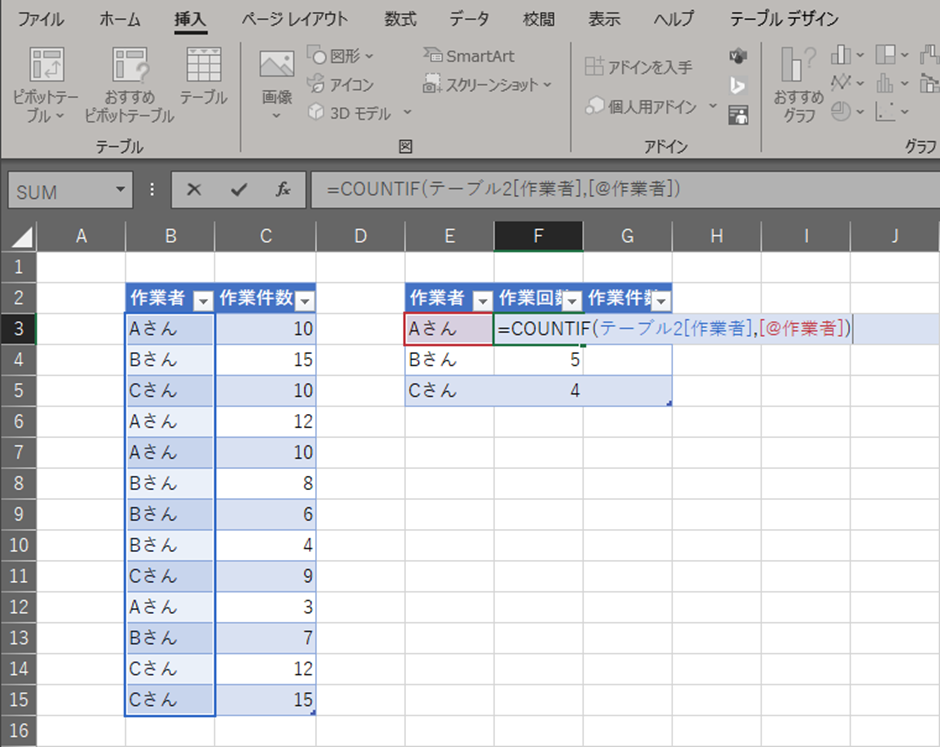
その場合はマウスも活用し、以下のように作業します。
- まず、セルに「=countif(」と入力します。
- そのまま、マウスでB列の名前が入っている範囲を選択します。
- 続いて、「,」を入力します。
- マウスで、E列にある「Aさん」を選択します。
- 続いて「)」を入力、Enterを押します。
これでも同じ結果ができます。
なお、表をテーブル機能を使って作っているので、Bさん、Cさんは特に作業しなくても自動的に作成されます。
エクセルで同じ名前の合計(種類ごとの足し算)を求める(SUMIF関数を使って合計を作成)
同じ名前人が合計何件作業をやった(つまり種類ごとに足し算を実行する)のか、と知りたくなることもあります。
こういったときはSUMIF関数を使います。
具体的には、集計を行うセルに「= SUMIF($B$3:$B$15,E3,$C$3:$C$15)」と入力します。

入力した内容は、以下のようなものです。
今回はSUMIF関数を使用しています。これは選択した範囲の中で、条件に合うものに対し、計算したいセルの合計を作るものになります。
書き方としては、
=SUMIF(範囲,検索条件,合計範囲)
となります。
今回の場合は
範囲:作業者が入っているセルなので、B3からB15
条件:別に作った表のE列
合計範囲:作業件数の入っているセルなので、C3からC15
となります。
なお、こちらもマウスも活用し、以下のように作業することができます。
- まず、セルに「=sumif(」と入力します。
- そのまま、マウスでB列の名前が入っている範囲を選択します。
- 続いて、「,」を入力します。
- マウスで、E列にある「Aさん」を選択します。
- 続いて、「,」を入力します。
- マウスで、C列の数字を選択します。
- 続いて「)」を入力、Enterを押します。
これでも同じ結果ができます。

なおこちらも、表をテーブル機能を使って作っているので、Bさん、Cさんは特に作業しなくても自動的に作成されます。

フィルタを使って特定の種類の数を数える、合計を求める方法【同じ名前】
最後にフィルタ(とSUBTOTAL関数を組み合わせ)を用いて同じ名前の種類を数える、合計を出す方法も見ていきましょう。
こちらはちょっと変わったやり方です。
今までの説明のように一覧にする必要はないけど、ある人がやった回数、件数などを数えたいときに使います。
使うのは、SUBTOTAL関数です。
準備として、空いている行(サンプルでは1行目)に、二つの式を入れます。
B列に、「=SUBTOTAL(3,B3:B15)」
C列に、「=SUBTOTAL(9,C3:C15)」
と入力します。
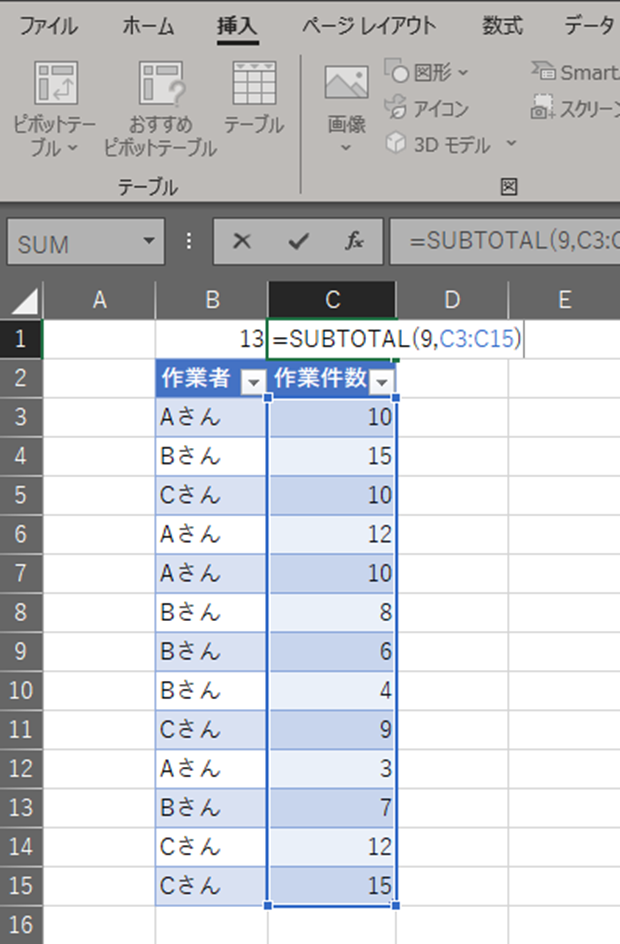
この状態で、作業者(B2)の右下にある▼をクリックし、「Aさん」にだけチェックが入るようにします。
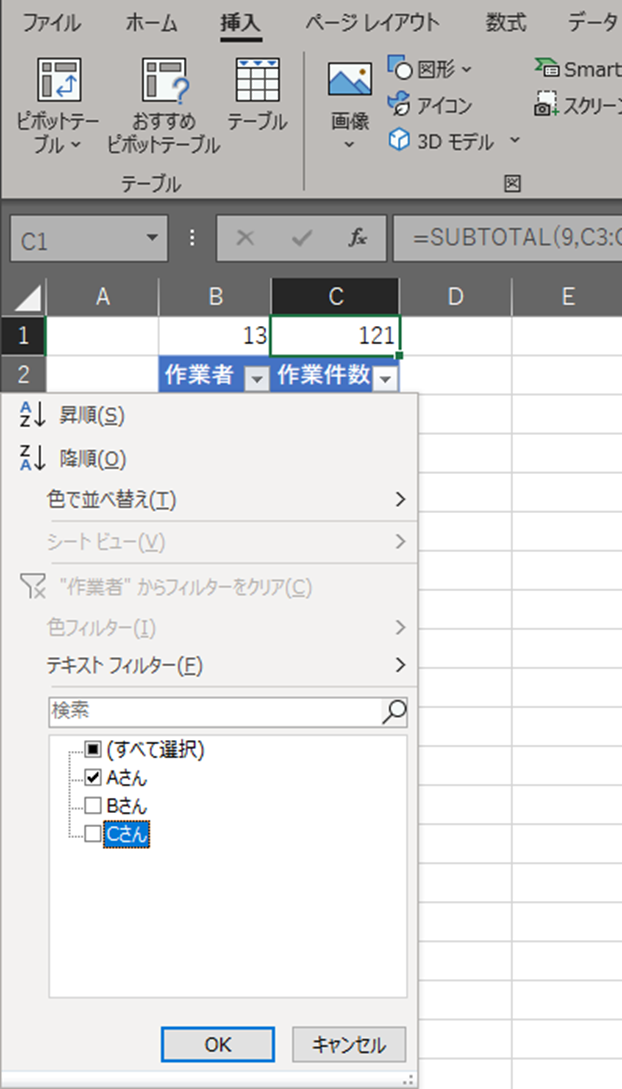
こうすることで、Aさんだけが表示され、B1には件数の4、C列には作業件数の合計である35が入力されます。
まとめ エクセルで種類ごとに数を数える、合計を求める方法【同じ文字列の数を数える】
今回の記事ではエクセルで種類ごとに数を数える、合計を求める方法【同じ文字列の数を数える】について説明しました。
SUMIF関数、COUNTIF関数は使い方を覚えるとエクセルでのデータ集計に非常に役立ちますので、ぜひ活用してください。






