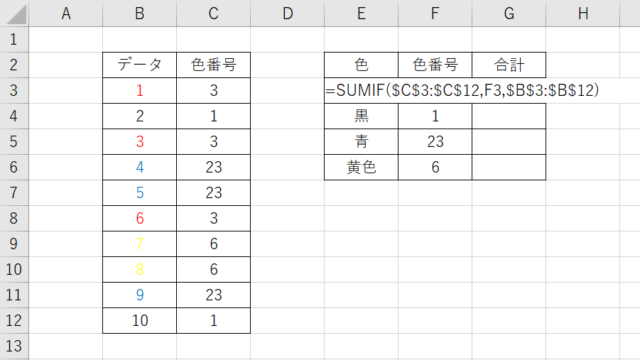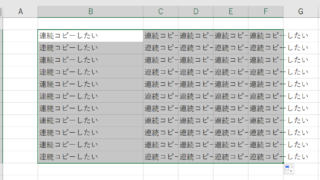この記事では、エクセルの散布図で点の形やサイズ(マーカー:プロット)の一括や一部変更方法【系列ごとなど】について紹介します。
プロットの形や大きさを変更する場合はデフォルト機能
・データ系列の書式設定
を使います。
それでは詳しく見ていきましょう!
エクセルの散布図で点の形(プロット)を一括変更する方法【系列ごと】
散布図のプロットの形は、デフォルトでは円形や四角形などが割り当てられますが、実は変更することができます。
プロット系列の選択をしたい場合は、散布図上で変更したいプロット(系列)を右クリックし、「データ系列の書式設定」を選択します。
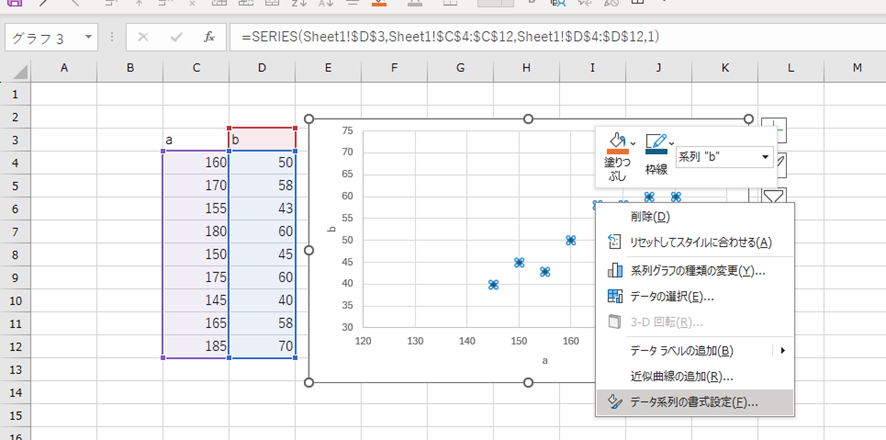
開かれたメニューで、「マーカーのオプション」タブを選びます。ここで「組み込み」や「なし」など、点の形を選択できます。
他にも円や三角、ダイヤモンドなどの形状から選ぶことが可能です。
点の形状を一括変更したい場合は、「組み込み」を選び、ドロップダウンリストから希望のマーカーの形を選びます。設定が完了すると、選択した系列全体の点が指定した形状に変更されます。
ためしに、三角にしてみましょう。
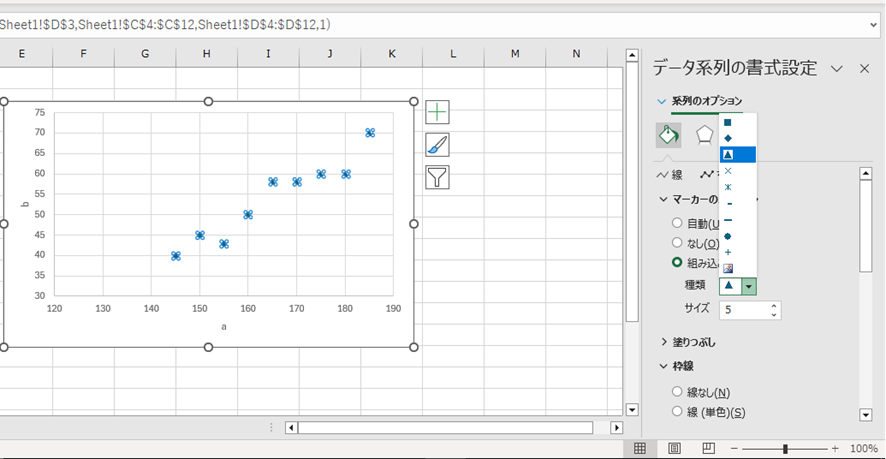
これで三角にすることができました。
一部データのみを変更する場合
データ系列全体の形状を変えるだけでなく、特定のプロットのみ形状を変更することも可能です。
対象のプロットを選択する場合は、散布図内で形状を変更したい特定のプロットを1回クリックします(このとき、系列全体が選択される)。
続けてもう一度、対象のプロットだけをクリックします。これで、そのプロットが単独で選択されます。
選択出来たら、上記と同様に右クリックからデータ系列の書式設定」を選択し、同様の操作を行います。では対象のプロットのみ四角に変更してみましょう。
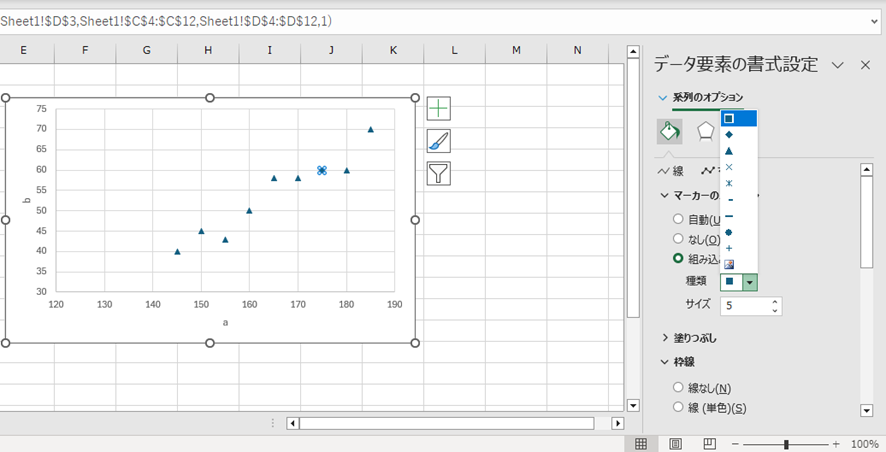
これで、対象のプロットのみ四角に変更できました。
エクセルの散布図にて点の大きさ(マーカーサイズ)を一括変更する方法【系列ごと:一部だけも】
続いて、散布図の点の大きさ(サイズ)を変更してみてみましょう。
散布図上で点の大きさを変更したいデータ系列を右クリックし、「データ系列の書式設定」を選択します。
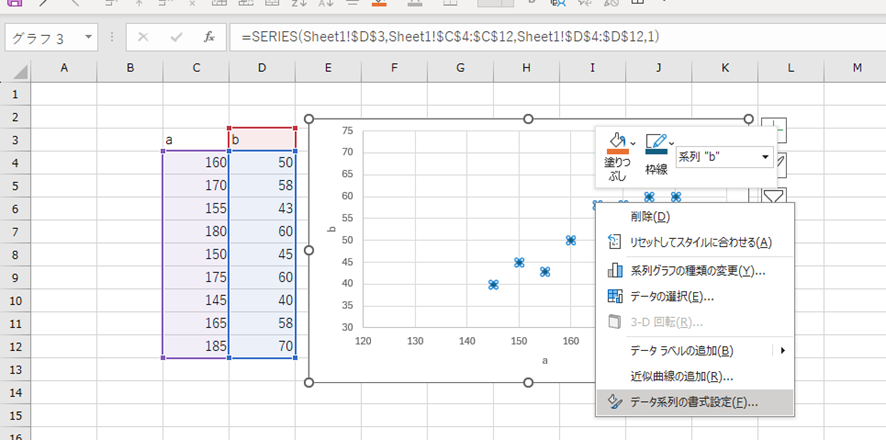
開かれたメニューで、「マーカーのオプション」タブを選びます。
マーカーの大きさを調整することで、マーカーを希望のサイズに変更します。数値を指定することもできるため、細かい調整も簡単に行えます。この操作により、選択した系列全体の点の大きさが一括で変更されます。
ためしに、サイズを10(大きく)に変更してみましょう。
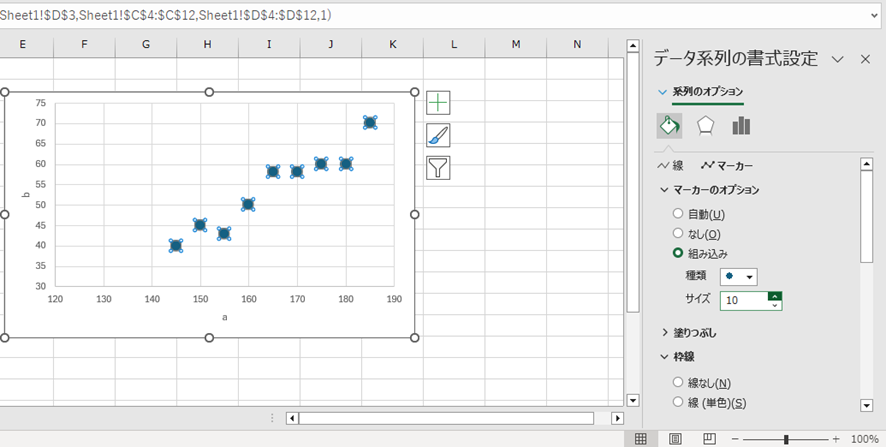
これでサイズを10(大きく)に変更することができます。
サイズの数字を変えると小さくもできます。
系列内の一部データの点の大きさを変更する
シリーズ全体ではなく、特定のプロットのみ大きさを変更することも可能です。
対象のプロットを選択する場合は、散布図内で形状を変更したい特定のプロットを1回クリックします(このとき、系列全体が選択される)。続けてもう一度、対象のプロットだけをクリックします。これで、そのプロットが単独で選択されます。
選択出来たら、上記と同様に右クリックからデータ系列の書式設定」を選択し、同様の操作を行います。では対象のプロットのみサイズを10に変更してみましょう。
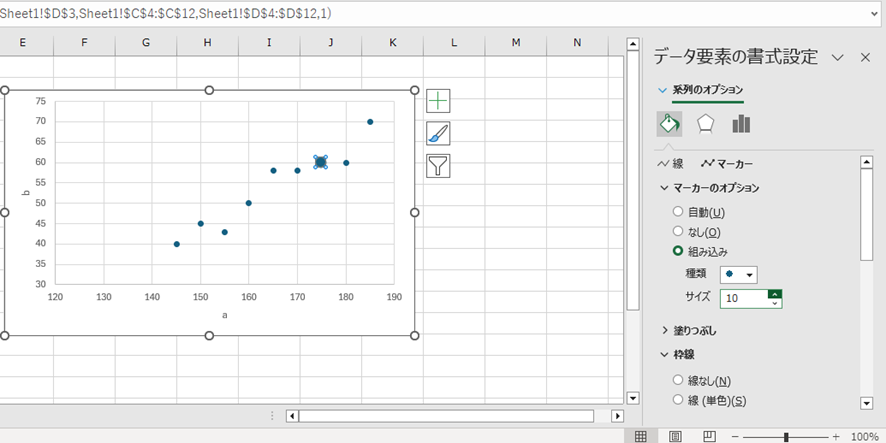
これで、対象のプロットのみサイズを10に変更できました。
まとめ エクセルの散布図で点の大きさ(マーカー:プロット)の一括や一部変更方法【系列ごとなど】
この記事では、エクセルの散布図で点の形やサイズ(マーカー:プロット)の一括や一部変更方法【系列ごとなど】について解説しました。
エクセルの扱いになれ、さらに快適な生活を送っていきましょう。