ここでは、エクセルでスクロールバーが消えた!短い・長い(直らない:最後のセルに何もない:表示:横や縦:右下のバー)時の設定方法について解説していきます。
ポイントは
・スクロールバー右の3点マークの調整
・最後のデータがないと思っていても本当はある
・オプション設定の見直し(消えた場合)
の確認ですね。
それでは詳しく見ていきましょう。
エクセルのスクロールバーが消えた・短い・小さい時は調節バー(3点リーダー)を確認するといい
エクセルでスクロールバーが消えた!短い・小さいと感じている場合の原因として、たまたまスクロールバーの調節ボタンを触ってしまったケースがあります。
シート上右下に出るスクロールバーの左に出る縦の点ですね。
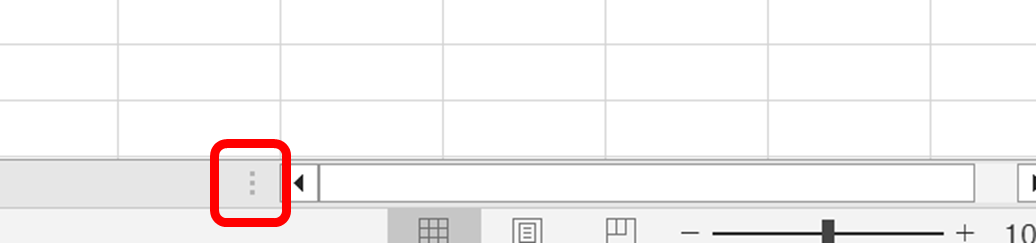
ここを誤って、右にドラッグし続けると短く・小さくなり、消えたと感じてしまうケースがりますね。
以下のような状況です。
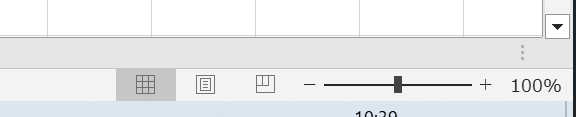
そのためこの原因で、スクロールバーが短く、消えてみえる時宇の直し方としては、ドラッグして長くするだけでOK。
好みの長さにご調整くださいませ。

スクロールバ全体でなく、中のスクロール部分が短いままの直し方(最後のセルにデータがないと勘違い:もしくはオブジェクトなどが残っている)
なお、上のようスクロールバー全体ではなく、中のスクロール部分のみが短い・小さくなるケースがあることでしょう。
これは、
・最終列の数がかなり大きくなっていると認識されているために起こる
もしくは
・オブジェクト(図形や画像)が最後の方に残っている
時に起こる現象ですね。
最後のセルにデータがある場合
最後のセルがないと思っていても(見えない)実は残っていることがあります。
これを探すには、Ctrl + end(パソコンによっては+ Fnキーも)と押しましょう。
これで実は残ってしまっていたデータが探せます。
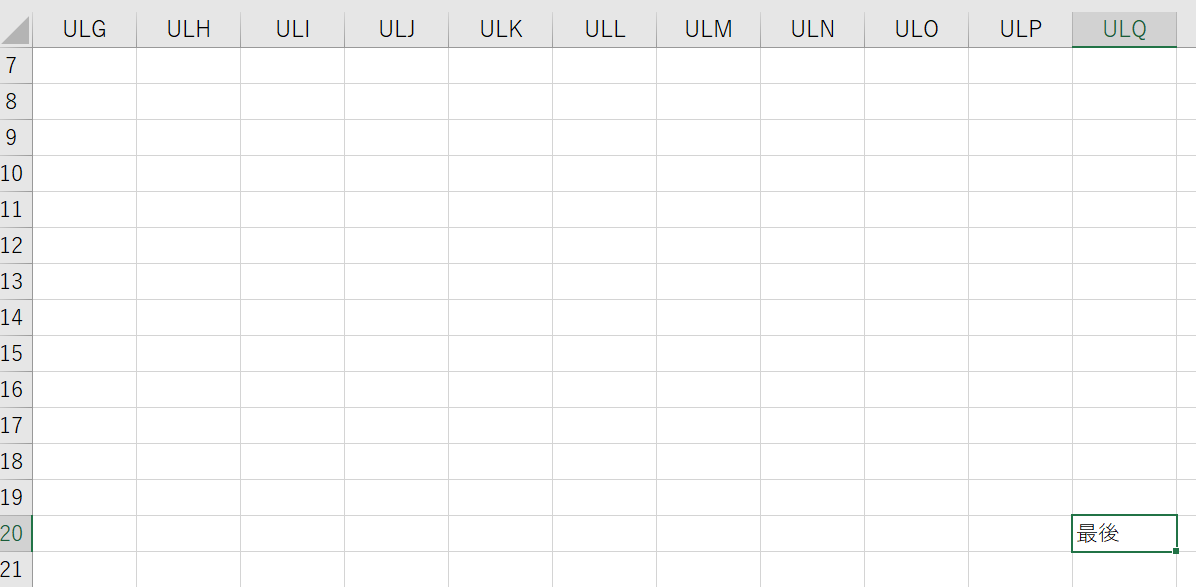
後は、右クリック、セルの削除(行や列でもOK)し、保存しなおし、画面を先頭に戻す(A1側)ことでスクロールバーが短い現象が解決されることでしょう。
オブジェクトが残っていてもスクロールバーが短くなる
図形・画像・写真などのオブジェクトが右の方に残っていても、スクロールバーが短くなることがあります。
以下のような状況ですね。
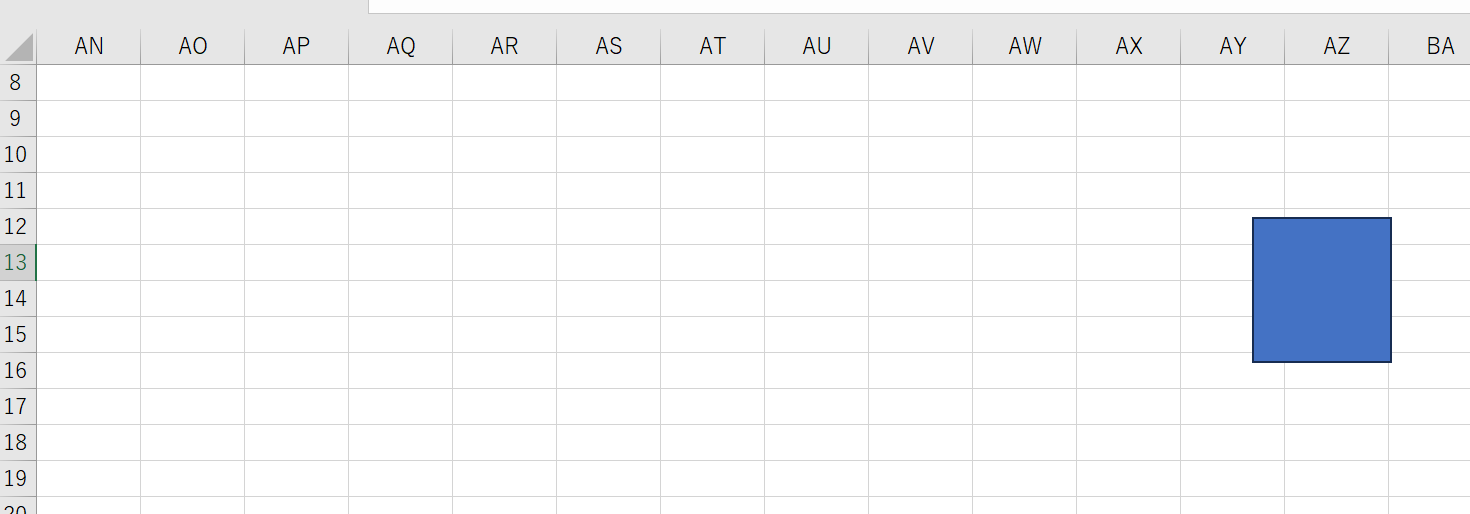
この場合は、Ctrl + G(ジャンプ)、セル選択、オブジェクトと進みましょう。
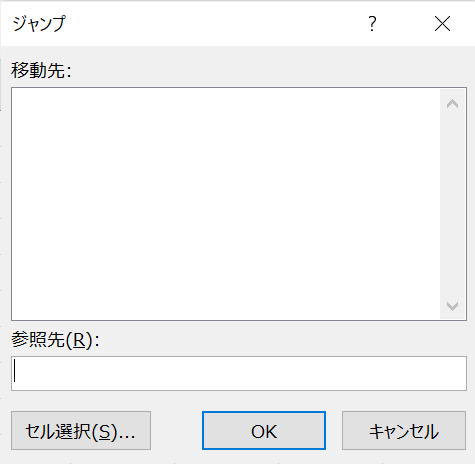
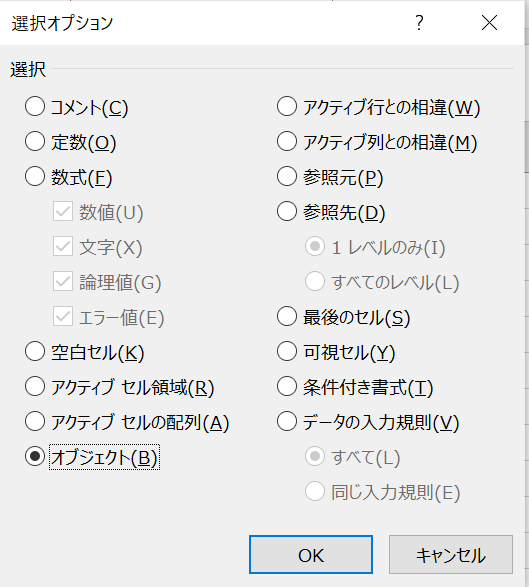
これでオブジェクトが一括選択できるので、後はdelete等で削除すればOKです。
再度、保存、先頭セルに戻す(Ctrl+homeなど)で無事解決する場合があります。
スクロールバーが本当に表示されていないケースの直し方(オプション設定をの直す)
なお、設定オプションを変更してしまった際には、スクロールバーが本当に消えていることがあります。
この場合は左上のファイルをまず押します。
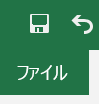
左のタブ、その他、オプションと進みましょう。
詳細設定で、水平スクロールバーを表示すると、垂直スクロールバーを表示するで処理できますね!
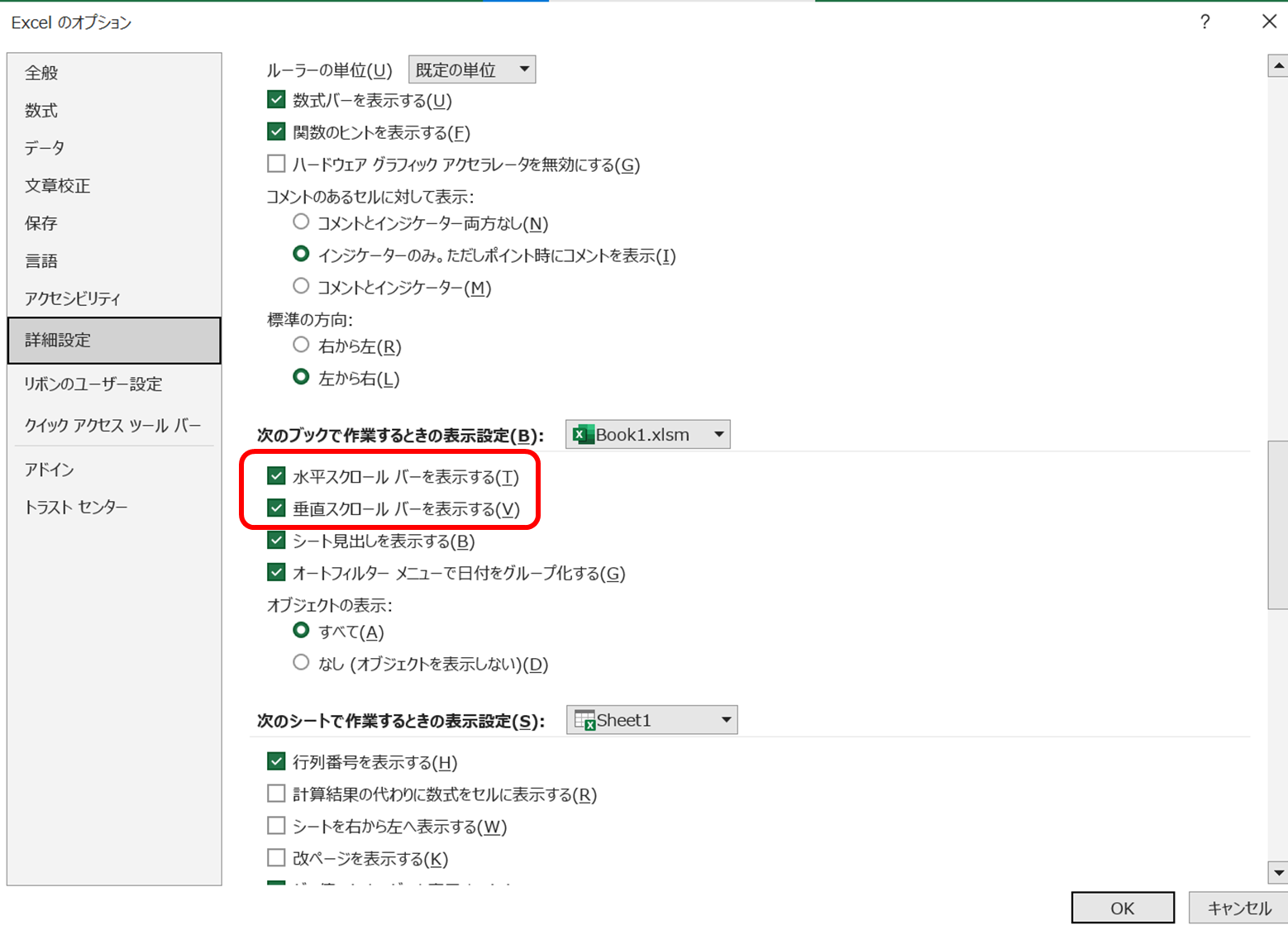
逆に、横と縦のスクロールバー(水平と垂直)を期したいケースでは、ここのチェックを外すといいです。
まとめ エクセルでスクロールバーが短い・小さい・長い(直らない:最後のセルに何もない:表示:横や縦:右下のバー)時の設定方法
この記事では、エクセルでスクロールバーが消えた!短い・長い(直らない:最後のセルに何もない:表示:横や縦:右下のバー)時の設定方法 について解説しました。
エクセル操作に慣れ、日々を快適に過ごしていきましょう。






