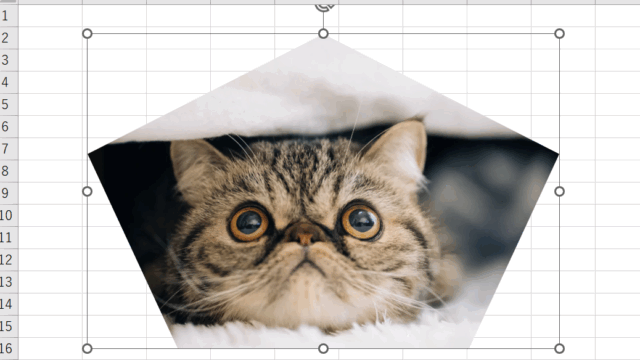ここでは、エクセルで生年月日(日付)の西暦と和暦の変換を行う方法について説明していきます。
この表示を変える方法は大きく二つの方法があります。
・書式設定を使って変更する
・関数を使って変更する
それぞれについて、相互の切り替えをする方法について説明します。
エクセルで生年月日(日付)を西暦から和暦に変換する方法1
エクセルで単純にセルの表示形式を西暦から和暦に変換したい場合は、書式設定を使うのが一番早いやり方です。
わかりやすくするために、同じ日付の入ったセルを2つずつ準備しました。
右側、D列について、和暦に変更してみます。
まず、D列の日付部分(D3~D6セル)を選択し、右クリックから「セルの書式設定」をクリックします。
「カレンダーの種類」を「和暦」にし、「種類(T)」を「平成24年3月14日」を選択し、「OK」をクリックします。
これで、和暦の表示に変更できました。
エクセルで生年月日(日付)を西暦から和暦に変換する方法2
次に、関数を使って変換するやり方になります。
こちらはセルの形式が日付からテキスト形式になりますので、文書などを作る際にデータとして使いやすくなるかと思います。
ベースとして、以下のように準備しました。
和暦を表示させるために、TEXT関数を使用します。
表示したいセル(今回の場合はC3セル)に「=TEXT(B3,”ggge年m月d日“)」と入力します。
これで、和暦が表示されるようになりました。
D4セル以降にも表示したいので、D3セルを選択し、右下の■をドラッグしてD6セルまで伸ばし、コピーします。
これでほかのセルにも和暦の表示ができました。
エクセルで生年月日(日付)を和暦から西暦に変換する方法1
次は、生年月日(日付)を和暦から西暦への変換をやってみます。こちらも先ほどと同様、書式設定を変更して実現する方法と、関数を使用して変更する方法の2種類があります。
今回はまず、書式設定による変更について説明します。
この場合は、書式を変更するだけで実現できます。
変更したいセルを選択し、右クリックから「セルの書式設定」を選択します。
「カレンダーの種類」を「グレゴリオ暦」にし、「種類(T)」を「*2012/3/14」を選択し、「OK」をクリックします。
これで日付の表示がスラッシュありに変更になりました。
エクセルで生年月日(日付)を和暦から西暦に変換する方法2
次は、関数を使って和暦から西暦に変換します。
和暦を表示させるために、TEXT関数を使用します。
表示したいセル(今回の場合はC3セル)に「=TEXT(I3,”yyyy/m/d”)」と入力します。
これで、和暦が表示されるようになりました。
D4セル以降にも表示したいので、D3セルを選択し、右下の■をドラッグしてD6セルまで伸ばし、コピーします。
これでほかのセルにも和暦の表示ができました。
【まとめ】エクセルで生年月日(日付)を西暦・和暦で変換する方法【表示・入力:書式設定】
今回はエクセルで生年月日(日付)を西暦・和暦で変換する方法について説明しました。
和暦で表示したい、西暦で表示したいというのが文書によって変わる