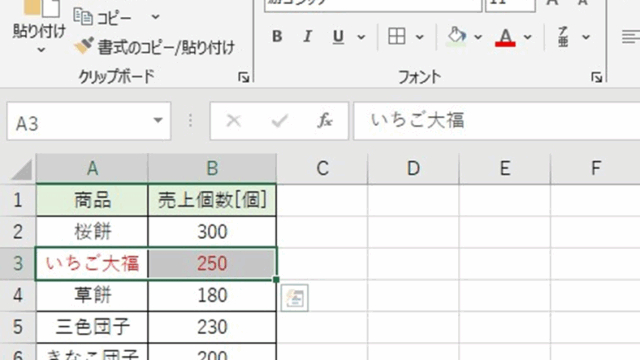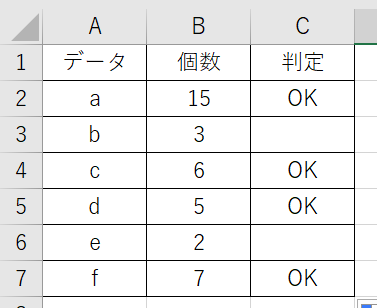この記事では、エクセルで全てのシートに反映(別の複数シートに自動連動:書式も:1枚目と同じなど)する方法について解説していきます。
これらの処理としては、主に
・シートの範囲選択を利用
・リンクの貼り付け
・別シートのセルを直接参照する
を使うと、別の複数シートに自動連携させることができます。
では、サンプルを見ていきましょう。
エクセルですべてのシート連動・反映(1枚目の更新を別シートに連動させる)する方法1
エクセルは現在のシート以外を選択することができます。
これを利用することでセルの値や書式設定も同時に反映させることができます。
Sheet3をCtrlを押しながら左クリックします。
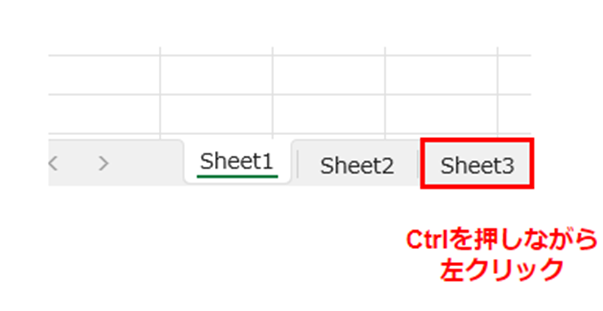
Sheet1とSheet3が選択された状態になります。
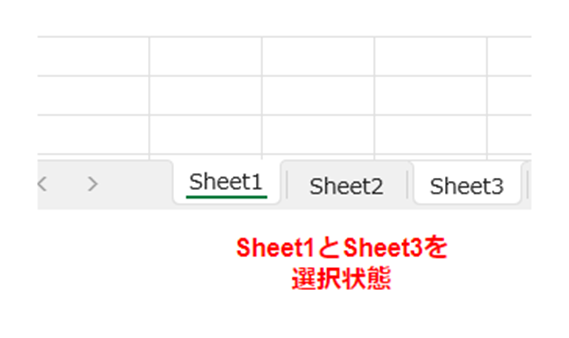
この状態でSheet1またはSheet3にデータを打ち込むとどちらのシートにも内容が反映されます。
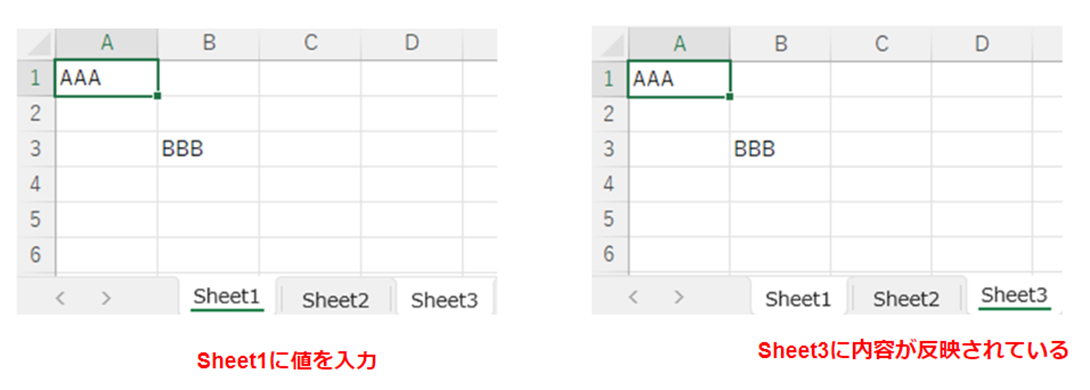
Ctrlを押しながら選択するシートは複数可能です。
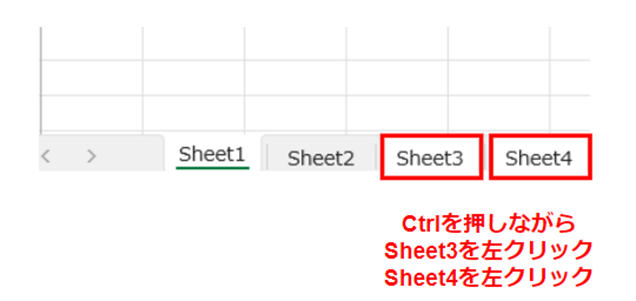
Shiftを押しながら他のシートをクリックすると、現在のシートからクリックしたシートまでのすべてのシートが選択された状態になります。
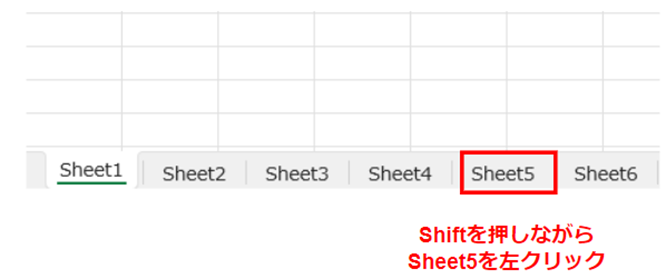
たくさんのシートに一気に自動反映させたいときはCtrlよりもShiftで一気に選択したほうが便利です。
誤って反映させたくないシートを選択した状態で作業しないように注意しましょう。
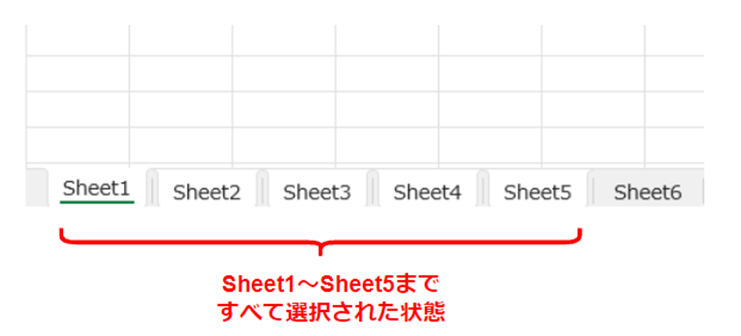
エクセルで全てのシートに反映・連動(1枚目の更新を別シートに連動させる)する方法2
上記は、自分が反映させたいタイミングで都度Sheetを選択する方法でした。常に値を自動で反映させたい場合もあります。そのような場合はリンクの貼り付けを使いましょう。
まずはSheet1に入力します。
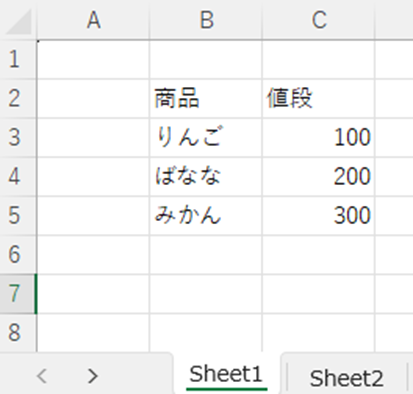
Sheet1の任意の範囲を選択してコピーします。
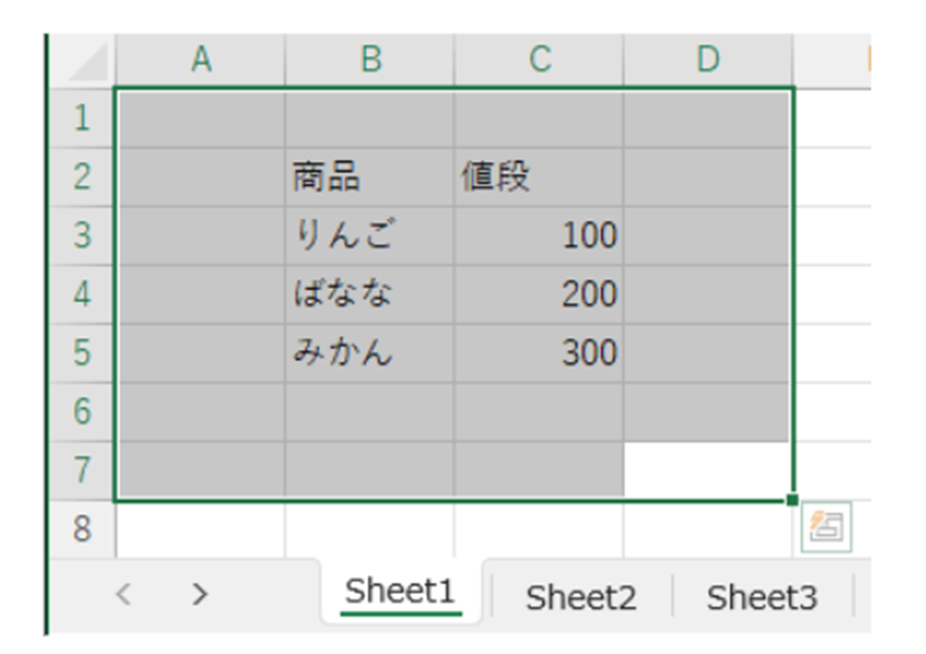
Sheet2にて、任意のセルを右クリックして「形式を選択して貼り付け」>「リンク貼り付け」を行います。
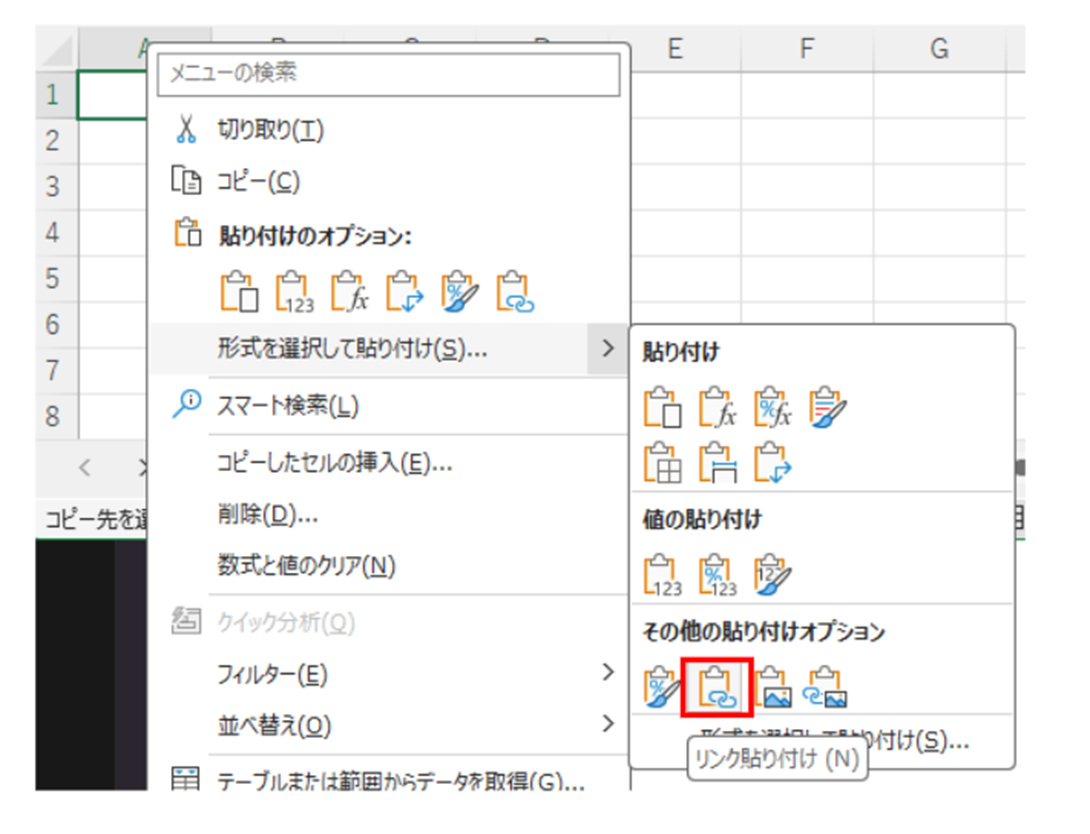
Sheet1の内容がSheet2に反映されました。空白のセルが0と表記されているので修正します。
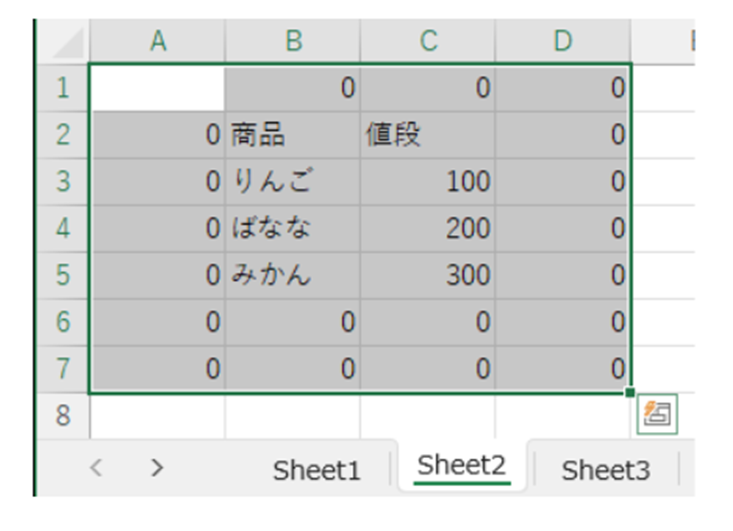
Sheet2でリンク貼り付けしたセルの末尾に&””と追記します。
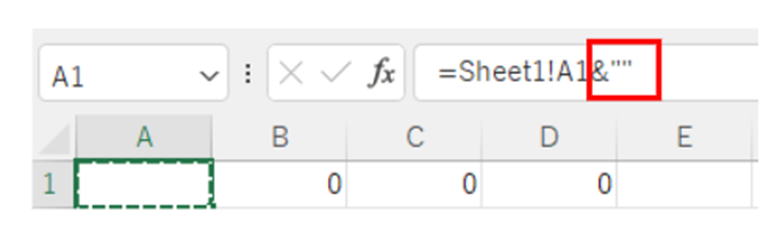
リンク貼り付けしたセルを範囲指定してほかのセルにも同じように貼り付けします。
(下記例ではA1セルをリンク貼り付けした範囲に貼り付け)
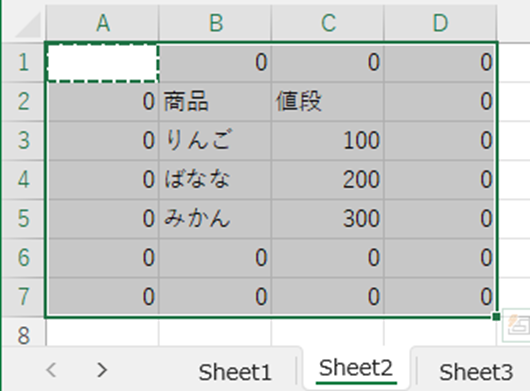
これで空白セルをリンクしたセルが0で表示されてしまうのを防げます。
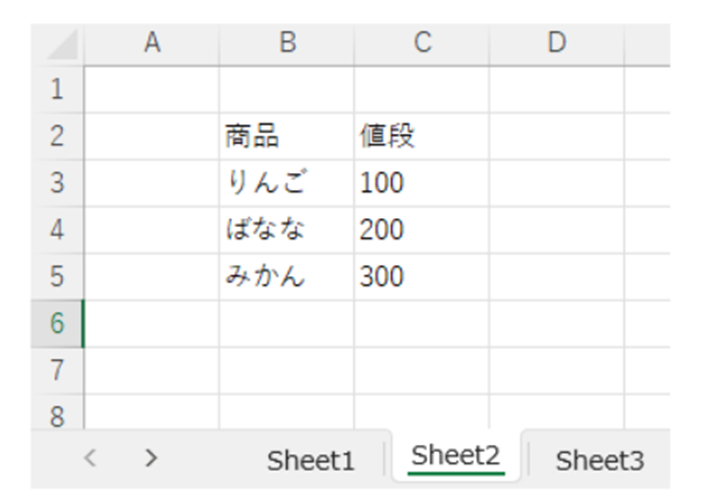
エクセルで全てのシートに反映(1枚目の更新を別シートに連動させる)する方法3
リンクの貼り付けを使わずに自動反映させる方法です。
Sheet1に値を入力します。
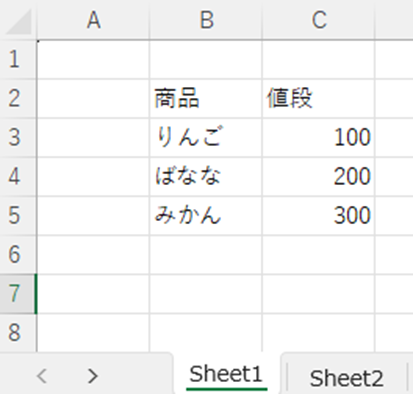
Sheet2にて任意のセルを選択して=を入力します。
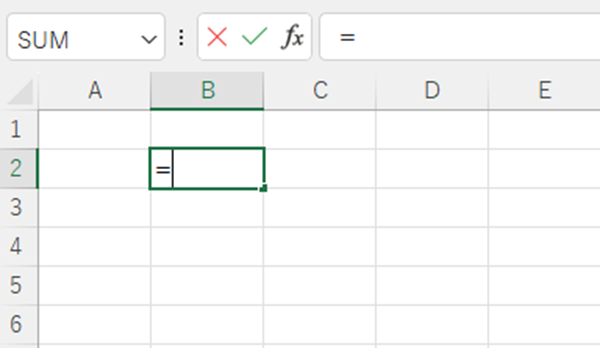
=を入力した状態で、Sheet1を選択します
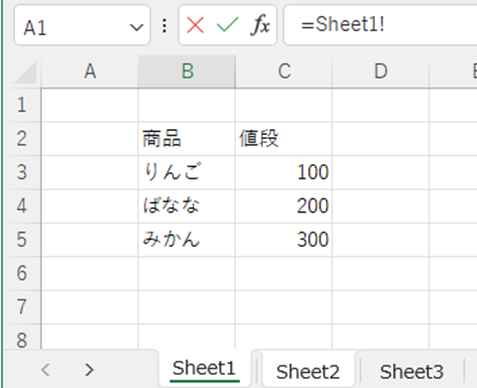
Sheet1から参照したいセルを選択して、Enterを押します。
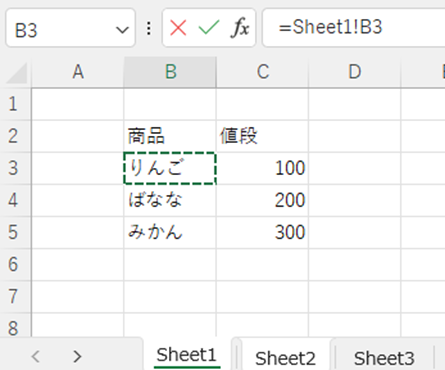
Sheet2のB2セルにSheet1のB3セルの値が反映されました。
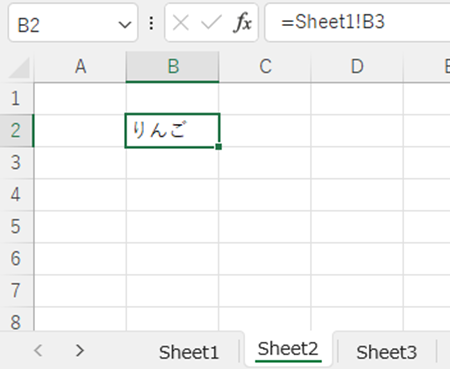
Sheet1のB3セルを書き換えてみます。(りんご→ぶどう)
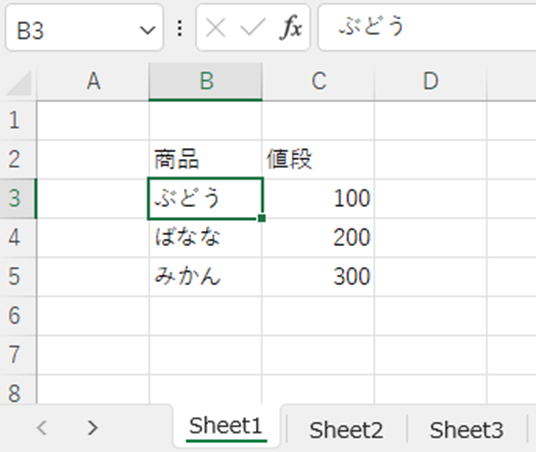
Sheet2のB2セルが自動で書き換わりました。
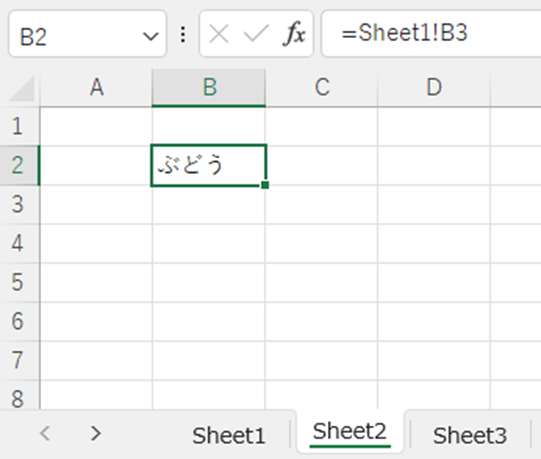
まとめ エクセルでシート連動(別シートに自動:書式も:1枚目と同じなど)する方法
この記事ではエクセルで全てのシートに反映させる方法について解説しました。
状況に応じて常に反映させておきたいのか、任意のタイミングで反映させておきたいのかを使い分けることができます。それぞれの特徴を理解して、業務に役立てていきましょう。