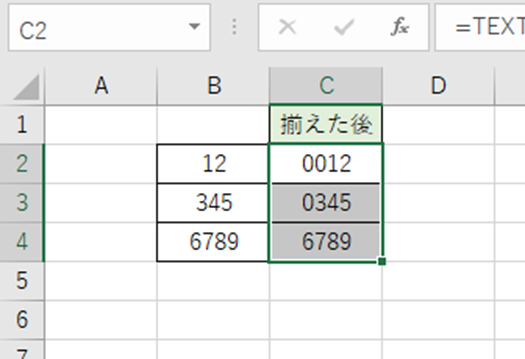この記事では「エクセルで収入–支出・残高の計算方法」について家計簿をサンプルにして解説していきます。
家計簿の計算は大変ですが、エクセルで家計簿を作れば、面倒な計算は全てエクセルがやってくれます。
それでは家計簿を実際にエクセルで作成しながらエクセルの機能を解説していきます。
エクセルで収入-支出・残高の計算方法1 ※各ステップで区切る
最初に今月の予算額を決めます。予算額は給料などの「収入」と「前月残高」を足した金額から「貯金」を引いた金額を予算額とします。
上図では、E3セルには
=SUM(E1:E2)-E3
という計算式が入っていますね。これは「収入」+「前月繰越」–「貯金」という式で予算額を表示しています。
次に家計簿ですが、「日付」「費目」「収入」「支出」「残高」の項目を作りました。残高以外は入力にしています。
残高の最初のE7セルには、”=C7-D7”という数式が入っています。これは「収入」から「支出」を引き算した結果ですね。
C7、D7セルには何も入力されていませんので、”¥0”と表示されていますね。この表では金額を表示するのでセルの書式設定(表示形式)は“通貨”としているので”¥0”で表示されています。
では最初の7行目にデータを入れてみましょう。C7セル(収入)は入力してもよいのですが間違わないようにするために、E4セル(予算額)をコピーします。
コピーは、C7セルに”=E7”と入力しましょう。
D7セルの支出はデータがないので、E7セルにはC7セルと同じ“¥212,000”と表示されましたね。
これで家計簿の準備が整いましたね。
エクセルで収入-支出・残高の計算方法2
では次に先ほどと同じサンプルを使い、8行目以降を準備していきましょう。7行目の計算式(=C7-D7)をコピーしてしますと残高は正しく表示されませんね。
8行目のE8セルに表示する残高の計算式は以下のように入力します。
=E7+C8-D8
E7セルの「残高」とC8セル「収入」を足し算した結果からD8セル「支出」を引き算します。
では計算結果をみてみましょう。
E8セルの計算式をE9以降のセルにコピーします。
「収入」や「支出」にデータが入っていない時は同じデータが入って見づらいですね。
データが入っていない場合は、非表示となる設定を入れてみましょう。
非表示にするには、IS関数とISBLANK関数を使います。
=IF(ISBLANK(B8),”“,E7+C8-D8)
上の式では、「費目」のセルがブランクだった場合は、“”で空白として、データがある場合はデータ計算結果を表示するように設定しました。
上図のようにE9以降のセルが空白となりましたね。
エクセルで収入-支出・残高の計算方法3
次は「収入」、「支出」、「残高」の月集計を計算する式を入れてみましょう。
「収入」と「支出」の月集計値は、合計すればよいので、SUM関数を使います。「残高」は、合計値の「収入」–「支出」とすれば良いですね。
集計値を表示するセルにそれぞれの計算式が入りましたね。
それでは新しい日付のデータを家計簿に入れてみましょう。
これで収入、支出、残高が計算される家計簿ができました。新しい日付に対する収入や支出を入力すると残高が自動的に更新されましたね。
まとめ エクセルで収入-支出・残高の計算方法(支出表:予算残高)【家計簿など】
この記事では「エクセルで収入–支出・残高の計算方法」について家計簿をサンプルにして解説しました。
今回作成した家計簿は簡易的なものであり、エクセルの一部の基本的な機能しか使っていません。エクセルの機能を更に活用すると高機能な家計簿を作ることも可能です。
エクセルのさまざまな処理を理解し、業務はもとより家庭でも家計簿等に役立てていきましょう。