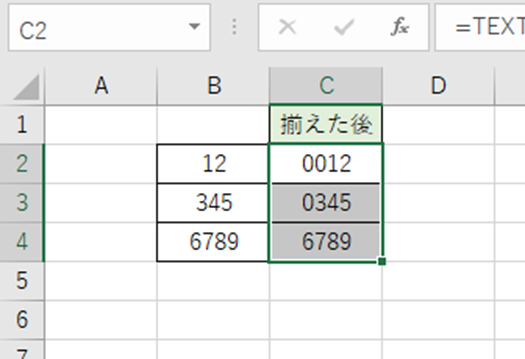こちらの記事では、【Excel】エクセルで用紙サイズ変更時にレイアウトをそのまま(画面・1枚いっぱい:a4サイズなど)にする方法を説明していきます。
エクセルで用紙のサイズ変更時にレイアウトをそのまま(画面・1枚いっぱい)にするやり方は、
“余白”を“0”→“ファイル”→印刷”における“設定”を“選択した範囲を印刷”に変更し“、”ページ設定”で印刷範囲の“拡大/縮小”数値を調整する。
エクセルで用紙のサイズ変更時にレイアウトをそのまま(A4サイズ)にするやり方は、
“ファイル”→“印刷”における“設定”を“選択した範囲を印刷”に変更し、その後用紙のサイズを変える。
があります。
それでは実際のサンプルに沿って説明していきます。。
エクセルで用紙サイズ変更時にレイアウトをそのまま(画面・1枚いっぱいに変換時)にする方法
レイアウトは維持して用紙のサイズを画面いっぱいに変換する仕方を見ていきます。
まず、印刷するために作成したセル範囲をドラッグして選びます。サンプルでは“A1~H17”をドラッグして選びます。
選択した状態でリボンの“ページレイアウト”タブから“印刷範囲”→“印刷範囲の設定”をクリックしてください。
次に、同じく“ページレイアウト”タブから“余白”メニューを開き、“ページ設定の余白”をクリックしてください。
続いて、立ち上がった“ページ設定”ウィンドゥの“余白”タブをクリックして、余白(上、左、下、右、ヘッダー、フッター)に数値を”0”と入力し、左下の“水平”と“垂直”欄に選択印(☑)を入れ、“OK”をクリックしてください。
その後、リボンの“ファイル”をクリックしてください。
“印刷”メニューをクリックして、“設定”を“選択した部分を印刷”に変更して下さい。その後最下部にある“ページ設定”をクリックしてください。
“ページ設定”ウィンドゥにおいて、“拡大/縮小”欄に数値を入力します。“OK”を押すと印刷プレビューが更新されるため、どのくらいページいっぱいに印刷させたいかの希望に応じて数値を調整して下さい。サンプルでは“110%”が最適でした。
右側のプレビューで印刷イメージを確認し、問題なければ“印刷”をクリックして完了です。
エクセルで用紙サイズ変更時にレイアウトをそのまま(A4用紙に変換時)にする方法
次に、レイアウトは維持したままで用紙のサイズをA4に変換する仕方を見ていきます。
今回は下記のようなA3サイズで作成したシートをサンプルとして見ていきます。
まずは先程と同じように印刷したい範囲を選択して、リボンの“ページレイアウト”タブから“印刷範囲”→“印刷範囲の設定”をクリックしてください。
次にリボンの“ファイル”タブをクリックして開きます。
“印刷”メニューをオープンし、“設定”を“選択した範囲を印刷”に変更します。
次に用紙のサイズを変更します。今回は元々A3サイズで作成していたため、“A3”となっている欄をクリックして、“A4”に変更します。
異常で、レイアウトを維持したままA3サイズからA4サイズに変更できました。
右側のプレビューで印刷イメージを確認し、問題なければ“印刷”をクリックして完了です。
もし印刷プレビューでページいっぱい過ぎたり、印刷範囲が小さ過ぎたりした場合は、最下部の“ページ設定”をオープンし、“拡大/縮小”欄に数値を入力・変更して印刷範囲のサイズを調整して下さい。
まとめ エクセルでa4用紙サイズ変更時にレイアウトをそのまま(画面いっぱいなど)にする方法
こちらの記事では、【Excel】エクセルで用紙のサイズ変更時にレイアウトをそのまま(画面・1枚いっぱい:a4サイズなど)にする方法について説明してきました。
読者の皆様がエクセルの様々な処理を理解し、業務にお役立ていただければ幸いです。