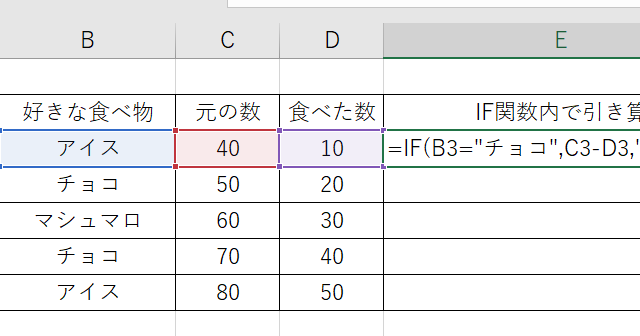この記事では、エクセルで足し算を一括・どんどん加算(上書き)で計算する方法【縦一列、横一列】について解説しています。
詳しくは以下の通りです!
エクセルで列方向に足し算をする方法【一括計算】
縦列方向に足し算を一気に(一括で)計算する方法
まずはエクセルで縦列方向に足し算を一気に(一括で)計算する方法を見ていきます。
今回は以下の数値を足した合計を出していきましょう。

まずは出力するセルをクリックして=(イコール)を入力します。
イコールを入力したら、上部にある関数ライブラリの「オートSUM」をクリック。
合計を選択します。
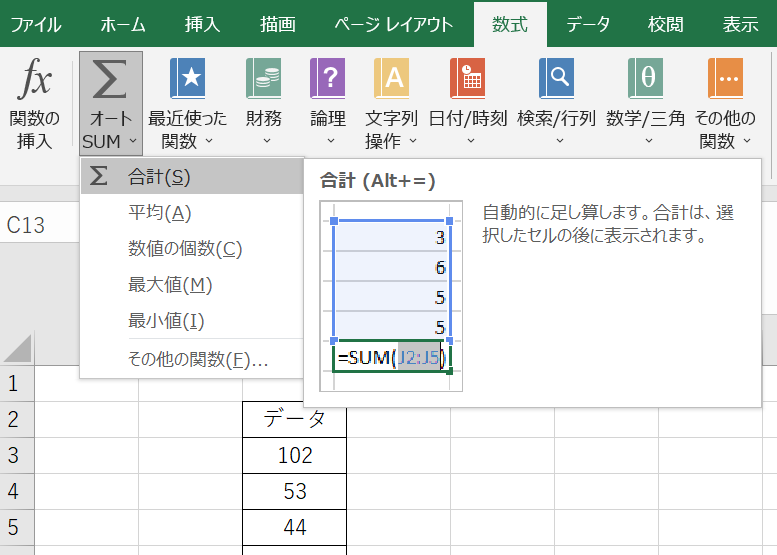
すると自動で縦列を選択し足し算をしてくれます。
計算する範囲が違った場合は、手動でセルを選択し直しましょう。
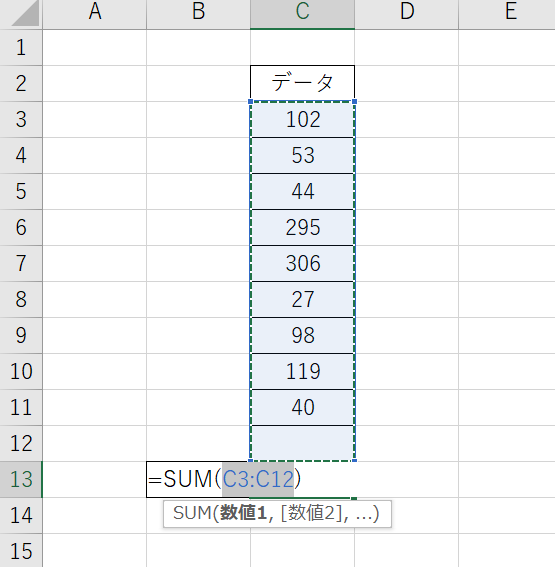
エンターをクリック。
無事に計算が出来ました。

横方向に足し算を一気に(一括で)計算する方法
続いて横方向に一括計算する方法を見ていきましょう。
SUM関数を使えば縦列だけでなく横列でも計算ができます。
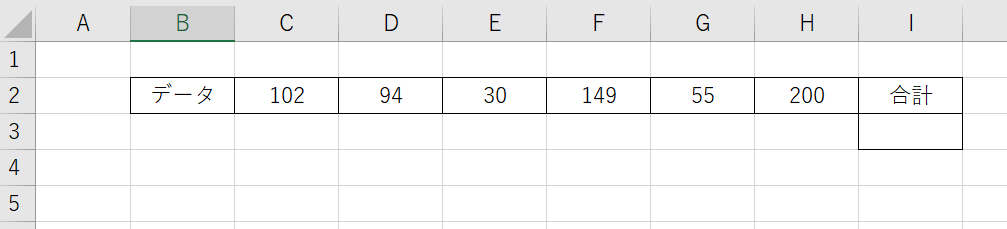
先ほどと同じように出力するセルをクリックし=(イコール)を入力。
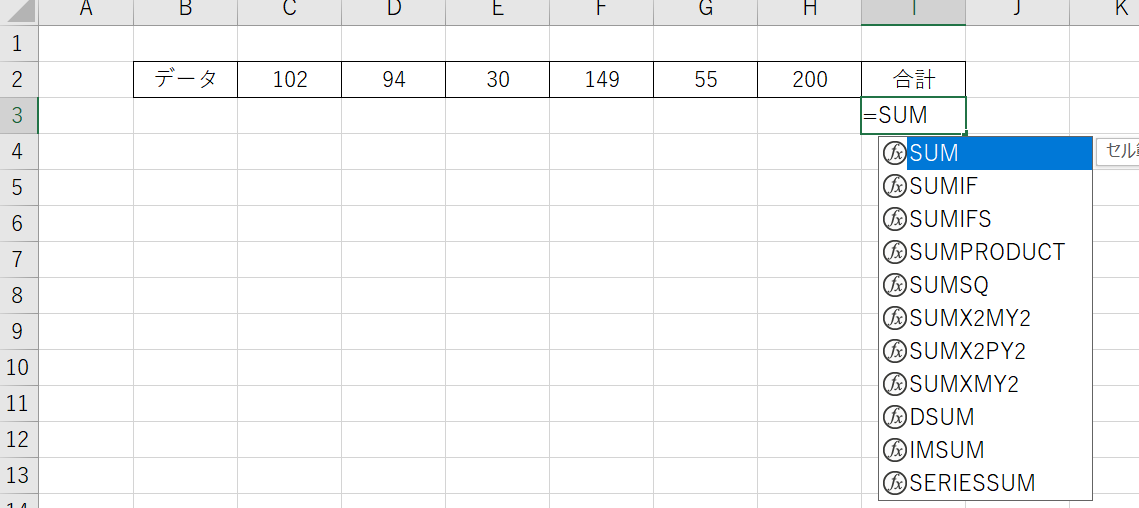
イコールを入力したら、関数ライブラリの「オートSUM」を選択します。
もしくは=SUMと入力します。

計算する範囲=SUM(C2:H2)を入れます。
エンターをクリック。
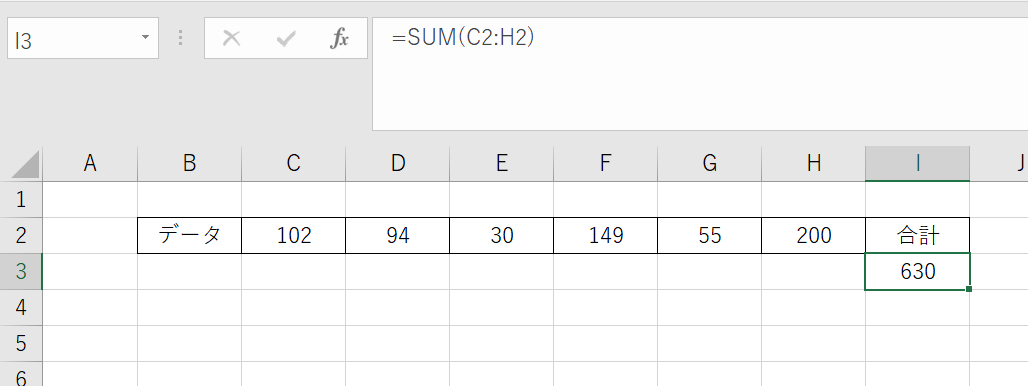
横列の合計が計算できました。
エクセルで列方向に足し算をする方法【どんどん加算していく】
続いて計算対象の数字をどんどん加算していく方法を見ていきましょう。
ここでは以下のデータを使ってみていきます。

A列には日付、B列に売上金額を入力しています。
このように最初のセル(A2)には開始日を入力し、B2には計算する数字を入力しましょう。
次にC列に合計数を表示するための数式を入力します。
C2のセルに数式:=SUM($B$2:B2)を入力します(引数にて:より前を選択し、F4キーを押すと、この$を出せるので活用しましょう)。
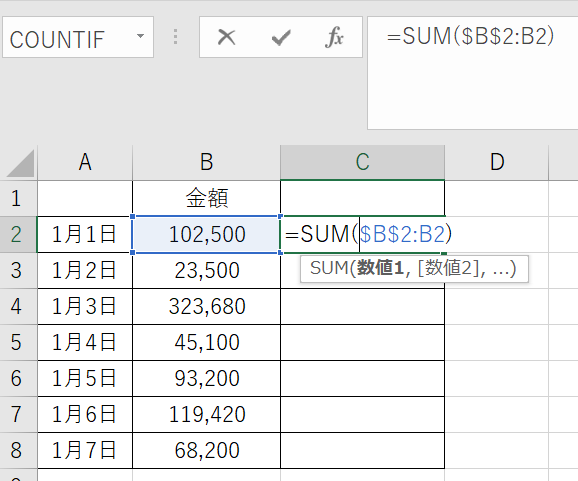
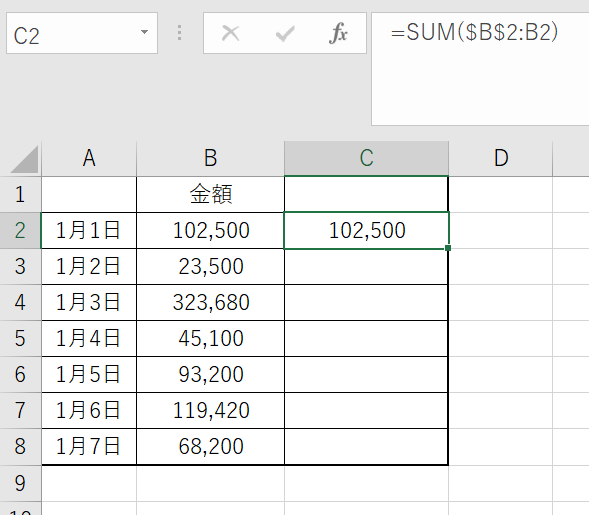
この数式は、B列の最初のセルから現在のセルまでの範囲の合計を計算します。
ドル記号 ($) を使用してセルの範囲を絶対参照、範囲の一部を相対参照にします。
数式をC2に入力したら、C2のセルを選択し右下の角(+のマーク)を下方向にドラッグします。
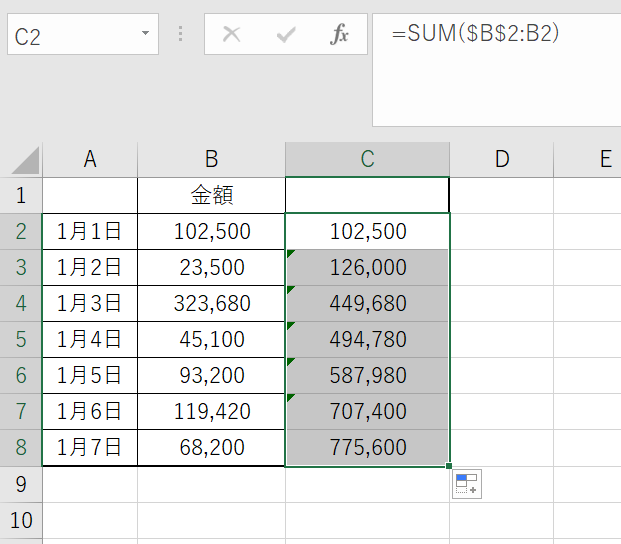
他のセルにも数式が適応されて、自動的に合計数が計算されました。
これにより、新しく追加した数字が自動的に前日までの合計数に加算されましたね。
毎日新しい日付と数字(金額)を入力するだけで、自動的に更新されるようになりました。
先頭のセルを固定しつつ、「どこまで足すか」のセルを変化させていっているわけですね。
SUMIFS関数
同様の計算で、Excelの「SUMIFS関数」を使用する方法もご紹介します。
今度は下のデータを例にして解説します。
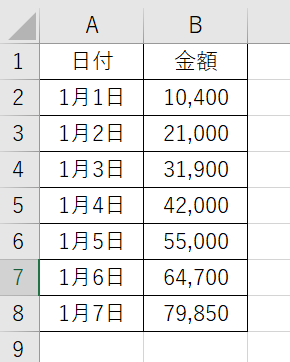
こちらはA列に日付、B列以降に各日の売り上げ金額が入力されていますね。
日付と金額の列の横に、日付と累計金額を表示する列を追加しましょう。
C列には日付、D列に累計金額を表示するようにします。

C2以下に日付を入れる場合「=A2」と入力して、日付をコピーすると早いですね。
(今回はC列を作りましたが、必要がなければ除いてください)

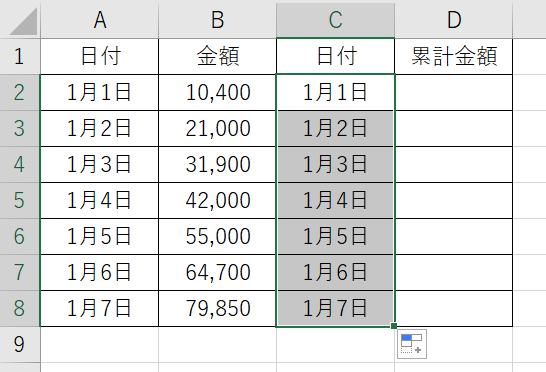
累計を出すためにはD2にSUMIFS関数を使った以下の数式を入力します。
=SUMIFS($B$2:B2,$A$2:A2,A2)


これによって、B列の先頭のセル(最初の数値)から最後のセル(最近の数値)までの範囲の数字(金額)を、A列の最初のセルから最後のセルまでの範囲の日付が一致する行まで合計してくれます。
右下の角にカーソルを合わせて+をドラッグ。他のセルもコピーしましょう。

数式が他のセルにも適用されて、累計金額が自動的に表示されましたね。
この方法なら、新しく追加した数字(ここでは金額)が自動的にどんどん加算されていきます。
まとめ 【Excel】エクセルで足し算を一括・どんどん加算(上書き)で計算する方法【縦一列、横一列】
この記事では、【Excel】エクセルで足し算を一括・どんどん加算(上書き)で計算する方法【縦一列、横一列】を解説しました。
エクセルをマスターし、もっと効率よく・楽しく過ごしていきましょう!