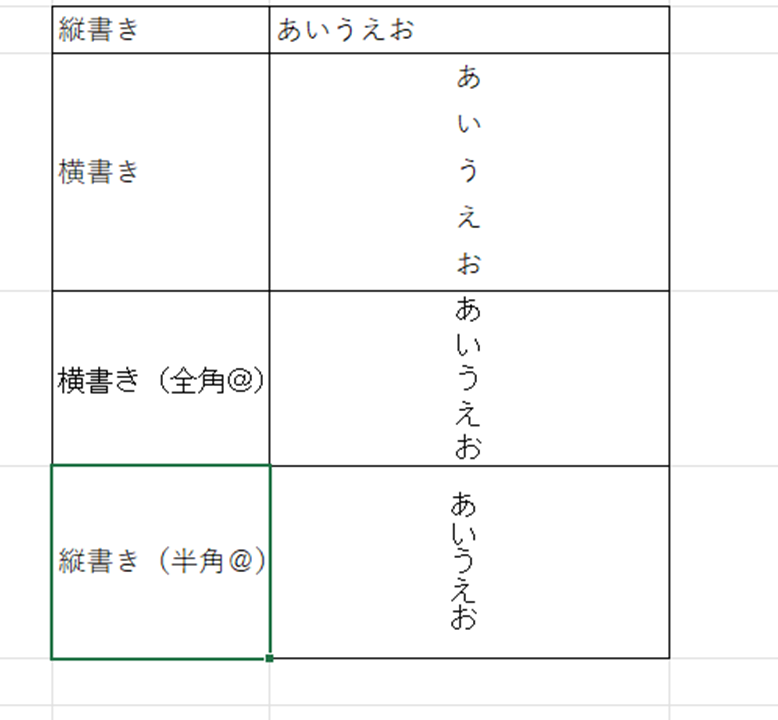この記事では、エクセルにて文字間隔を縦書きで詰める・広げる・調整する方法について解説していきます。
エクセルで縦書きに文字を入力した際に、文字の間隔があいているなと思ったことはないでしょうか?
そのまま入力しただけだと、横書きに比べて文字間隔があいた状態で表示されてしまいます。
これらを詰める・広げる・調整する方法について
下記3パターンをご紹介いたします。
- 縦書きモードで全角にして入力。または横書きのまま半角にして入力→右へ90度回転し、中央揃え
- 1のショートカットの紹介
- テキストボックスにて縦書きを入力する際の文字間隔の調整
では実際に、サンプルを用いて解説見ていきましょう。
エクセルにて文字間隔を縦書きで詰める・広げる・調整する方法1
方法①縦書きモードで全角にして入力
文字間隔を調整したいセルを選択した状態にする
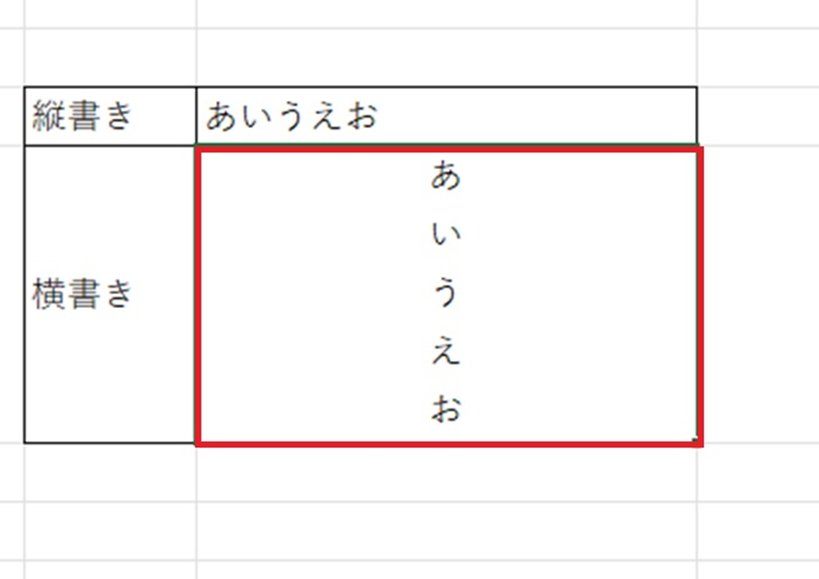
画面上ホームタブのフォント名が書かれているところ(文字の大きさの隣)に@と入力する
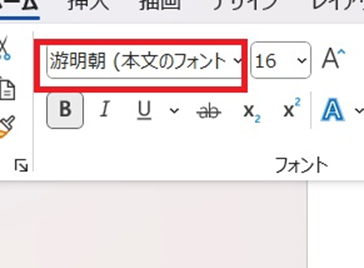
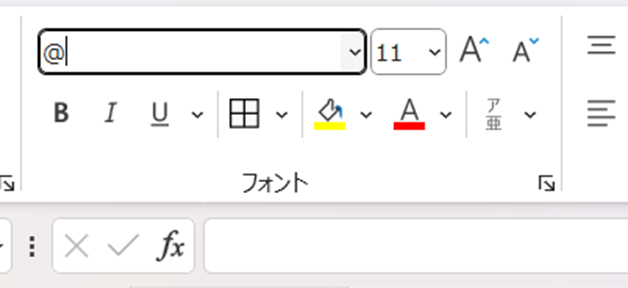
画面右下の時計やボリューム、などの表示の隣にあるテキストが「あ」になっていれば全角です。
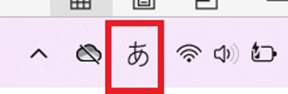
全角にした状態で、エンターキーを押すと、テキストの文字間隔が狭くなります。
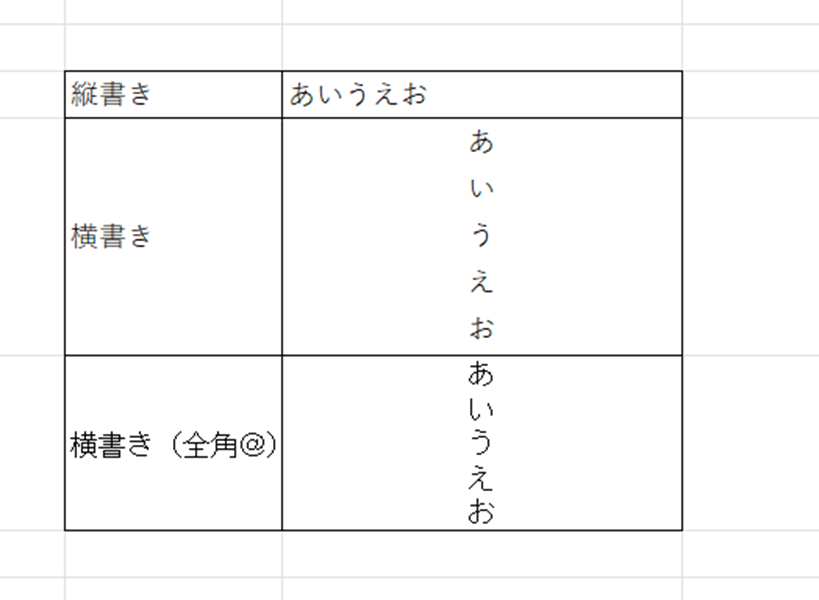
横書きのまま半角にして入力→右へ90度回転し、中央揃え
別の方法も紹介します。
横書きのままテキストを入力したあと、セルを選んでキーボード左上の「半角/全角 漢字」を押下し、半角にする
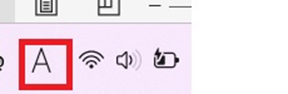
画面下がAになった状態であればOKです。
先ほどと同じようにフォント名を消し、「@」を入力
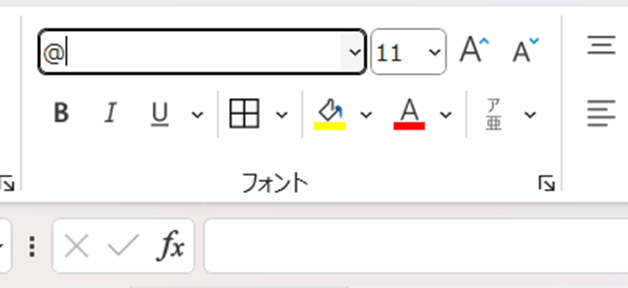
すると、今度はこのような倒れた形になります。
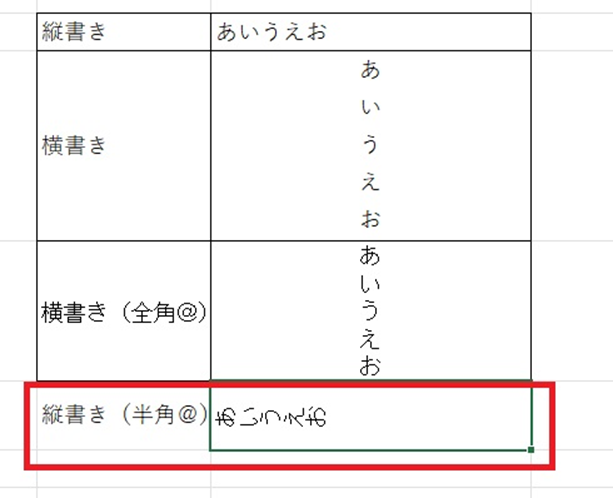
配置タブのab→(やじるし斜め)のボタンをおし、右へ90度回転を選びます。
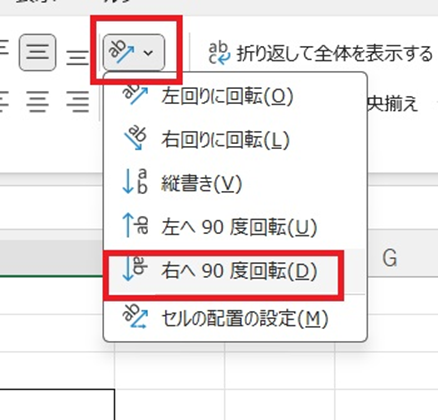
左に寄った状態になります。
真ん中に配置したいので、中央揃えのマークを押す
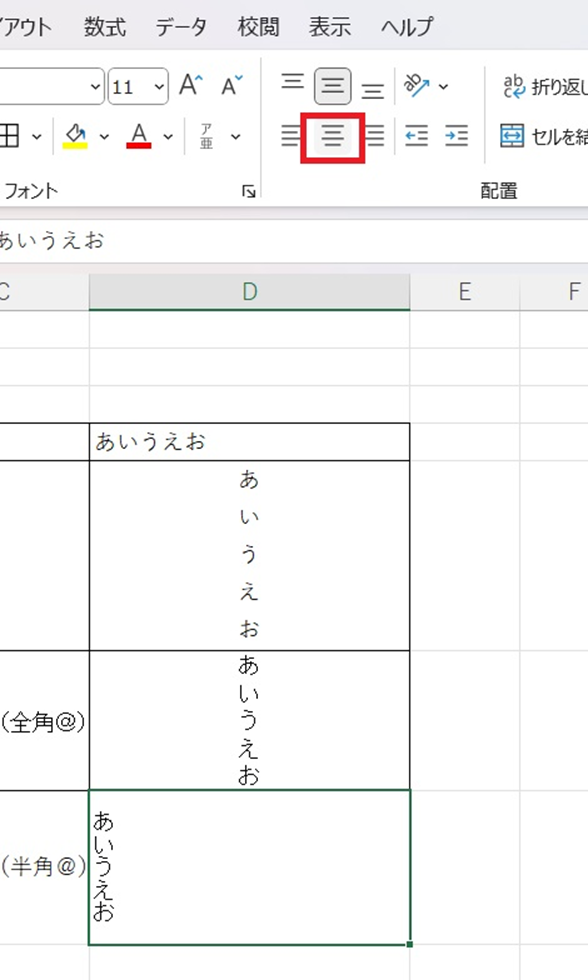
これで真ん中にテキストが配置され、文字間隔も狭まりました。
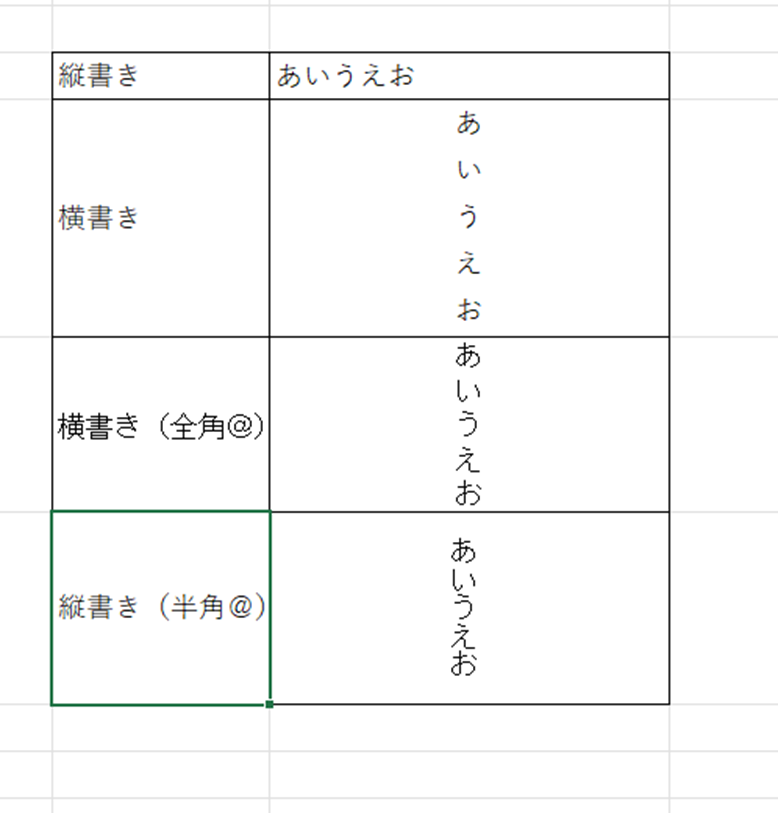
エクセルにて文字間隔を縦書きで詰める・広げる・調整する方法2【ショートカット】
さきほどの手順はショートカットキーで対応することが可能です。
キーボードのAlt+Hを押すとで下記のようにホームタブのショートカットが表示されます。
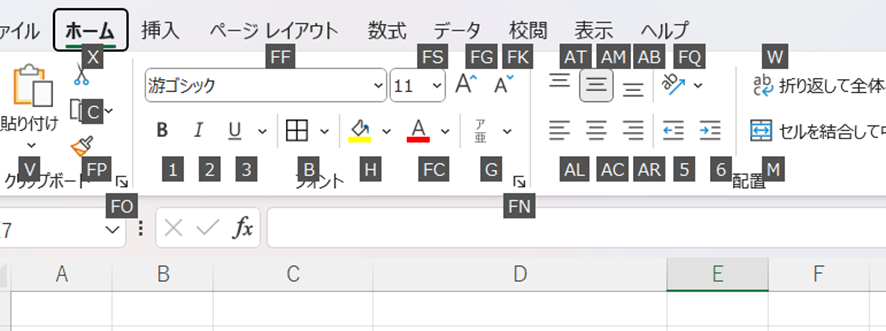
①Alt+H→フォントの表示FF 「@」を入力
②Alt+H→FQ
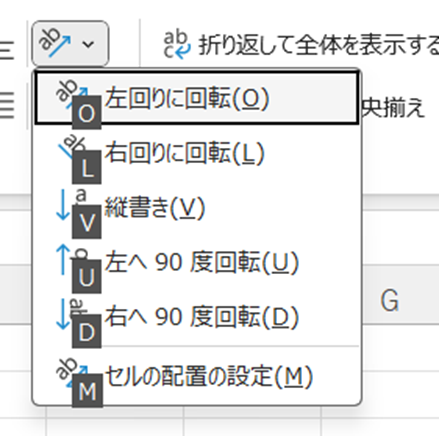
③D(右へ90度回転)
④Alt+H→AC(中央ぞろえ)
クリックせずに使えますので、使いやすい方法で操作てくださいね。
エクセルにて文字間隔を縦書きで詰める・広げる・調整する方法3【テキストボックスで】
次はテキストボックスにて縦書きを入力する際の文字間隔の調整をご紹介します。
通常、テキストボックス縦書きを選ぶとこのような文字間隔になります。
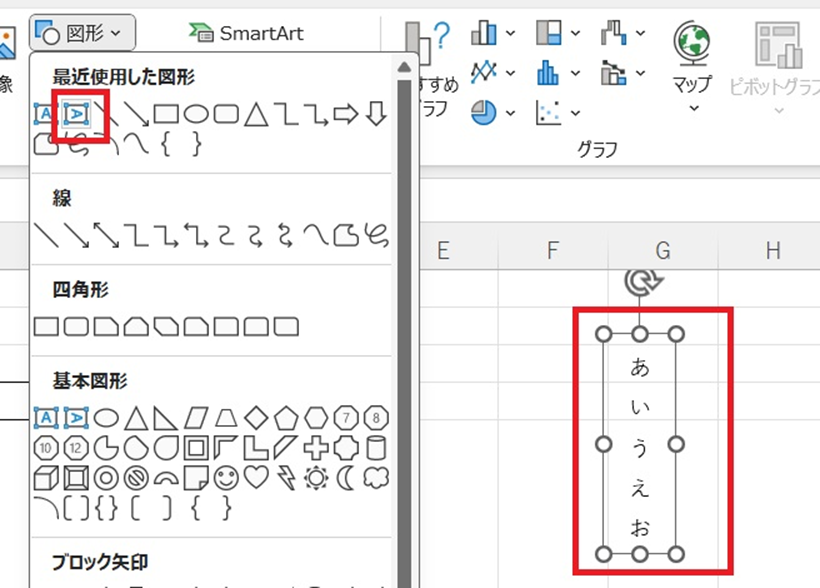
縦書きでテキストボックスにテキストを入力し、右クリックします。
フォントを選択。
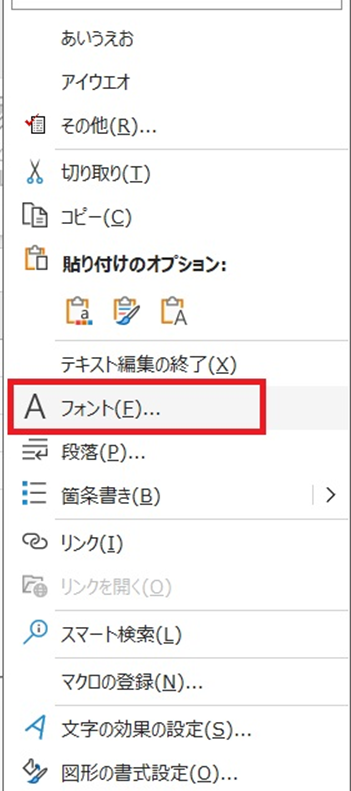
文字幅と間隔タブを選択→
間隔:文字間隔をつめる
幅に数字を任意の数字を入力してください。大きいほど、文字間隔がつまります。
サンプルでは10ptにしてみました。
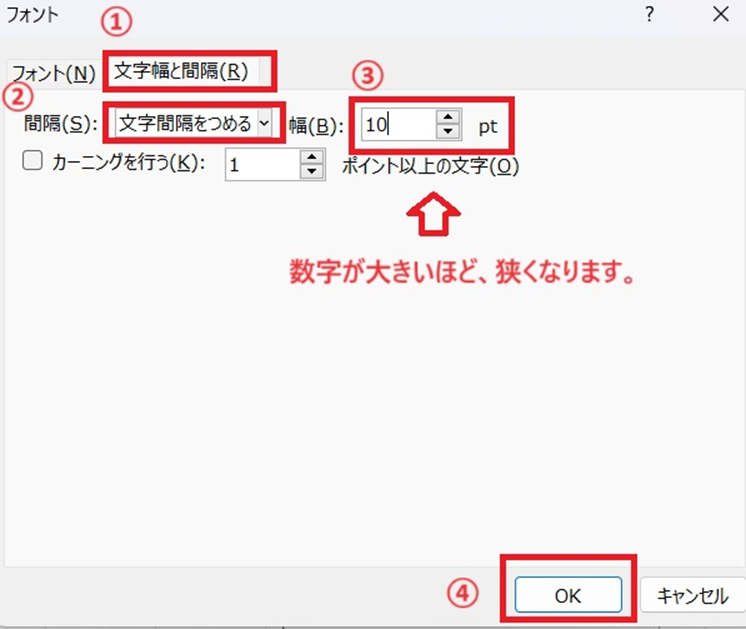
OK
を押すと、文字間隔が狭くなりました。
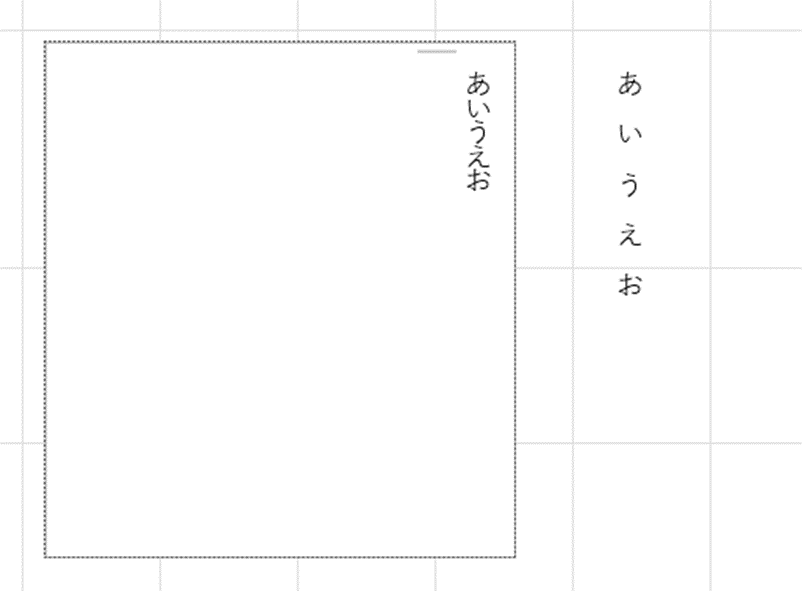
まとめ エクセルで文字間隔を縦書きで広げる・調整する方法【狭く:テキストボックスも:ショートカットも】
この記事では、エクセルにて文字間隔を縦書きで詰める・広げる・調整する方法について解説しました。
エクセルでのさまざまな処理を理解し、業務に役立てていきましょう。