今回は、エクセルでのタイムスケジュール表(横:1日)の作り方【30分刻みや15分刻み】について説明します。
タイムスケジュールについてはテーブルを使ったやり方、テンプレートを使ったやり方の2種類について説明します。
エクセルでのタイムスケジュール表の作り方①【30分刻み、テーブルを使う】
まずは、エクセルでのタイムスケジュール表の作り方でテーブルを使った作り方を説明します。
横軸を日付、縦軸を時間(30分刻み)で作成してみましょう。
まずは何もないシートから始めます。
2×3のセルを選択し、画面上部のメニューから「挿入」→「テーブル」とクリックします。

「テーブルの作成」ウィンドウが表示されますので、そのまま「OK」をクリックします。
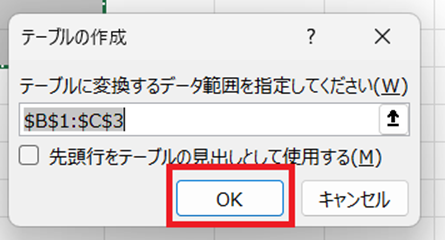
これでテーブルの準備ができました。
続いて、縦軸と横軸を増やしていきます。
まずは日付(横軸)です。
1月1日、1月2日のセルを選択し、右に必要な分だけスライドさせます。

続いて、6:00、6:30のセルを選択し、下に向かって必要な分だけスライドさせます。
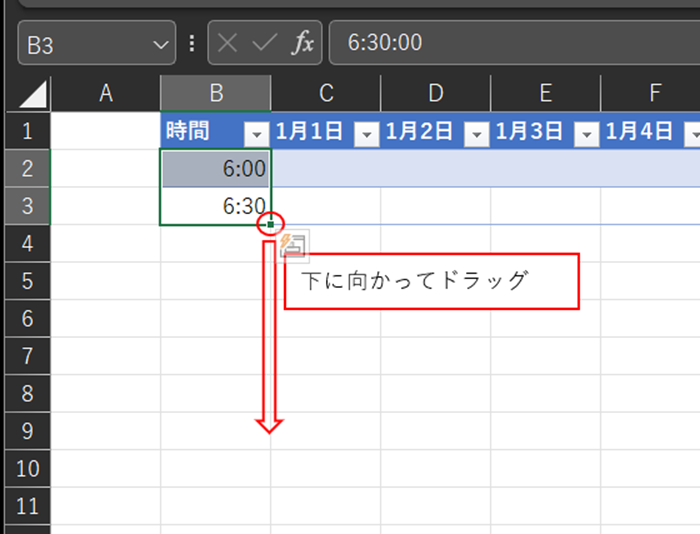
これで30分単位のタイムスケジュール表が作成できました。
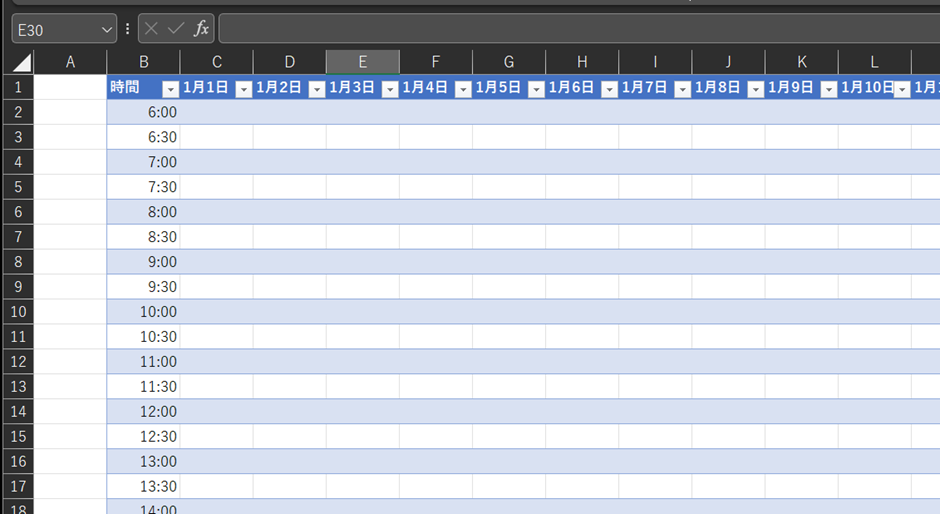
エクセルでのタイムスケジュール表の作り方①【15分刻み、テンプレートを使う】
次に、テンプレートを使ってタイムスケジュール表を作る方法について説明します。
こちらの方法はエクセルが標準で用意しているテンプレートを使っています。
なおサンプルはOffice2021を使用しています。Office365など、使用しているオフィスのバージョンによってはテンプレートが変わっていることがありますのでご注意ください。
それではテンプレートから作成してみます。
まずはエクセルの上部メニューの「ファイル」をクリックし、「新規」から「オンライン テンプレートの検索」の欄に「スケジュール」と入力します。

これで様々なテンプレートが表示されますが、今回は「毎日の作業スケジュール」というテンプレートを使用します。

「作成」をクリックすると、テンプレートが適用されます。
このシートは、15分単位でスケジュールが作成できます。
基本の画面はスケジュールを見るためのもので、スケジュールの入力は別のシートで入力するようになっています。
スケジュールを入力するには、画面左下にある「イベントの追加」をクリックします。

イベント スケジュールというタブに移りますので、追加したい予定を入力します。

なお、行は入力すると自動的に追加されていきますので、特に気にすることなく入力してください。
入力されたものが適用されているか、確認してみます。
画面左下のほうにある「毎日の予定の表示」をクリックすると、元の画面に戻ります。
先ほど、1/4の17:30に予定を追加しましたので、その部分を確認してみます。
そうすると、きちんと反映されていることが確認できました。
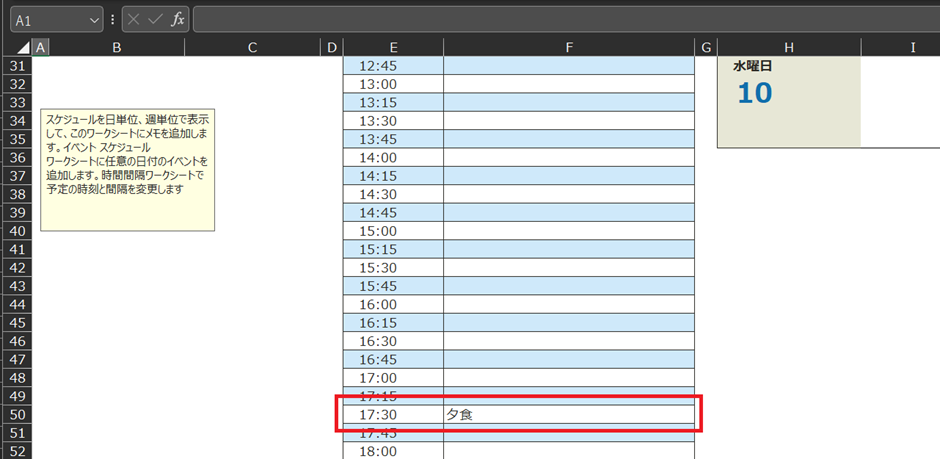
まとめエクセルでのタイムスケジュール表(30分や15分刻み:横:1日)の作り方【30分刻みや15分刻み】
今回はエクセルでのタイムスケジュール表(横:1日)の作り方について説明しました。
テーブルを使ったやり方、テンプレートを使ったやり方の2種類を説明しています。
テーブルを使ったやり方はごくシンプルなタイムスケジュールが作れます。テンプレートはより凝ったものが用意されていますので、凝ったことをやりたい方はテンプレートを使いこなすととても良いものができると思いますので、ぜひ活用してみてください。





