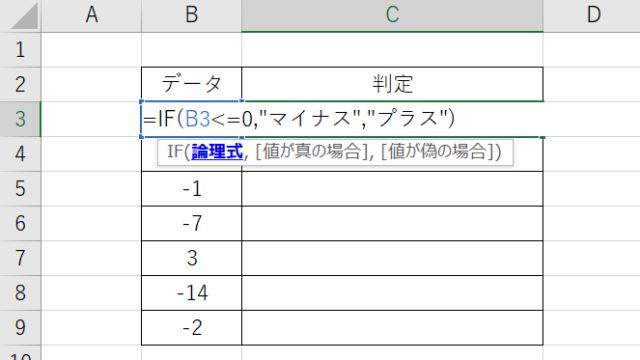この記事では「エクセルでurl(外部ソースへの)リンクの解除(一括や一部やショートカット:ハイパーリンク)する方法」について解説していきます。
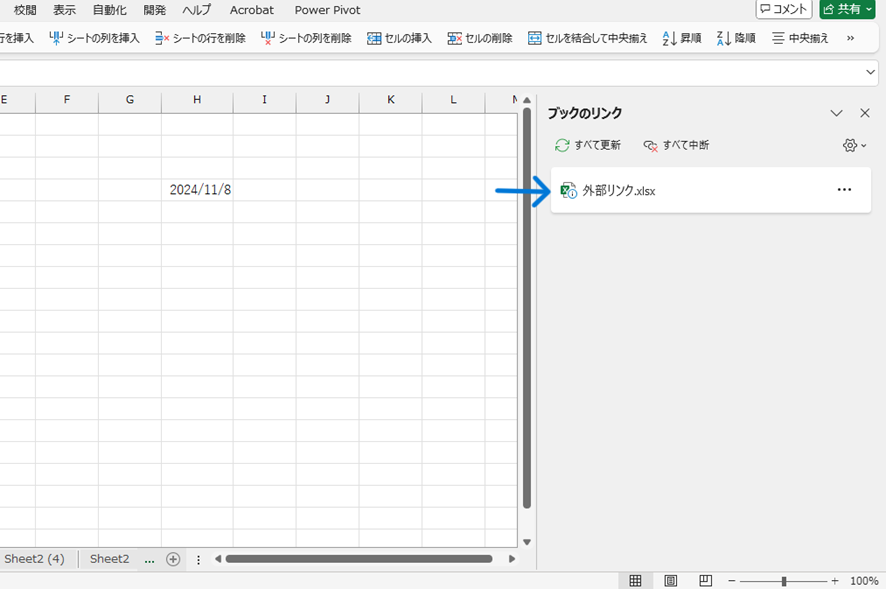
エクセルでurl(外部ソースへの)リンクの解除をするには
・右クリックで「ハイパーリンクの削除」を行う
・ショートカットキー「Ctrl + Z」でリンクを無効化する
・外部ソースリンクを解除する場合は、「リンクの編集」より外部ソースに接続されているリンクを特定し、解除する
という方法があります。
それでは実際のサンプルを用いて、それぞれの方法について解説をしていきましょう。
エクセルでurl(外部ソースへの)リンクを解除する方法1【右クリックを使った方法】
1つ目は、右クリックを使った方法です。
まず、対象のセルを選んだ状態で、右クリックをし、コンテキストメニューを開きます。
次に、「ハイパーリンクの削除」をクリックしましょう。
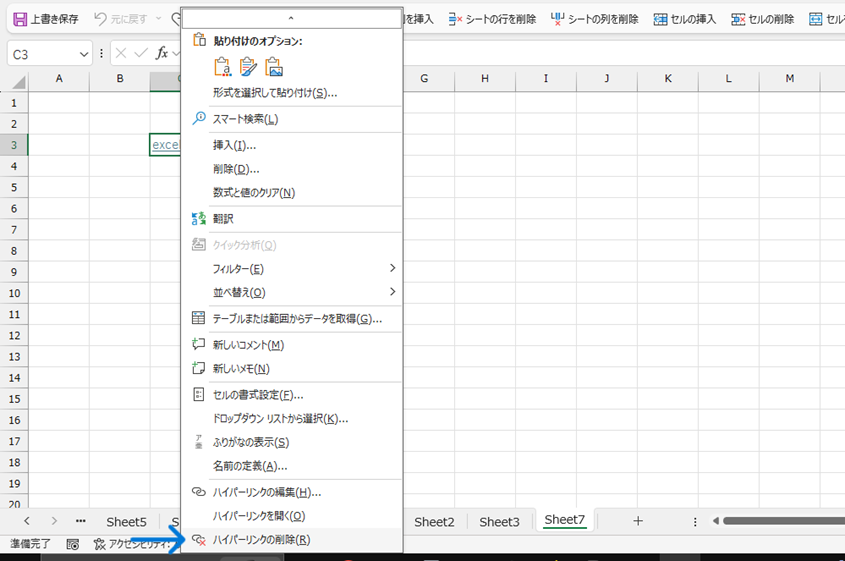
この操作により、ハイパーリンクが解除され、通常のテキスト表示に変わります。
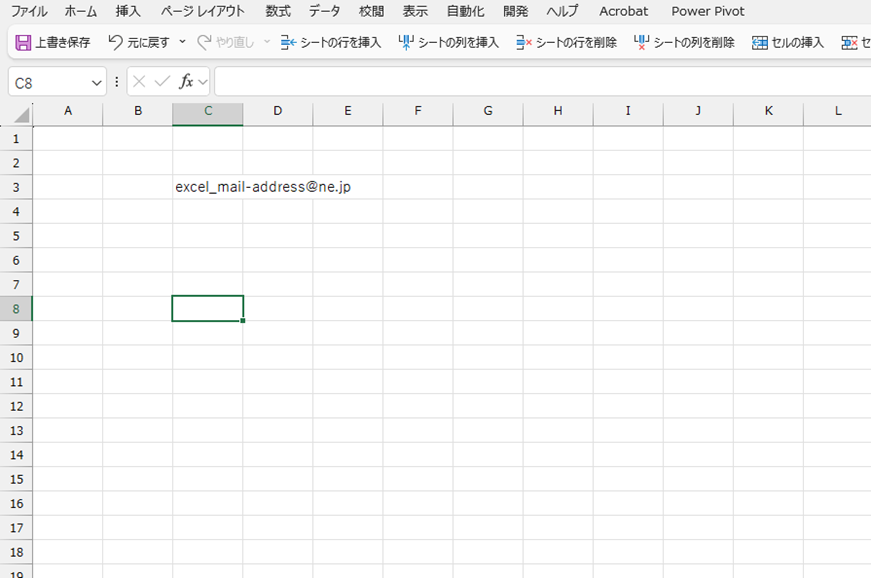
また、リンクされているセルを複数選択した状態で同様の操作を行うと、一括でハイパーリンクの解除が行うことができます。
エクセルでurl(外部ソースへの)リンクを解除する方法2 【ショートカットキー「Ctrl + Z」でリンクを無効化する方法】
2つ目は、ショートカットキー「Ctrl + Z」でリンクを無効化する方法です(入力直後のみ)
リンクをセルに入力した後すぐに、キーボードの「Ctrl + Z(元に戻す)」を押すと、リンクの作成を取り消すことができます。
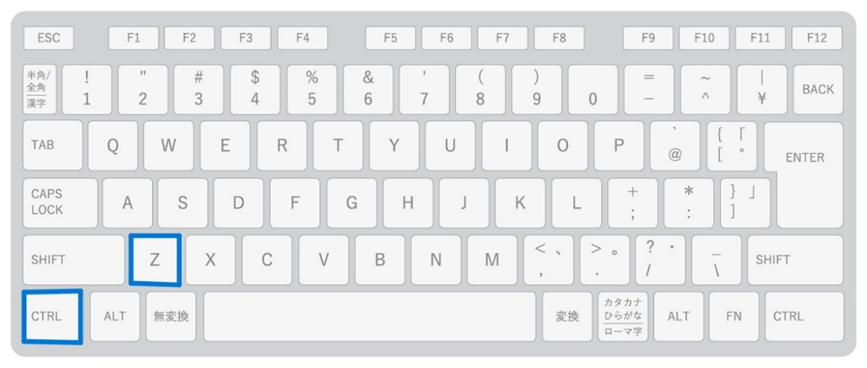
エクセルでurl(外部ソースへの)リンクを解除する方法3【外部ソースリンクだけの解除方法:メールや内部リンクはそのまま】
最後に、メールや内部リンクは残したままで、外部ソースリンクのみ解除する方法をご紹介しましょう。
まず、外部リンクを特定します。
リボンメニューの「データ」タブを開き、「クエリと接続」グループ内にある「ブックのリンク」をクリックします。
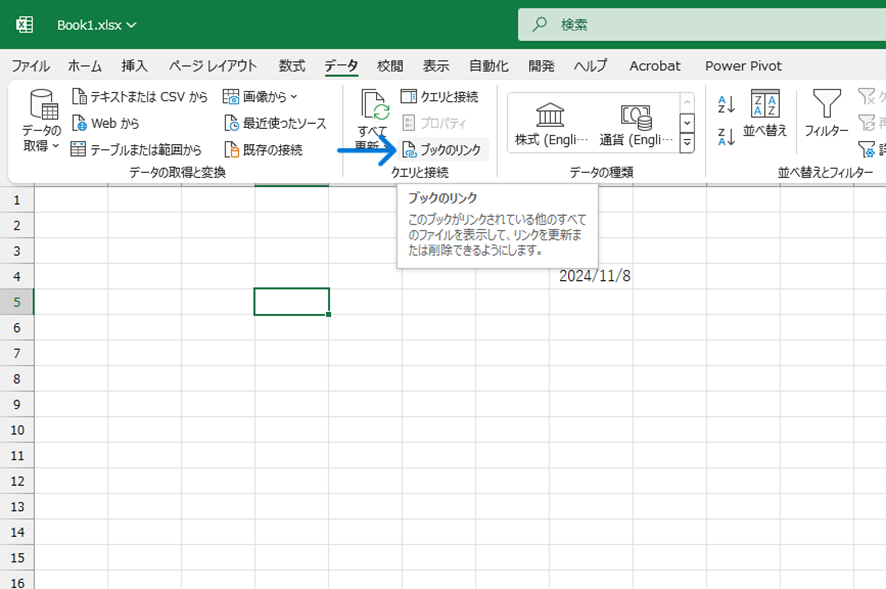
ここに表示されるリンク(下図の場合「外部リンク」という名前のエクセルブック)が、外部ソースに接続されているものです。
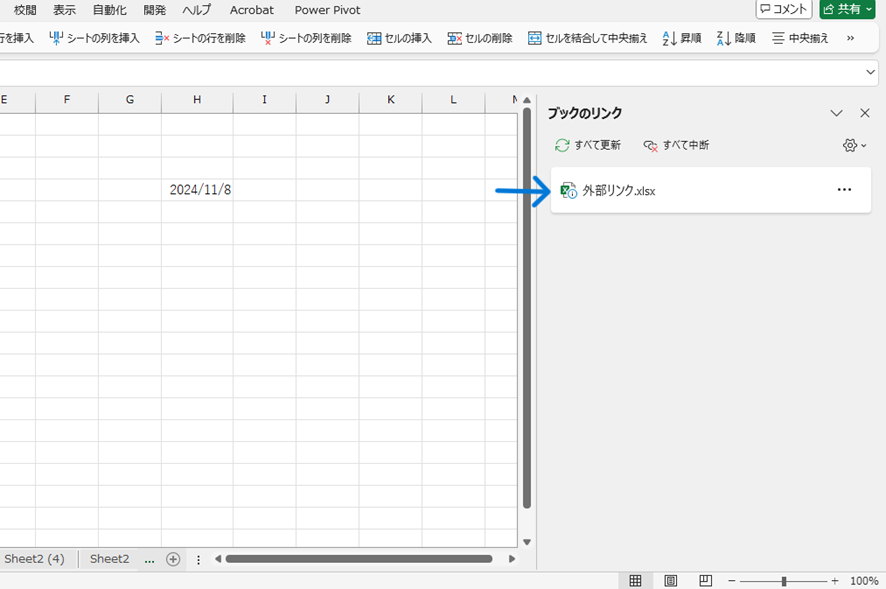
このリンクをクリックすると、リンクの入っているセルが選択された状態になります。下図ではH4にリンクが入っていることが分かりました。
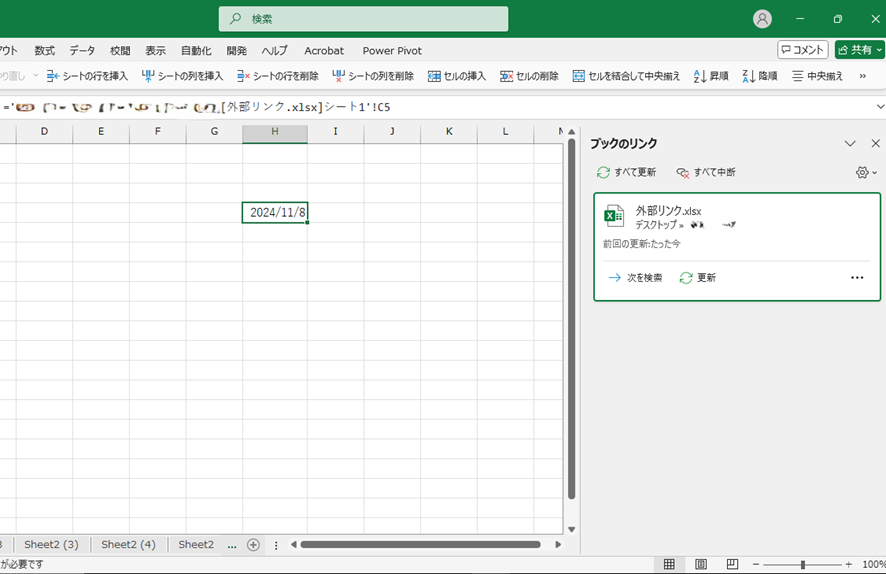
次に、外部リンクのみの解除を行いましょう。先ほど確認した、リンクがあるセルを選択した状態でキーボードの「Ctrl」と「C」を同時に押しコピーを行いましょう。
次に右クリックをして「値として貼り付け」のアイコンを選択します。
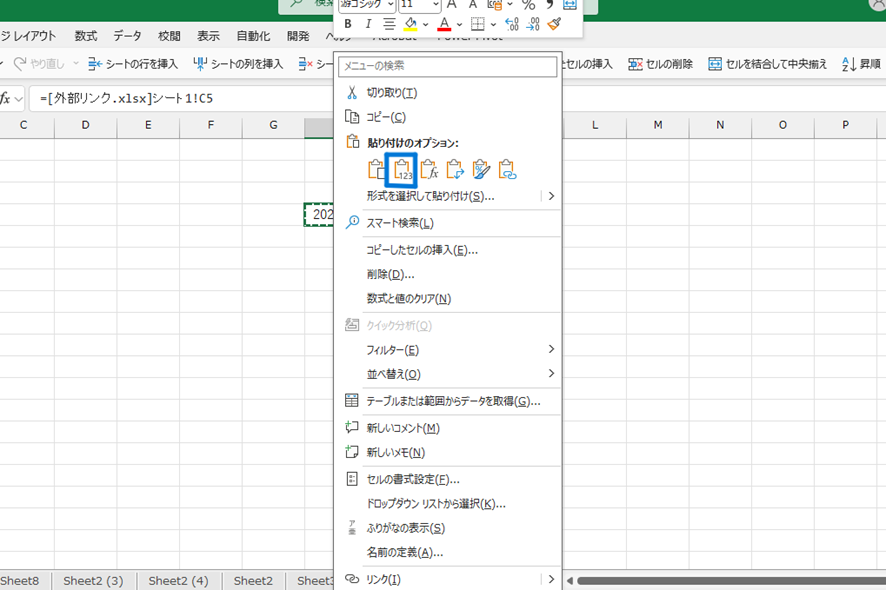
この操作により、リンクが外れ、値だけの状態にすることができました。
まとめ エクセルでurl(外部ソースへの)リンクの解除(一括や一部やショートカット:ハイパーリンク)する方法
この記事ではエクセルでurl(外部ソースへの)リンクの解除(一括や一部やショートカット:ハイパーリンク)する方法について解説をしました。
状況によって、外部ソースのみを特定してリンクを解除したい場合にも対応できますので、是非活用してくださいね。