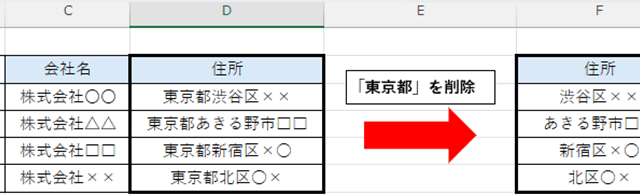ここでは、エクセルで年月のみ表示にし件数カウント(年月日から自動変換::関数)方法について解説していきます。
具体的には、
・YEAR関数とMONTH関数を用いて年月のみを表示する
・COUNTIF関数で年月ごとの件数をカウントする
これらの関数を用いていきます。
エクセルで年月のみ表示する方法(YEAR関数とMONTH関数)
それでは、以下のデータを元にしてエクセルで年月のみ表示する方法を見ていきましょう。
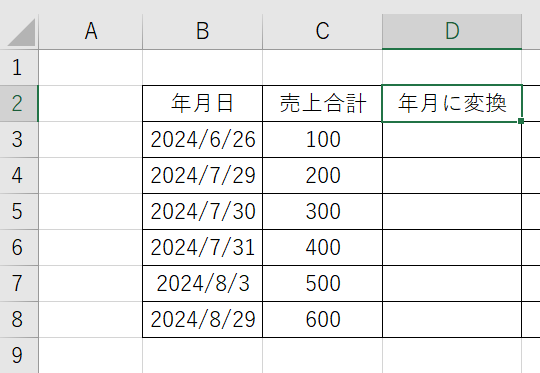
ここでは、B列に入力されている年月日を、年月のみの表示にし、D列に反映させていきます。
年月日のデータから年月のみを表示するためには、YEAR関数とMONTH関数の二つの関数を用います。
YEAR関数とは、年月日のデータから西暦の4桁の数値を返す関数です。
MONTH関数は、年月日のデータから月に該当する数値(1~12)を返す関数です。
この時、
・年と月の間に「/」(スラッシュ)を入れたければ、(例:2024/6)
=YEAR(B3) & “/” &MONTH(B3)
・年と月の間に「-」(ハイフン)を入れたければ、(例:2024-6)
=YEAR(B3) & “-” &MONTH(B3)
とします。
今回は、=YEAR(B3) & “/” &MONTH(B3)を用いて変換していきましょう。
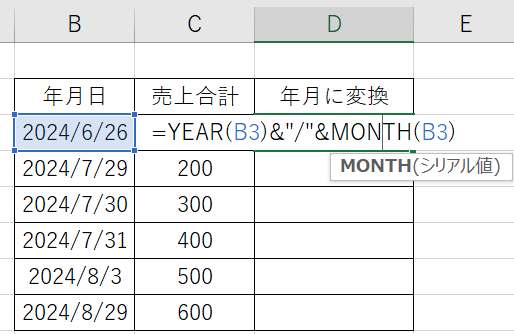
関数を入力し、エンターをします。
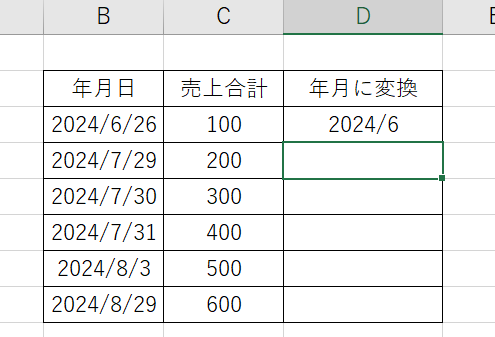
無事に2024/6と年月に変換されましたね。
オートフィル機能を使って、他のセルにも関数を反映させます。
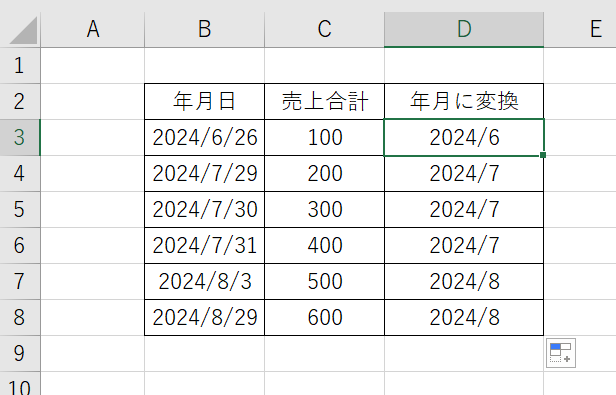
これで、すべての年月日データを年月のみに変換することができました。
エクセル年月ごとの件数をカウントする方法
つづいてエクセル年月ごとの件数をカウントする方法を見ていきましょう。
Excelで年月ごとの件数をカウントするには、COUNTIF関数を使用します。
COUNTIF関数は、1つの条件を満たす数値や日付をカウントする関数です。
まずは対応表を作成しましょう。
ここでは、F列に年月、G列カウント数を反映させるようにします。
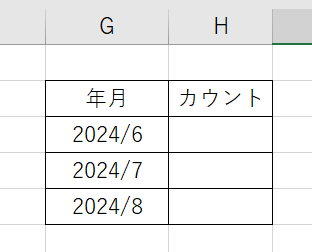
続いて、H3に=COUNTIF($E$3:$E$8,G3)と入力します。
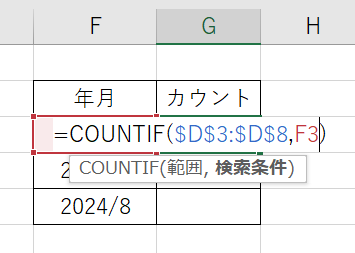
範囲はD列の年月、検索条件にはF3(2024/6)セルを選択します。
範囲は選択した後、F4キーで忘れずに絶対参照にしておきましょう。
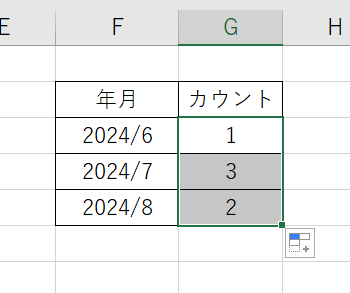
エンターします。
オートフィルで、他のセルにも数式を反映させましょう。
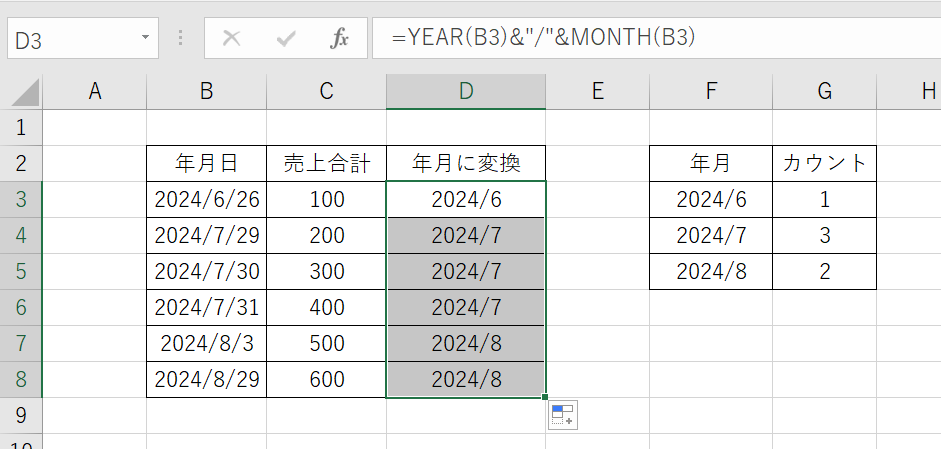
これで、年月ごとの件数のカウントするが完了しました。
まとめ 【Excel】エクセルで年月のみ表示にし件数カウント(年月日から自動変換::関数)方法
ここまで【Excel】エクセルで年月のみ表示にし件数カウント(年月日から自動変換::関数)方法について解説してきました。
これからもExcelの操作を覚えて、より効率的な作業環境を整えていきましょう。