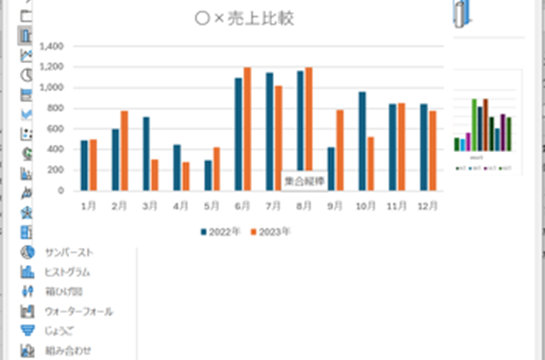今回は、エクセルで残業時間(15分刻み)で合計・平均する方法について説明します。
順を追って、
・エクセルで残業時間(15分刻み)を計算する方法
・エクセルで残業時間(15分刻み)の合計を出す方法
・エクセルで残業時間(15分刻み)の平均を出す方法
について、この後説明します。
エクセルで残業時間(15分刻み)を計算する方法
まずは、エクセルで残業時間(15分刻み)を計算する方法です。
15分刻み(繰り上げ)をする場合には、CEILING関数を使用します。
まず、下図のように15分刻みにしたい時間の一覧を作成します。
次に、15分単位にした時間を表示したいセル(今回の場合はC3セル)に「=CEILING(B3,”0:15″)」と入力します。
CEILING関数は、
=CEILING(変換前の値,変換したい単位)
となります。
今回の場合、変換前の値はB3セルにありますので「B3」を指定、変換したい単位は15分単位なので、「“0:15”」と入力します。
なお、数字が小数点の値になってしまうことがあります。この場合はセルを選択してセルの書式設定から時刻を指定してください。
ほかのセルにも同じように15分単位のデータを入れたいので、C3セルを選択し、右下の「■」をドラッグし、C8セルまで引っ張ります。
これで、すべてのセルが15分単位で表示されるようになりました。
エクセルで残業時間(15分刻み)の合計を出す方法
次に、先ほどの残業時間の合計を出してみましょう。
合計を出したいセル(今回の場合はC9セル)に「=SUM(C3:C8)」と入力します。
SUM関数は
=SUM(計算したい範囲)
です。今回はC3からC8のセルを合計したいので、「C3:C8」という形になります。
これで合計が表示されました。
なお、合計時間が24時間を超えてしまうと表示がおかしくなります。
仮に、B8セルに「22:00」と入力してみましょう。そうすると、下図のように24時間を超えるはずなのに4時間45分になってしまっています。
この場合は、書式設定で対処することができます。
C9セルを選択し、右クリックから「セルの書式設定」をクリックします。
セルの書式設定ウィンドウが開くので、表示形式の分類を「ユーザー定義」に、種類の欄に「[h]:mm」と入力し、OKをクリックします。
これで、正しい合計時間が表示されるようになりました。
エクセルで残業時間(15分刻み)の平均を出す方法
次に、残業時間の平均時間を出してみます。
平均時間を出すには、AVERAGE関数を使用します。
平均を出したいセル(今回の場合はC10セル)に、「=AVERAGE(C3:C8)」と入力します。
これで平均残業時間が算出されました。
AVERAGE関数ですが、
=AVERAGE(計算したい範囲)
です。
今回はC3からC8のセルを合計したいので、「C3:C8」という形になります。
【まとめ】エクセルで残業時間(15分刻み)で合計・平均する方法
今回はエクセルで残業時間(15分刻み)で合計・平均する方法について説明しました。
使う関数は3種類説明していますので、それぞれの使い方を理解して活用してください。