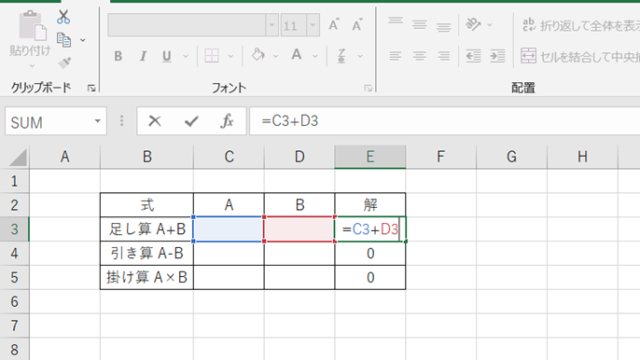この記事では、ExcelのVBAマクロを使用して文字フォントサイズ(大きさ)を変更する方法について解説していきます。
ポイントとしてはRange関数、Columns関数、Rows関数、Cells関数を使用することです。
なお、下記の解説では完全な初心者でもわかりやすいようにあえて変数名(あなた自身が名付けていい場所)を少々変わった名称にしております。
そのため、あなた自身がご活用の際には、ここを適切な(英語表記でしっくりくるものが一般的)ものに変更してご活用くださいね。
それでは詳しく見ていきましょう!
VBAマクロで列全体のフォントサイズの一括指定変更方法【Range関数、Columns関数】
それではまず、列全体のフォントサイズの一括指定変更方法について解説していきます。
Alt + F11にてVBE画面を開いて、以下コードをコピペしましょう。
Sub RetsuSizeHenkou()
Dim retsuhensuu As Range
Set retsuhensuu = Columns("A:A")
retsuhensuu.Font.Size = 14
End Sub
コードのAlt+F8を押し、マクロ選択画面でRetsuSizeHenkou関数を実行します。
このコードは、A列のフォントサイズを14に一括変更するものです。
Range関数とColumns関数を使用して、指定した列のフォントサイズを変更しています。
VBAマクロで行全体のフォントサイズの一括指定変更方法【ダイヤログでサイズ指定】【Rows関数、InputBox関数】
続いては、行全体のフォントサイズの一括指定変更方法について解説していきます。
ダイヤログで大きさを指定できるようにしてみました。
Alt + F11にてVBE画面を開いて、以下コードをコピペしましょう。
Sub GyouSizeHenkou()
Dim gyouhensuu As Range
Dim saizu As Integer
saizu = InputBox("フォントサイズを入力してください", "サイズ入力")
Set gyouhensuu = Rows("1:1")
gyouhensuu.Font.Size = saizu
End Sub
コードのAlt+F8を押し、マクロ選択画面でGyouSizeHenkou関数を実行します。
このコードは、ユーザーにフォントサイズを入力させ、1行目のフォントサイズをそのサイズに変更するものです。
Rows関数とInputBox関数を使用しています。
VBAマクロでシート全体のフォントサイズの一括変更(自動調整で)方法【Cells関数】
最後に、シート全体のフォントサイズの一括変更方法について解説していきます。
Alt + F11にてVBE画面を開いて、以下コードをコピペしましょう。
Sub SheetSizeAutoHenkou()
Dim sheetall As Range
Set sheetall = Cells
sheetall.Font.Size = sheetall.Font.Size + 1
End Sub
コードのAlt+F8を押し、マクロ選択画面でSheetSizeAutoHenkou関数を実行します。
このコードは、シート内の全てのセルのフォントサイズを現在のサイズより1大きくするものです。
Cells関数を使用して、シート全体のフォントサイズを一括変更しています。
まとめ VBAマクロで文字サイズ変更(大きさ指定、列、行、シート全体や、自動調整、Range、Columns、Rows、Cells関数を使用)
以上で、ExcelのVBAマクロを使用して、列、行、シート全体の文字フォントサイズを変更する方法についての解説を終了します。
VBAを活用することで、繁雑な操作を簡単に自動化することができますので、ぜひ実践してみてください!