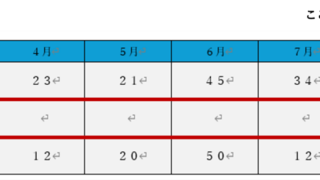今回は、アンカーマークがズレる(錨マーク)原因と固定方法について解説していきます。
具体的には、以下の内容に沿って確認していきます。
・意図せず別の段落へ紐付けられる場合は、まず図を選択→詳細設定→アンカーを段落に固定するにチェック→アンカーマークに黄色のロックが表示される。
・図を追加したせいでアンカーマークがずれた場合は、後から挿入した図のサイズを調整する。
それではさっそくみていきましょう!
ワードでアンカーマーク(錨マーク)の役割とは?
アンカーマークとは、一口でいうと図や写真をワードの段落に紐付けるものです。
ですので、段落が動けば文字列と一緒に写真や図も動く、というのもワード特有の機能です。
まずは、そのアンカーマークが出現するところまで手順を追って説明していきたいと思います。
はじめに文書の下側へカーソルを置いて挿入から写真を挿入します。挿入された写真は最初レイアウトオプションをみると、行内の設定になっています。
これを文字列の折り返しから四角形を選択します。すると左上に青いイカリのマークがあらわれます。
これがアンカーマークです。
このアンカーマークは、それがある段落に写真は紐付けられます、という意味です。
ですのでアンカーが他の段落に移動してしまうと、写真も一緒に移動してしまうというわけです。
ワードでアンカーマーク(錨マーク)がずれる原因と固定方法1【写真の位置を変更した場合】
このアンカーマークがズレる理由ですが、まず1つ目の理由は写真の位置を変えようとして移動した場合にズレます。
というか写真と一緒にアンカーマークも移動するので別の段落に紐付けられてしまいます。
それが意図してなら良いのですが、意図せず別の段落へ紐付けられる場合は問題です。
この問題の回避方法はアンカーマークを固定してしまうことで解決できます。
まずは写真を選択して詳細設定を選択します。続いてアンカーを段落に固定するにチェックを入れます。
するとアンカーマークに黄色のロックが表示されましたね。これで段落へのアンカー固定完了です。
ここで注意していただきたいのは、紐付いた段落の文書を削除すると写真も一緒に消えてしまうということです。
写真を残して段落を削除するなら一旦ロックを解除したのちにアンカーマークを別段落へ移動させて、段落の文書を削除しましょう。
ワードでアンカーマーク(錨マーク)がずれる原因と固定方法2【アンカーマーク自体を動かした場合】
アンカーマークがズレる2つ目の理由は、アンカーマークそのものを動かしたことです。
アンカーマークの移動は段落から段落へマークをドラックすることで可能となりますが、この際移動した先の段落ではなかったり、1つズレていたりする場合など、任意の位置へもう一度移動します。
そこで前途したアンカーの固定を行なえば、もう誤ってアンカーマークを移動してしまうことはありません。
ワードでアンカーマーク(錨マーク)がずれる原因と固定方法3【別の図などを追加した場合】
最後は追加で別の写真を挿入した際に起こる問題点です。
挿入時点では写真サイズが全体のレイアウトに対して大きいので、最初の写真が納まらずに以下のように次ページへ送られてしまいます。
それに伴いアンカーマークも次ページへ移動するので、最初の位置からはずれてしまうのです。
こちらは単純に2つ目に挿入した写真のサイズを調整しましょう。
すると最初の写真の位置も移動しアンカーももとのページへと戻ります。その後さらに固定したければ前途したアンカーの固定を行ってください。
まとめ ワードでアンカーマークを固定する方法、錨マークがずれる原因と対策
ここまで、ワードでアンカーマークを固定する方法、錨マークがずれてしまう原因やその対策について詳しく見てきました。
いかがでしたか?少し長めになりましたが、アンカーの正しい理解はワードを制する重要なポイントになります。
どんどん練習して、作業効率を高めていきましょうね!