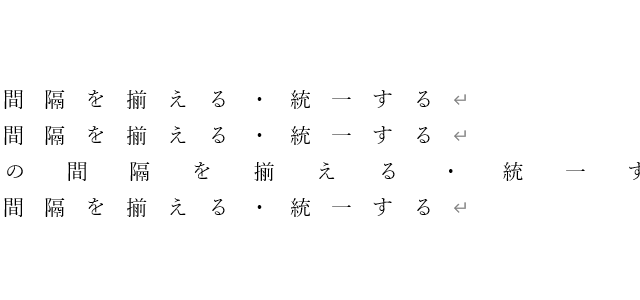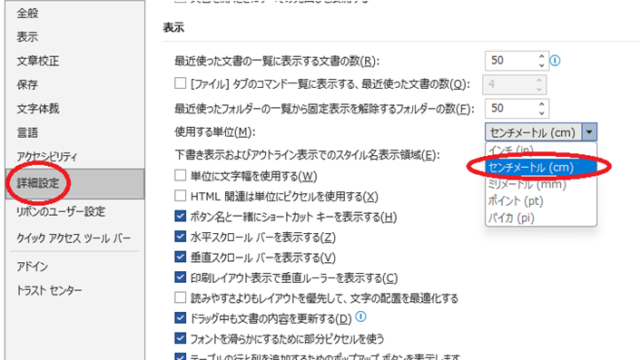文書やアンケートなどさまざまな文書が作成できるワード(Word)。
ワードの機能を使いこなすことで、業務の効率化が図れます。
例えば、ワードの文書の用紙いっぱいに1文字や2文字を大きく表示したいと思ったことはありませんか?
ワードの機能を使えば、枠いっぱいに文字を表示することがとても簡単にできるんです。
今回は、ワードで用紙いっぱいに文字を表示する方法を解説していきます。
ワードで用紙いっぱいに文字(枠いっぱい:横書き:1文字:a4:真ん中をサンプルとして)表示の方法
1文字をA4用紙の枠いっぱいに表示していきます。
「挿入」タブ→「ワードアート」→表示された一覧から「塗りつぶし、黒、文字色 1、影」を選択します。
表示させたい文字を枠内に入力します。今回は『祝』という文字を入力します。
文字を入力したら「図形の書式」タブ→「ワードアートのスタイル」から「文字の効果」→「変形」→「形状」から「四角」(いちばん左上にある)を選択します。これで文字のサイズを自由に調節できるようになりました。
文字のサイズを用紙いっぱいになるように調節していきます。
文字を入力した枠の右下の〇にカーソルを合わせてドラッグし、任意の大きさに拡大しましょう。
文字が用紙の中央に来るように配置を調節します。
「図形の書式」タブ→「配置」→「上下中央揃え」をクリックします。
1文字をA4用紙の中央に枠いっぱいに表示する方法はこれで終わりです、
ワードで用紙いっぱいに文字(枠いっぱい:縦書き:2文字:a4:真ん中をサンプルとして)表示の方法
2文字を縦書きでA4用紙の枠いっぱいに表示していきます。
「挿入」タブ→「ワードアート」→表示された一覧から「塗りつぶし、黒、文字色 1、影」を選択します。
縦書き設定にするには「図形の書式」タブ→「テキスト」から「文字列の方向」→「縦書き」を選択します。
表示させたい文字を枠内に入力します。今回は『入口』という文字を入力します。
文字を入力したら「図形の書式」タブ→「ワードアートのスタイル」から「文字の効果」→「変形」→「形状」から「四角」を選択します。
これで文字のサイズを自由に調節できるようになりました。
文字のサイズを用紙いっぱいになるように調節していきます。
文字を入力した枠の右下の〇にカーソルを合わせてドラッグし、任意の大きさに拡大しましょう。
文字が用紙の中央に来るように配置を調節します。
「図形の書式」タブ→「配置」→「上下中央揃え」をクリックします。
2文字をA4用紙の中央に枠いっぱいに表示する方法はこれで終わりです。
ワードで用紙いっぱいに文字(枠いっぱい:縦書き:2文字:a3:真ん中をサンプルとして)表示の方法
デフォルトでは用紙サイズがA4に設定されているので「レイアウト」タブ→「ページ設定」から「サイズ」→「A3」を選択しましょう。
では2文字を縦書きでA3用紙の枠いっぱいに表示していきます。
「挿入」タブ→「ワードアート」→表示された一覧から「塗りつぶし、黒、文字色 1、影」を選択します。
縦書き設定にするには「図形の書式」タブ→「テキスト」から「文字列の方向」→「縦書き」を選択します。
表示させたい文字を枠内に入力します。今回は『出口』という文字を入力します。
文字を入力したら「図形の書式」タブ→「ワードアートのスタイル」から「文字の効果」→「変形」→「形状」から「四角」を選択します。これで文字のサイズを自由に調節できるようになりました。
文字のサイズを用紙いっぱいになるように調節していきます。
文字を入力した枠の右下の〇にカーソルを合わせてドラッグし、任意の大きさに拡大しましょう。
文字が用紙の中央に来るように配置を調節します。
「図形の書式」タブ→「配置」→「上下中央揃え」をクリックします。
2文字を縦書きでA3用紙の中央に枠いっぱいに表示する方法はこれで終わりです。
割と簡単ではないでしょうか。
まとめ ワードで画面、用紙いっぱいに大きな文字(1文字や2文字:a3やa4:真ん中)表示の方法
ここではワードの用紙いっぱいに文字を表示させる方法について解説しました。
今回解説した方法を覚えると、今までより簡単に大きく文字を印刷できます。
ワードの機能を使って、業務効率化を図るとともに、見た目の整った文書の作成にチャレンジしてみてくださいね。