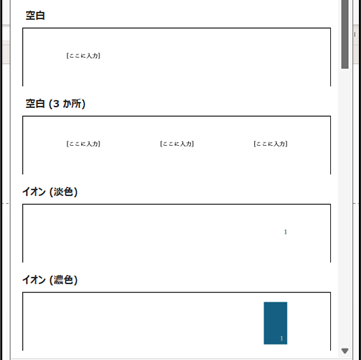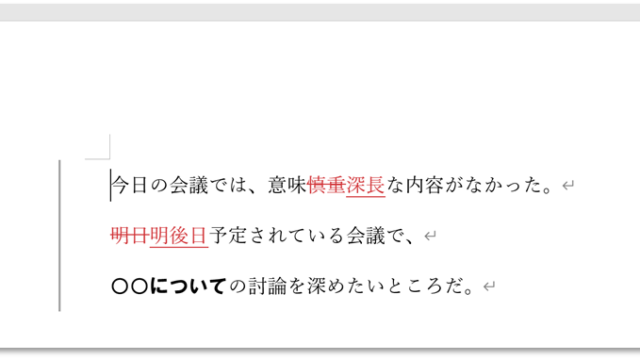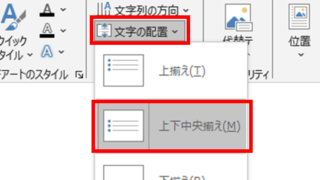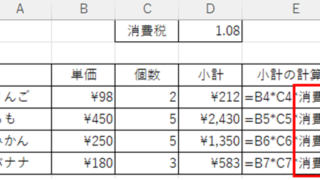文書やアンケートなどさまざまな文書が作成できるワード(Word)。
ワードの機能を使いこなすことで、業務の効率化が図れます。
例えば、ワードで図形・表を作成した際、画面上では図形のサイズがよくわからず、レイアウト上ではきれいに見えても印刷してみると小さかったり大きかったりするなど、お困りごとはございませんか?
ワードのサイズの指定や寸法表示から、希望に沿った大きさの図形や表を作成することが可能です。
今回はセンチ表示・指定方法について解説し、図形や表作成を便利にする方法についてお話していきます。
ワードセンチのルーラーでcm単位で表示・指定方法【センチメートル】
初めに、ワードでは目盛り機能の「ルーラー」を表示させることができます。
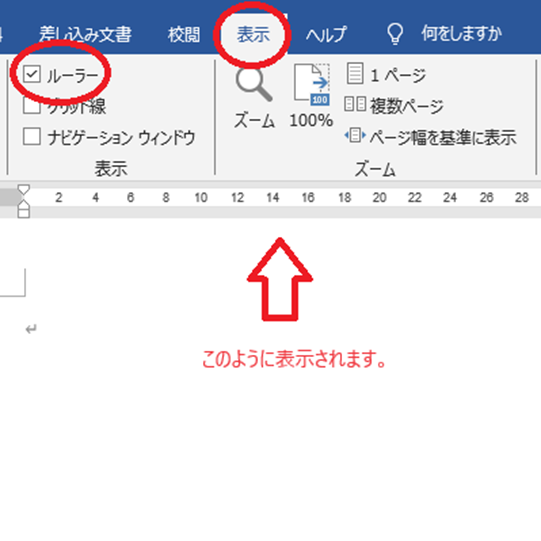
【表示】タブ→【ルーラー】を選択。
これでルーラーを表示させることができました。
このルーラーは、初期設定では文字単位で表示されるように設定されています。
これを、センチ表示に変更してみましょう。
【ファイル】タブ→【オプション】→【詳細設定】→【表示】にある【単位に文字幅を使用する】のチェックを外す。
【使用する単位】から【センチメートル】を選択。
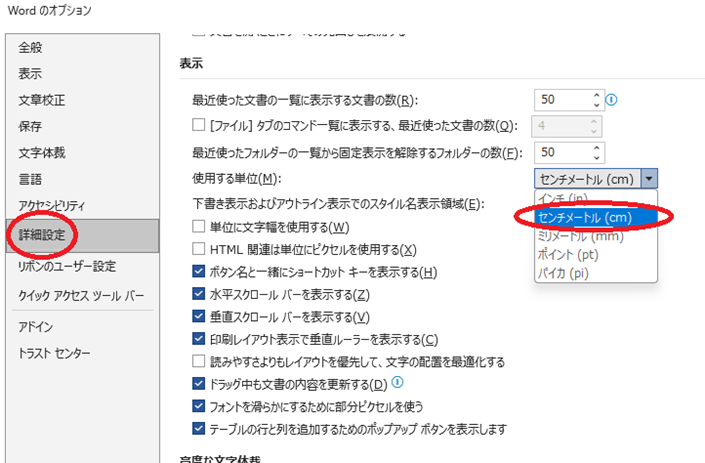
これでルーラーの目盛りを文字単位からセンチ単位へ変更できました。
なお、ミリメートル単位(mm)やインチ単位などもできますので、適宜選択していきましょう。
ワードセンチのルーラーでcm単位で表示・指定方法【センチメートル:図形や画像・写真などのオブジェクト】
次に、挿入した図形のセンチ表示・指定方法について解説していきます。
まず、挿入したい図形を選択します。
例えば、縦幅4cm、横幅7cmの長方形を作成したい場合、先ほどルーラーをcmに変更しましたが、ルーラーでだいたいの目安はわかりますが正確な数値がわかりません。
その場合、次のように図形の幅を設定し正確な数値にします。
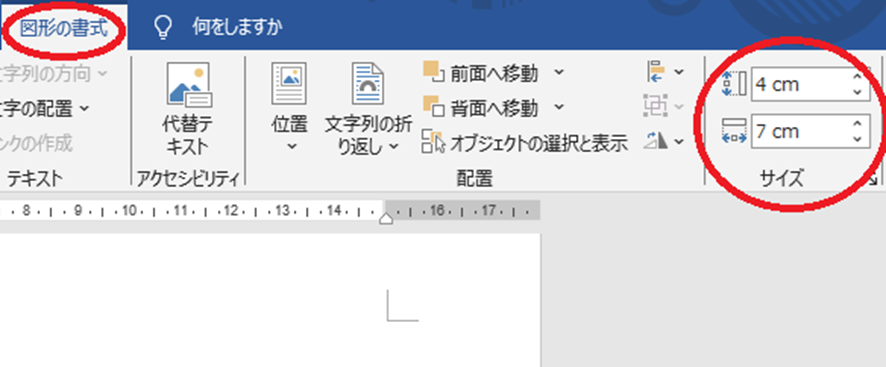
挿入した図形をクリック→【図形の書式】タブ→【サイズ】を変更する。
これで縦4cm、横7cmの長方形を作成することができました。
ワードセンチのルーラーでcm単位で表示・指定方法【センチメートル:表の枠】
次に、ワードのセンチ表示を活用し、縦幅2cm、横幅5センチの表を挿入してみましょう。
まず初めに表を挿入します。
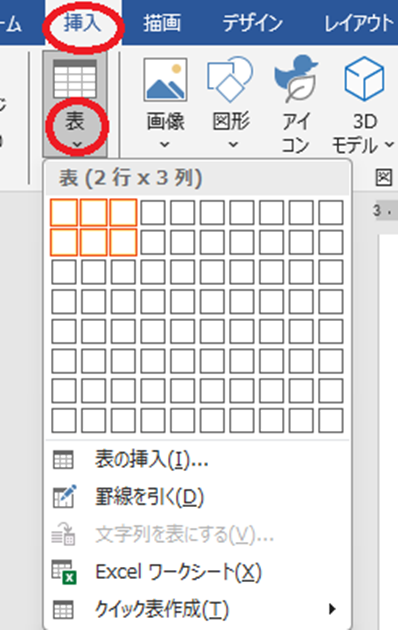
【挿入】タブ→【表】を選択。
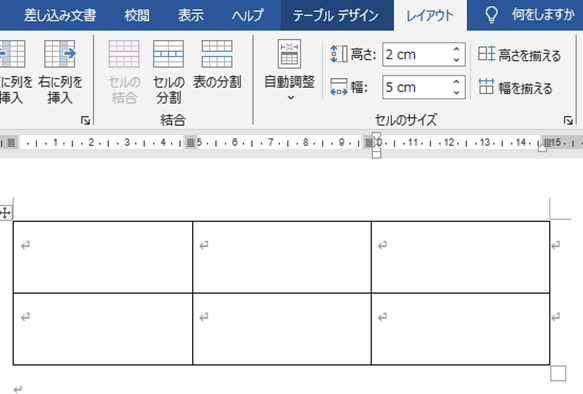
挿入した表を選択し、【レイアウト】タブ→【セルのサイズ】グループから、
縦幅2cm、横幅5cmになるように設定を変更。
センチ表示を用いた表の挿入については以上となります。
まとめ ワードでミリメートル(mm単位)やセンチで表示(ルーラー・画像や写真等のオブジェクト:指定)方法【寸法・実寸】
ワードでルーラーをセンチ表示にしたり、図形や表の縦幅・横幅をセンチ表示にし挿入する方法について解説していきました。
今回解説した内容は実際の図形や表を用いた資料を作成する際に応用できます。
ワードの便利な機能を使って、業務効率化を図るとともに、実際の出来上がりをイメージして希望する大きさの図形や表を用いた資料作成にチャレンジしてみてくださいね。