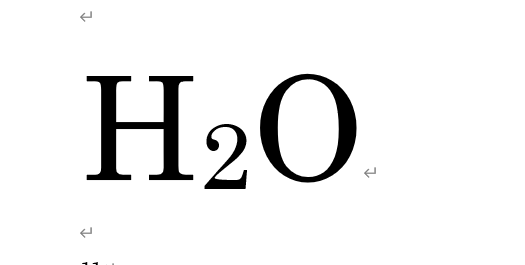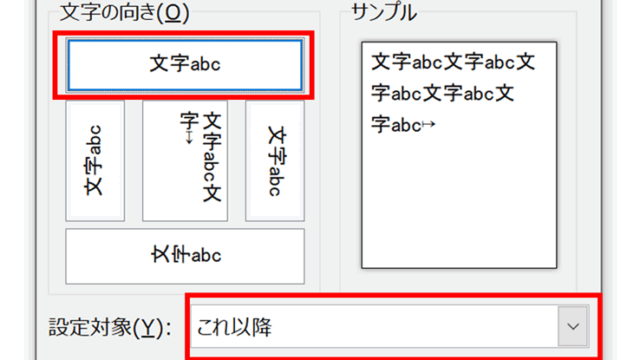文書やアンケートなどさまざまな文書が作成できるワード(Word)。
ワードの機能を使いこなすことで、業務の効率化が図れます。
皆さんはコメントが含まれたワードファイルの本文のみを印刷したいと思ったことはありませんか?
今回は、ワードでコメントを表示せずに印刷する方法ついて解説していきます。
ワードでコメントを非表示で印刷する(メモ・吹き出しは印刷しない)方法【全コメント】
まず初めに、印刷全てのコメント印刷時に非表示にする方法を紹介します。
コメントが含まれる文書を通常通り印刷しようとすると、図のようにコメントが表示された形式で印刷されます。
メニュータブの「ファイル」→「印刷」をクリックすることで図のような印刷プレビューが確認できます。
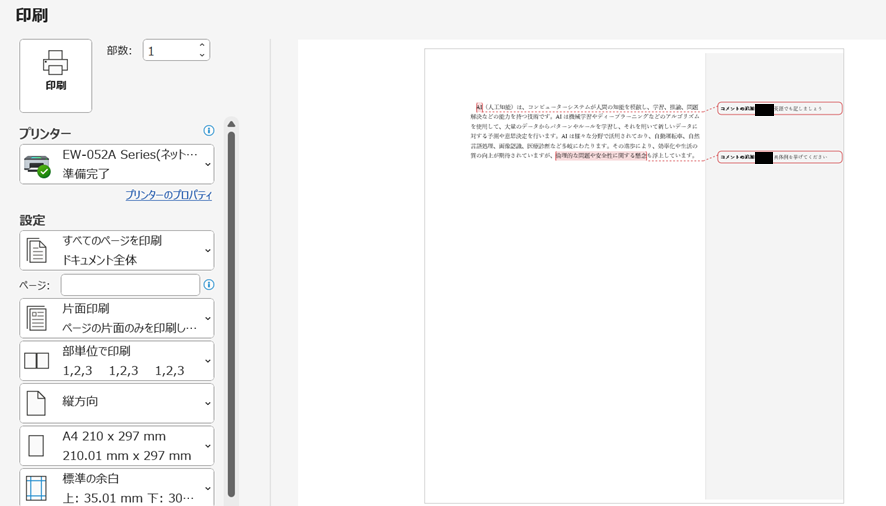
文書のみを印刷したい場合は「設定」→「ドキュメント(初期設定では「すべてのページを印刷」と表示されている箇所)」→「変更履歴/コメントの印刷」をクリックします。

この操作によってチェックマーク(✓)が外れ、印刷プレビューからコメント表示が消えました。
この状態で「印刷」をクリックすることでコメントを表示せずに印刷することができます。
ただし、この方法は印刷するごとにこの操作をする必要があることに注意が必要です。

ワードでコメントを非表示で印刷する(メモ・吹き出しは印刷しない)方法【一部のコメント】
現在のワードの機能としては、印刷するコメント、しないコメントを選択し、一部のコメントのみを印刷する方法はありません。
しかし、印刷したくないコメントを削除することで一部のコメントのみを印刷することは可能になります。
削除したいコメントの右上にある「…」マーク→「スレッドの削除」をクリックすることでコメントが削除されます。
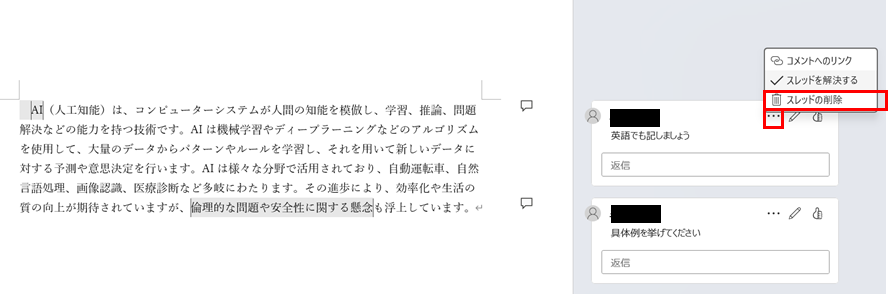
この操作によって、印刷したいコメントのみを残すことができました。
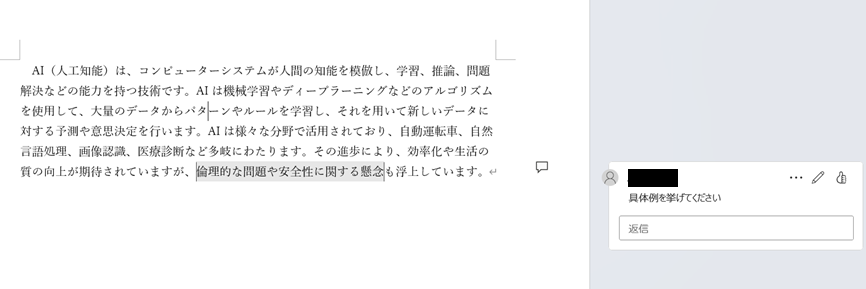
ただし、この方法ではコメントに関するデータがワードファイルから削除されてしまうため注意が必要です。
印刷のためにコメントを削除したいが全てのコメントを記録として残す必要がある場合はワードファイルのバックアップ(別のファイルとして保存)することで対策しましょう。
ワードでコメントを常時印刷しない設定方法【デフォルトでメモ非表示】
コメントの印刷は初期設定では印刷する設定が保存されています。そのため、コメントを印刷したくない場合は1回の印刷ごとに先述した方法で設定を切り替える必要があります。
そこで、コメントを常時印刷しない設定にする方法を説明します。
メニュータブの「校閲」→「変更履歴」→「変更内容の表示(初期設定では「すべての変更履歴/コメント」と表示されています。)」をクリックし、「変更履歴/コメントなし」を選択します。

この操作によってホーム画面からコメントの表示が消えました。もちろん、印刷時にもコメントは非表示になります。
再度コメントを表示させたい場合は先ほどと同じ手順で「変更履歴/コメントなし」から「すべての変更履歴/コメント」に戻すことでコメントが再表示されます。
この方法では編集中の画面からもコメントが非表示になりますが、印刷時に表示/非表示の切り替えを何度も行う手間が省けるため、複数回コメントを表示せずに印刷する場合におすすめの方法です。
まとめ ワードでメモ・吹き出しは印刷しない方法【右側】
ここでは、ワードでコメントを非表示で印刷する(メモ・吹き出しは印刷しない)方法【右側】について確認しました。
ワードでの扱いに慣れ、さらに快適な生活を送っておきましょう(^^)/