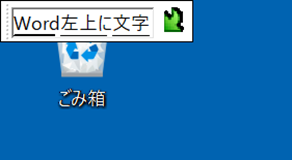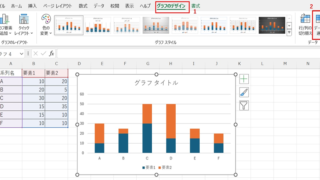Wordの機能には便利なものが沢山あります。
様々な機能を使いこなせるようになると、とても効率的に文書作成を進めることができますね!
そこで、ここでは「ワードの変更履歴を印刷しない方法(表示しない、デフォルト、常に、一時的、印刷時、消す)」について詳しく取り上げていきます。
様々な方法を詳しく紹介しておりますので、ぜひご確認くださいませ(^^♪
ワードの変更履歴を印刷しない方法1【変更を承諾して表示を消す】
変更履歴機能は、文書の修正箇所を記録するものです。
後から確認したり、元の状態に戻したりするのに便利な機能ですね。
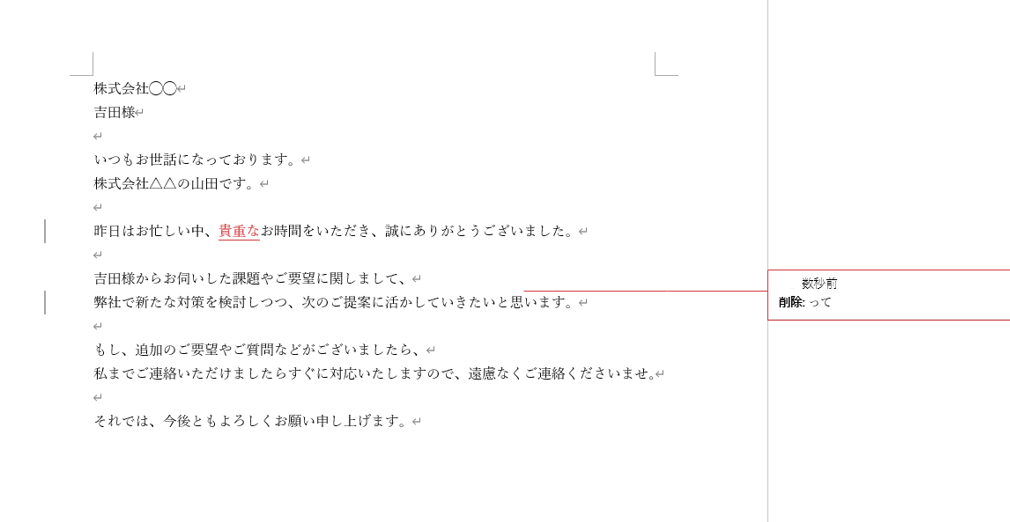
一方で、そのまま印刷すると字が小さくなり、変更履歴も赤字のままで印刷されてしまいます。画面もごちゃっとしていて、本文が見えにくくなっていますね。
修正内容が確定した文書であれば、「変更を承諾」することで、印刷画面をスッキリさせることが可能です。
※ただし、元の文書に戻せなくなるので注意が必要な操作です!!※
それではやり方を見ていきましょう!
まず画面上部の「校閲」タブをクリックし「承諾」の▽ボタンを押しましょう。
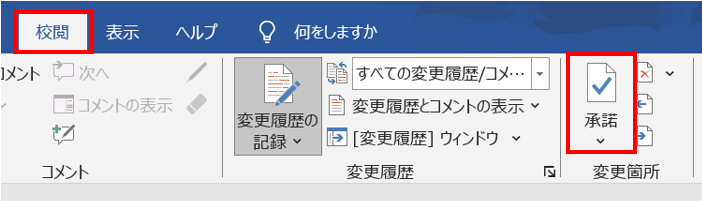
続いて「すべての変更を反映し、変更の記録を停止」をクリックします。
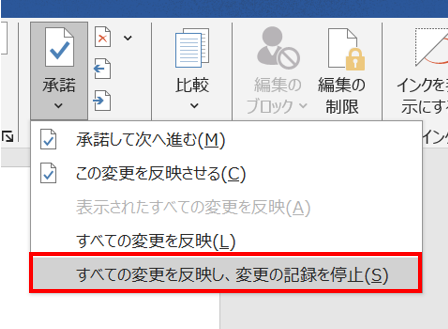
これで変更が承諾され、変更履歴が消えました!
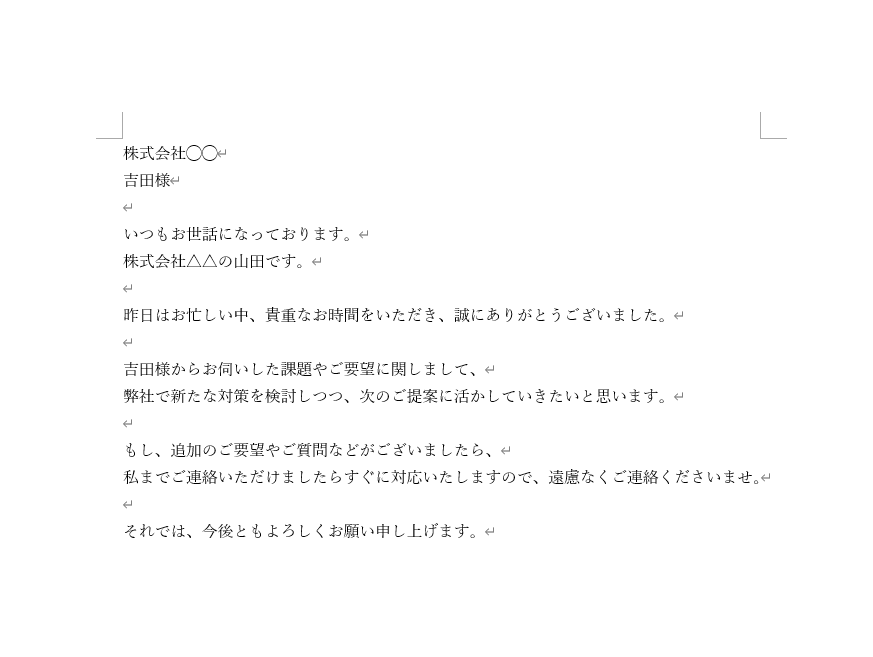
印刷画面でも確認してみましょう。
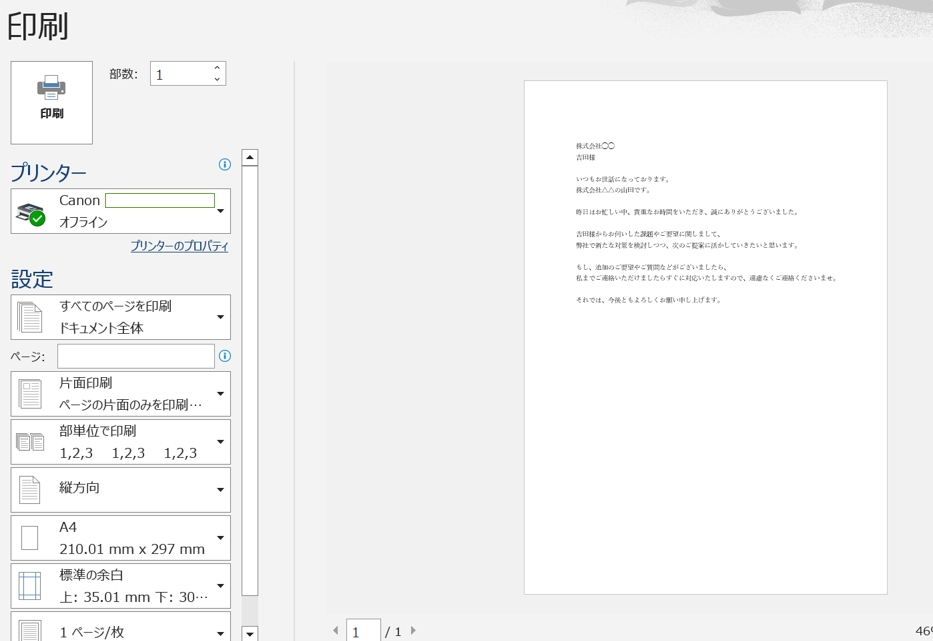
変更履歴が表示されなくなっていますね。
これで本文のみをコピーすることが可能になりました(^^)/
ワードの変更履歴を印刷しない方法2【吹き出しの表示を消す】
続いて、修正履歴として表示される吹き出しのみを消す方法を見ていきましょう。
修正履歴の吹き出しを無くすことで、本文を大きく印刷できます。
また、この方法なら修正内容も本文内できちんと確認できますよ。
手順ですが、まずは「校閲」タブの「変更履歴とコメントの表示」をクリックしましょう。
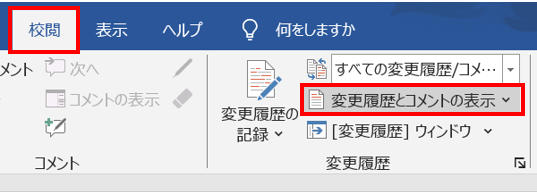
次に「吹き出し」の「すべての変更履歴を本文中に表示」をクリックします。
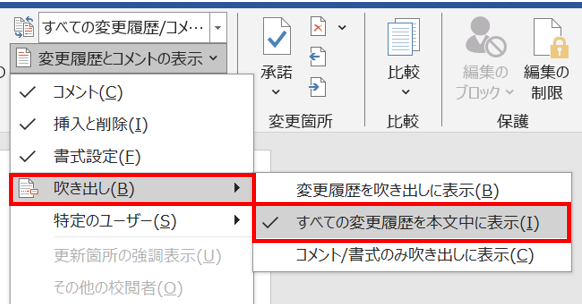
これで修正履歴の吹き出しが無くなりましたね。
修正内容は本文中に表示されます。
印刷画面で確認してみましょう。
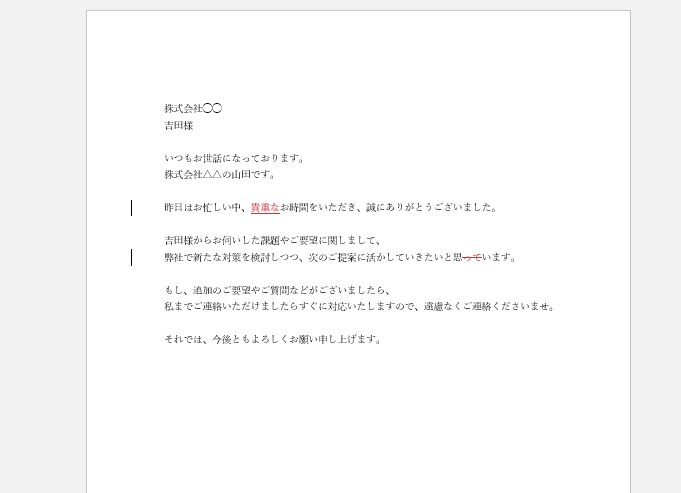
この様に修正履歴の吹き出しは表示されませんが、赤字や赤線は残ってしまいますので、注意してくださいね。
ワードの変更履歴を印刷しない方法3【印刷設定で変更履歴のチェックを外す】
本文中に変更履歴は残したまま、印刷設定で一時的に変更履歴を印刷しないよう設定することも可能です。
さっそくやり方を見ていきましょう。
まずは「ファイル」から「印刷」をクリックします。
「すべてのページを印刷」をクリックしましょう。
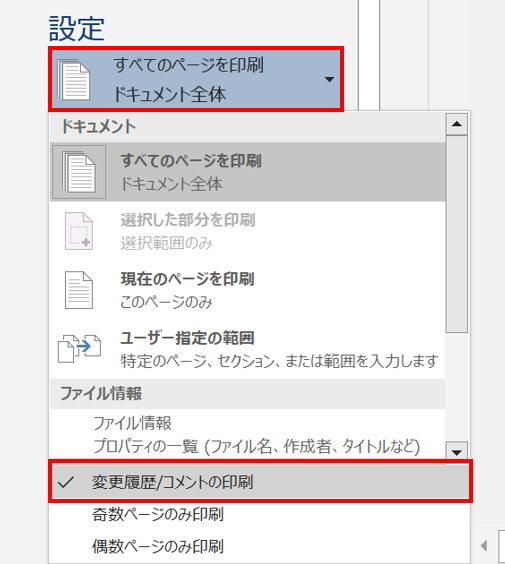
「変更履歴/コメントの印刷」のチェックを外します。
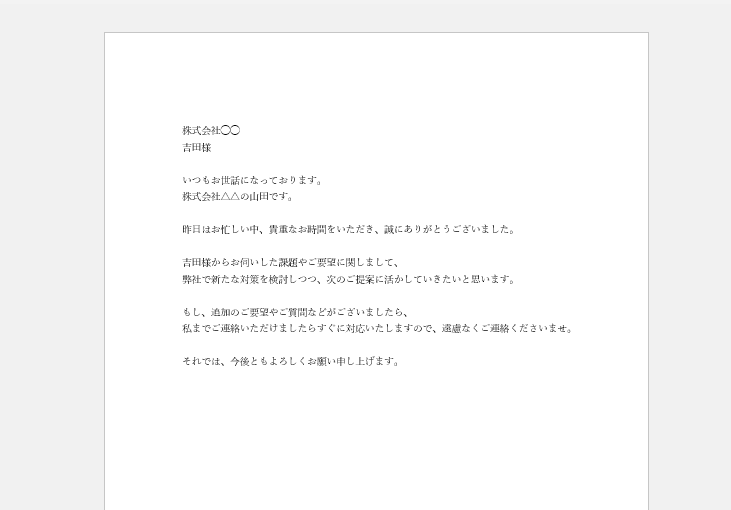
上のように、印刷画面に変更履歴が表示されなくなりました。
本文中の変更履歴が消えたわけではないので、編集作業でなにか支障がでる心配もありませんね(^^)
ワードの変更履歴を印刷しない方法4【校閲設定で変更履歴を非表示にする】
さらに、校閲設定からも、一時的に変更履歴を表示なしにすることが可能です。
詳しく見ていきましょう(^^)/
「校閲」のタブから変更履歴の「すべての変更履歴/コメ…」をクリックします。
「変更履歴/コメントなし」をクリックしましょう。
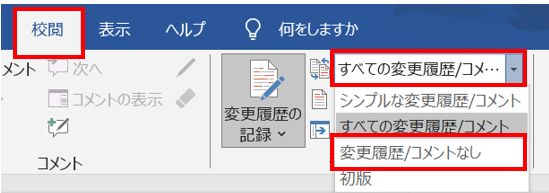
これで画面から変更履歴の表示が消えました。
この方法では印刷画面でも表示されなくなります。
一時的に表示を消しているだけなので、「すべての変更履歴/コメント」にチェックを戻せば再び変更履歴を表示することが可能ですよ。
便利な機能ですから、ぜひ覚えておきたいですね(^^)♪
まとめ ワードの変更履歴を消す方法(印刷しない、表示しない、デフォルト、常に、一時的、印刷時)
ここまで、Wordの変更履歴を印刷しない方法について解説してきました!
ワードには便利な機能が沢山ありますね。
これからも様々な操作を覚えて、状況に応じた最適な方法を実行できるようになっていきましょう!