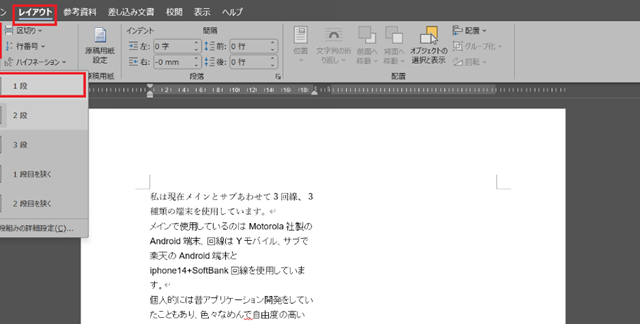文書やアンケートなどさまざまな文書が作成できるワード(Word)。
ワードの機能を使いこなすことで、業務の効率化が図れます。
例えば、挿入した複数の図形の大きさ・位置・間隔を揃えたいと思ったことはありませんか?
図形の大きさや位置、間隔がバラバラだと文書の見やすさ、わかりやすさに影響する可能性があります。
今回は、ワードで図形を揃える(大きさ・位置・等間隔で整列等)方法について解説していきます。
ワードで図形の大きさ・サイズを揃える・統一する方法【一括で整列】
ワードに挿入した複数の図や画像を同じサイズにしたい、という時に役立つ方法です。
1枚1枚サイズを揃えるのは手間がかかります。しかし、ワードに挿入した図や画像のサイズは一括で変換できます。
まずは「挿入」タブから図もしくは画像を選択しましょう。ここではフォルダから任意の画像を選択します。

使用したい画像を選んで「挿入」ボタンを押します。複数画像を挿入したい場合は、「Ctrl」キーを押しながら、画像をクリックすると、複数の画像を選択できます。
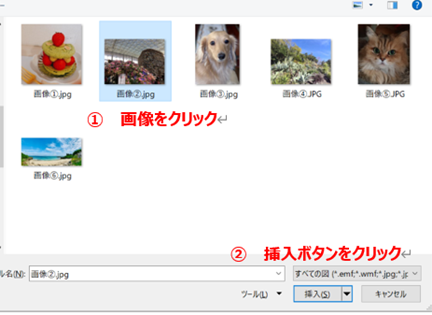
3つの画像を挿入しましたが、この時点ではサイズがバラバラです。では、この画像のサイズをそろえていきましょう。
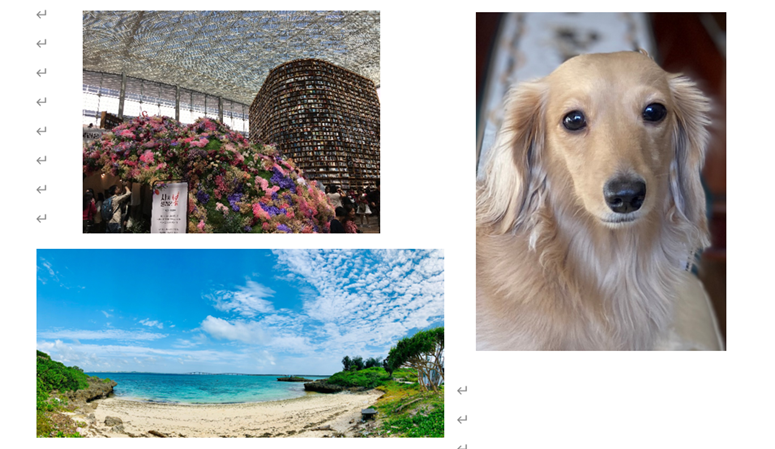
ここで確認しておきたいことは、画像が「行内」になっていないかどうかです。
画像が「行内」になっていると、「Ctrl」キーで複数画像を選択できませんので、「行内」以外の前面や背面、内部などに変更する必要があります。
変更の方法は、挿入した画像をクリックして出現する右上の「レイアウトオプション」のマークをクリックし、「行内」以外を選択しましょう。今回は「内部」を選択します。

ワードのバージョンによっては、「レイアウトオプション」のマークが出てこない場合もあります。
その場合は、画像をクリック→右クリックで「文字列の折り返し」→「内部」を選択してください。
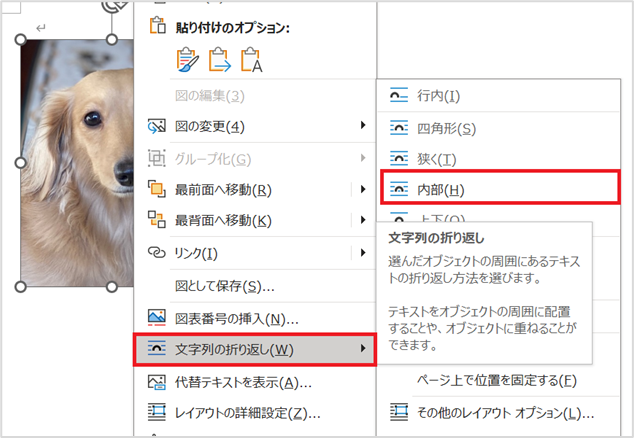
次に、「Ctrl」キーを押しながら3つの画像を選択して右クリック→「その他のレイアウトオプション」を選択します。

「レイアウト」のダイアログボックスが表示されたら、「サイズ」のタブを選択→「縦横比を固定する」「元のサイズを基準にする」のチェックを外してください。
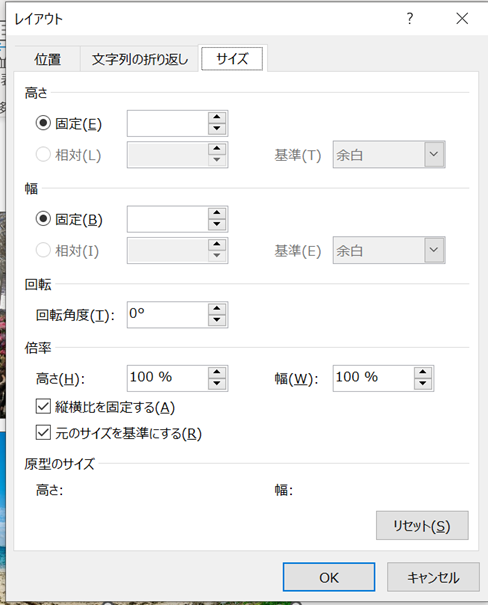
さらに、任意の「高さ」と「幅」の数値を入力しましょう。ここでは「高さ」60、「幅」60と入力し、「OK」ボタンをクリックします。
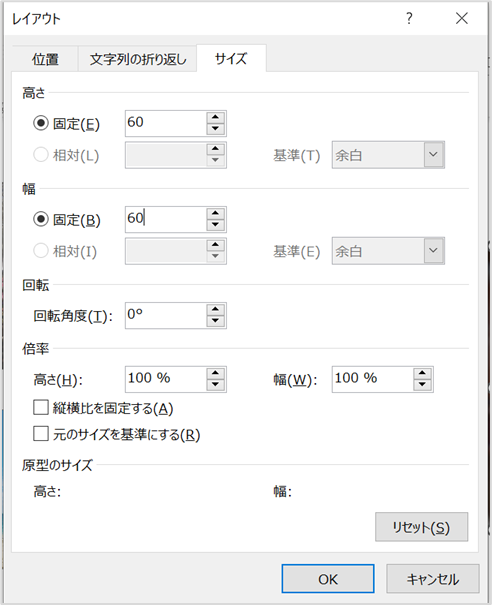
3つの画像が全て同じ大きさになりましたね。
なお、歪んだ画像が気になる場合は、先ほどの「レイアウト」のダイアログボックスで「縦横比を固定する」のチェックを付けたままでサイズの変更を行ってください。
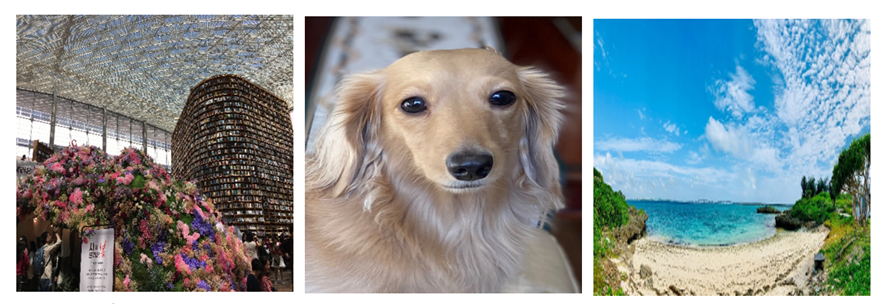
ワードで図形の位置を揃える・統一方法【一括で整列】
では、次に図形や画像の位置を揃える方法を解説していきます。
ワードに複数の図形を挿入した後、端を揃えたり、中央に揃えたりしたい時ってありますよね。そのような時に1つ1つの画像をドラッグして揃えるのは大変です。ワードでは、配置機能を使えば一括で整列させることができます。
まずは、さきほどの手順で図形または画像を挿入します。「Ctrl」キーを押しながら3つの画像を選択したら右クリック→「その他のレイアウトオプション」を選択します。
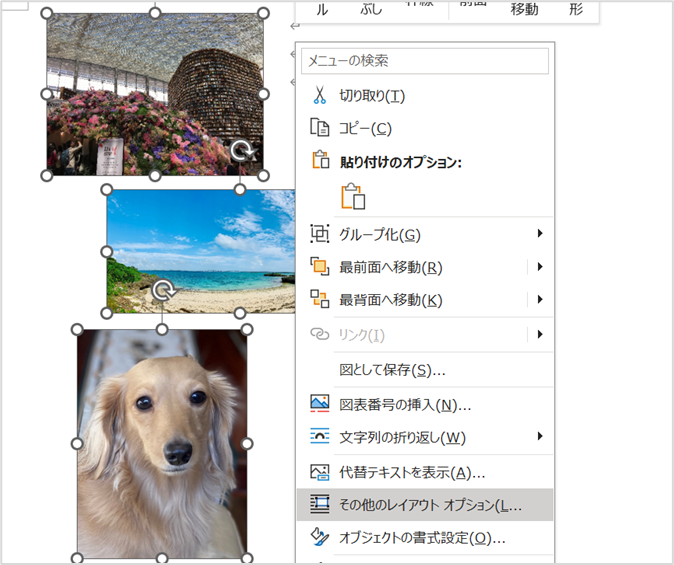
「レイアウト」のダイアログボックスが表示されたら、「位置」のタブを選択します。
「水平方向」の「配置」を選択すると、「左揃え」「中央揃え」「右揃え」が選択できます。
また、「垂直方向」の「配置」を選択すると、「上揃え」「中央揃え」「下揃え」などが選択できます。ここでは「水平方向」の「左揃え」を選択して「OK」ボタンをクリックします。
※水平方向の「左揃え」・「中央揃え」・「右揃え」:図形の左端や右端、中心が揃った状態で配置
※垂直方向の「上揃え」・「中央揃え」・「下揃え」:図形の上端や下端、中心が揃った状態で配置
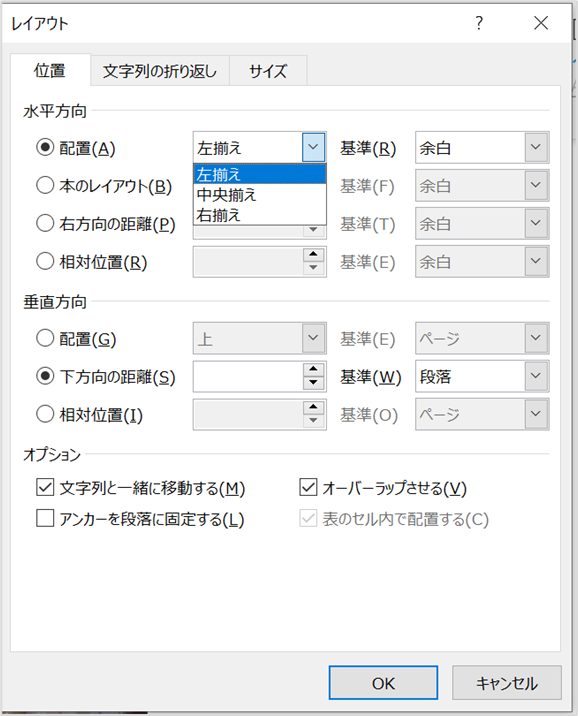
画像がきれいに左揃えになりましたね。
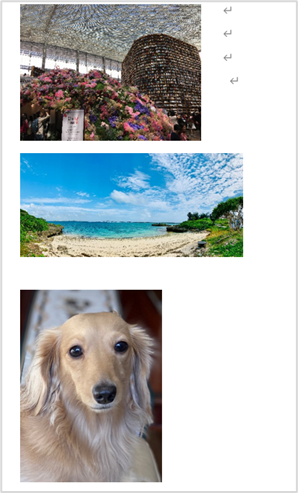
ワードで図形を等間隔・均等で整列・揃える方法
最後に、ワードに挿入した図や画像を等間隔で揃える方法を解説します。
ここでは図形を挿入して、等間隔で揃えてみましょう。
まずはワードで「挿入」→「図形」の中から任意の図形を選択します。この時点では、それぞれの図形はバラバラに配置されていますね。
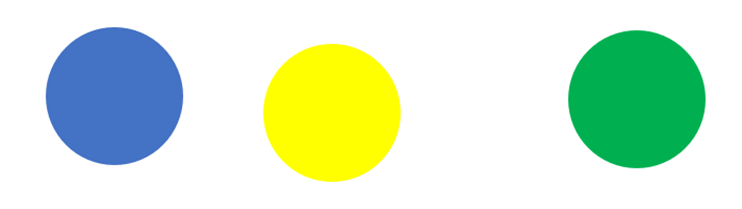
では、それぞれの図形を等間隔で揃えていきましょう。「Ctrl」キーを押しながら、編集したい画像をクリック→「図形の書式」タブ→「オブジェクトの配置」の小さい矢印をクリックします。
最初に「上下中央揃え」をクリックして、次に「左右に整列」をクリックしてみましょう。(順番はどちらが先でも同じ結果です)
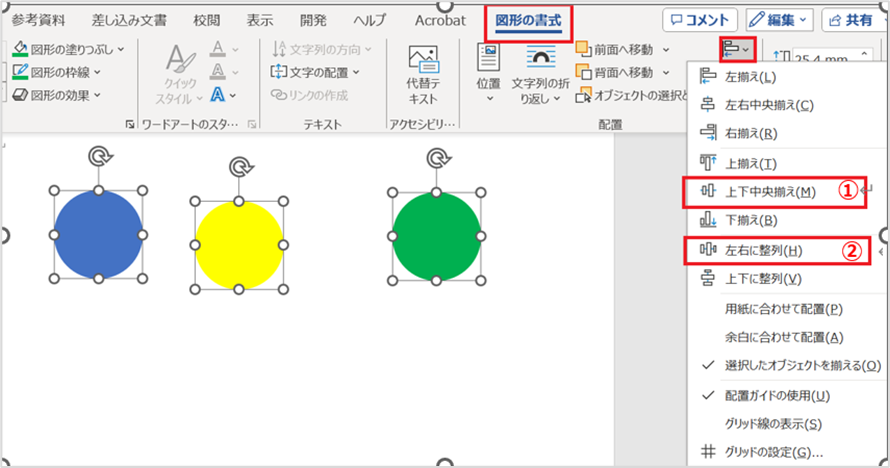
上位置が揃い、横位置でも均等な位置に揃えられましたね。
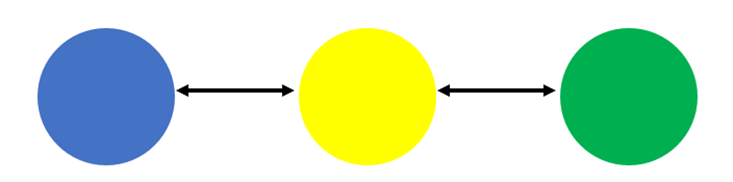
まとめ ワードで図形を整列・揃える(大きさ・位置・等間隔で整列等)方法【一括】
ここでは、ワードで図形を揃える(大きさ・位置・等間隔で整列等)方法について解説しました。
今回解説した図形を揃える方法は、見やすい・わかりやすい文書の作成に役立ちます。
ワードの便利な機能を使って、業務効率化を図るとともに、図形を駆使したワンランク上の文書作成にチャレンジしてみてくださいね。