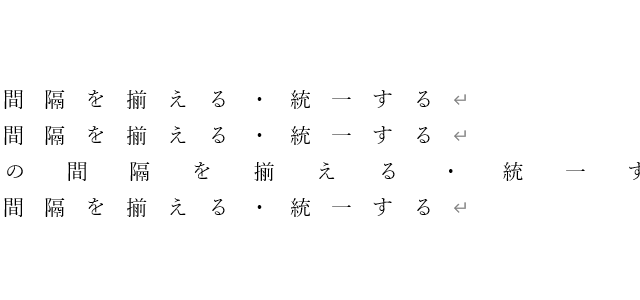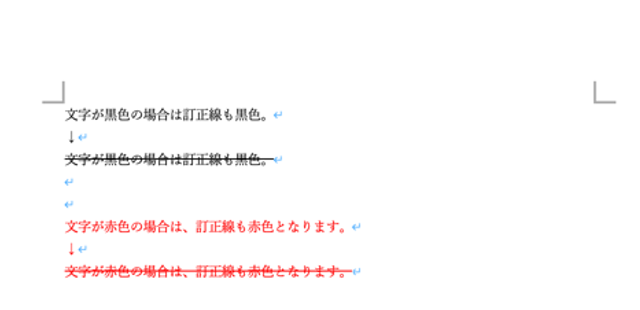文書の完成度において、大きな影響を及ぼすのが「フォント」です。
文字の字体やサイズ、色など、文書の内容に合わせたフォントを使用することで、文書が見やすく、情報が伝わりやすくなります。フォントを変更したい時に、上手く設定できずに困った経験はありませんか?
フォント設定ができない原因と対策について、解説していきます。
ワードでフォント変更できない原因と対策
フォントの設定をしても、実際の文書中で変更されない時があります。まずは、その場合に確認すべき注意ポイントを解説します。
フォントを設定する方法は、「ホーム」タブ→「フォント」グループの中にある、フォント名が表示されているプルダウンから希望の字体を選択します。
「フォント」グループには、字体のほかにもフォントサイズや太字、斜体、下線、マーカーなどを設定するアイコンがあります。
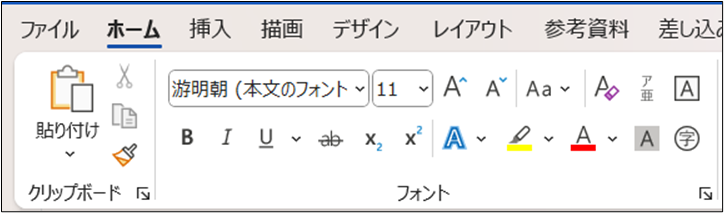
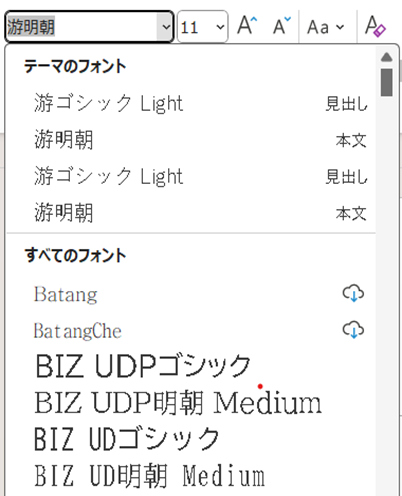
この設定を行ったにも関わらずフォントが変更されない場合は、変更したい部分が範囲選択されているかを確認しましょう。
範囲選択されていないとフォント設定の対象外となりますので、ご注意ください。
例えば以下の文章で「フォント」のみを範囲選択し、フォントの設定を行います。
※範囲選択した部分はグレーでマーカー表示されます。

先ほど記載したように、「ホーム」タブ→「フォント」グループより、フォントを選択していきます。
デフォルトでは「游明朝」が設定されていますので、例として「HGP創英角ポップ体」を選択します。
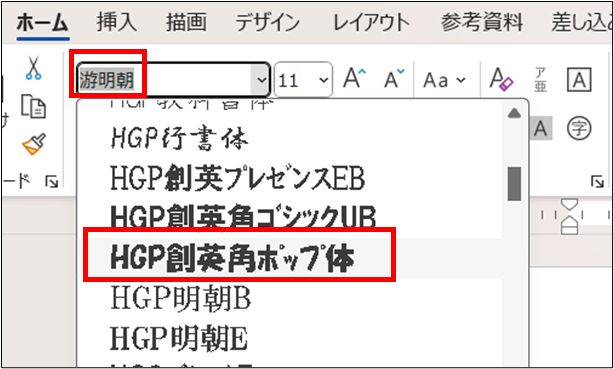
範囲選択した部分の「フォント」のみが、HGP創英角ポップ体に変更されました。

このように、範囲選択しないとフォント設定の対象外となりますので、必ず確認するようにしてください。
なお、範囲選択せずにフォントを変更した場合は、カーソルのある位置以降に入力した文章に適用されます。
ワードでフォント変更できない原因と対策【非対応のフォント】
さきほど解説した方法でフォントを設定しても変更されない場合は、選択したフォント自体の問題かもしれません。
フォントには「日本語用」と「英数字用」があり、適用とならない文字もあるのです。
例えば、以下の文章には、日本語と英数字が混じっています。こちらの文章のフォントを変更してみましょう。
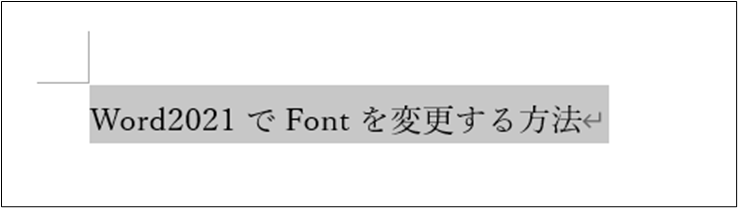
文章をすべて範囲選択し「Broadway」というフォントを選択してみます。
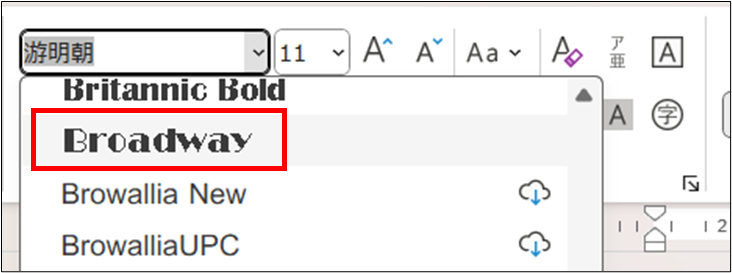
すると、文章すべてを範囲選択していても、以下のように英数字の部分である「Word2021」と「Font」のみ、「Broadway」というフォントが適用されました。
日本語の部分は変わらず「游明朝」のままです。
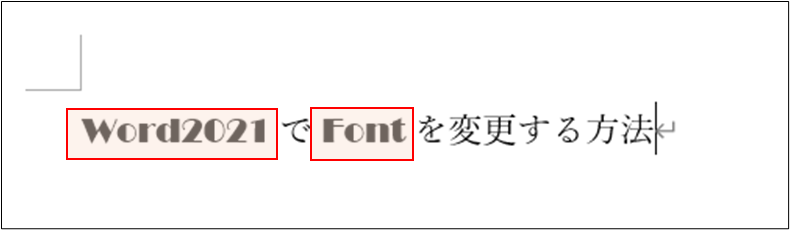
これは「Broadway」というフォントが、英数字のみに対応しているフォントだからです。日本語も「Broadway」フォントのようにポップな印象にしたい場合は、日本語に対応しているフォントで別設定しなければいけません。
しかしどのフォントが日本語に対応しているのか、プルダウンからは確認することができません。そのような時は、フォントをより詳細に設定できる画面を表示させて確認しましょう。
ホームタブ→「フォント」グループの右下にある、「ダイアログボックス起動ツール」をクリックしてください。
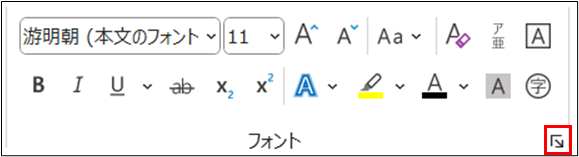
「フォント」の詳細設定ができるダイアログボックスが表示されました。
この「フォント」タブの上部にある「日本語用のフォント」「英数字用のフォント」から、どのフォントが適用可能なのかを確認することができます。
ここで、先ほどフォント設定ができなかった日本語部分を再度範囲選択し、「HG創英角ゴシックUB」というフォントを選択してみます。
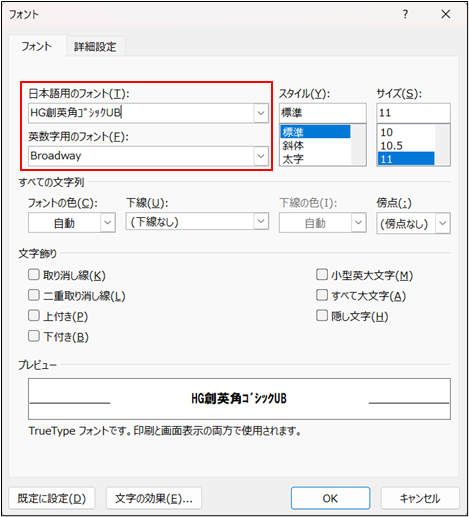
先ほどは少し浮いて見えた日本語部分がゴシック体となり、英数字部分と馴染むようになりました。

このように、英数字と日本語で適用可能なフォントが異なりますので、英数字と日本語が混ざった文章においては、どちらも適用可能なフォントを選択するか、英数字で使いたいフォントがあれば、日本語部分は別のフォントで別に設定する必要があります。
ダイアログボックスの下部にはプレビューボックスもありますので、実際のフォントを確認しながら設定しましょう。
ワードでフォント変更できない原因と対策【一時的に変わる際にデフォルトで固定しておく方法】
ワードを使用する際に、常にある特定のフォントで文書作成したい際は、「規定のフォント設定」を行う必要があります。
例えば、デフォルトでは以下のように「游明朝」が設定されています。
※本文は「游明朝」、見出し設定をすると、「游ゴシックLight」となります。
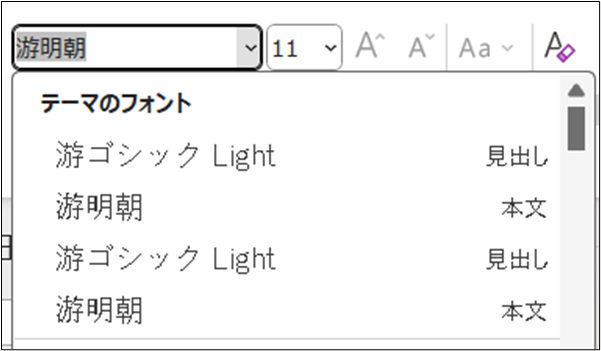
作成している文書中で「BIZ UDPゴシック」というフォントに変更した場合、その文書中は、変更しない限り同じフォントで表示されます。
しかし新たに文書を作成する際に入力すると、また「游明朝」に戻っている、という経験はないでしょうか。
変更したフォントは、その文書中でしか適用となりません。
常にある特定のフォントで表示したい場合は、デフォルトのフォント、つまり「規定のフォント設定」をする必要があるのです。
その方法を解説していきます。
この場合も、先ほど登場した「フォント」のダイアログボックスを起動します。
ホームタブ→「フォント」グループの右下にある、「ダイアログボックス起動ツール(↓)」
をクリックしてください。
![]()
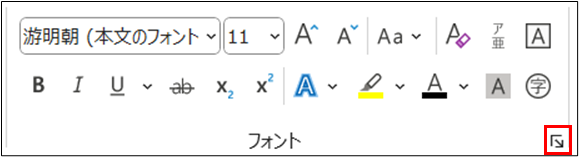
「フォント」の詳細設定ができるダイアログボックスが表示されました。
上部のプルダウンより希望のフォントを選択したら、ボックス左下の「規定に設定」をクリックします。
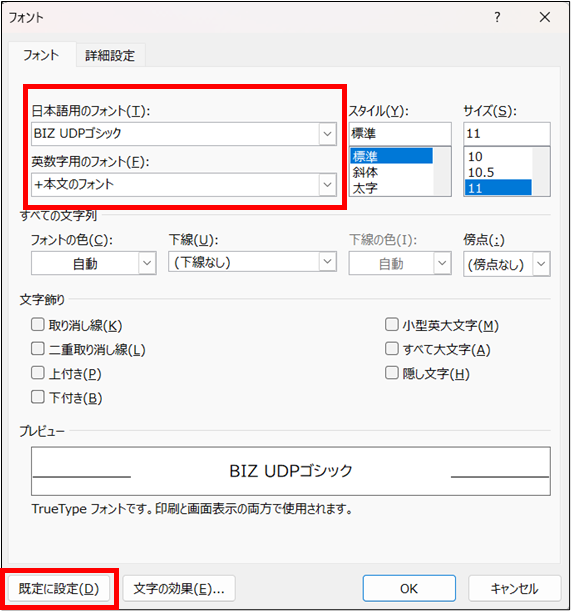
ポップアップが表示されるので、上から2番目の「Normalテンプレートを使用したすべての文書」を選択し、OKをクリックします。
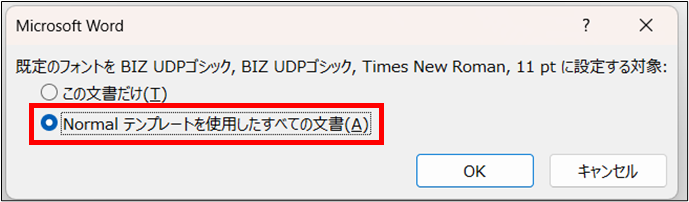
ここで「この文書だけ」で設定すると、他の文書で希望のフォントは適用されまん。
「Normalテンプレートを使用したすべての文書」にすると、新たに作成する文書においても、設定したフォントで表示されます。
ちなみに「Normalテンプレート」というのは、特定のテンプレートを使用していない文書のことです。
ワードには、以下のように様々なテンプレートが用意されています。このようなテンプレートには、内容に即した相応しいフォントが設定されています。テンプレートで作成した文書には、「規定のフォント」は適用されませんので、ご注意ください。
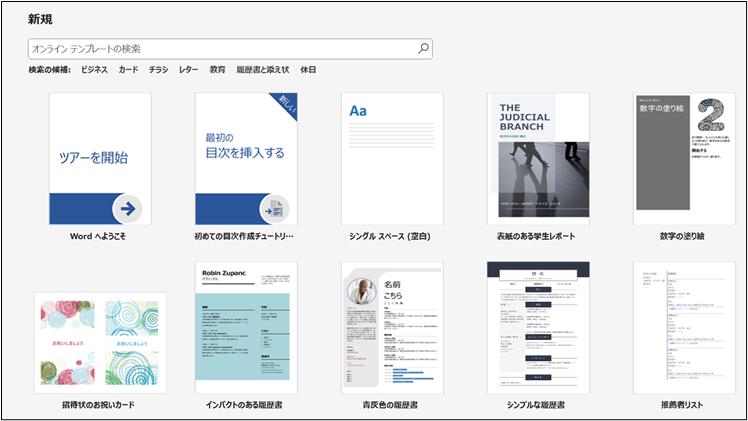
まとめ ワードでフォント設定変更できない・変わらない原因と対策
ここでは、ワードでフォント変更できない時の原因と対策を解説しました。
フォントは文書の印象を左右するとともに、相応しいフォントを使用することで文書の完成度を高められる重要な要素です。
「ホーム」タブの「フォント」グループより詳細設定することができますので、ぜひフォントにもこだわって文書作成を行ってみてください。