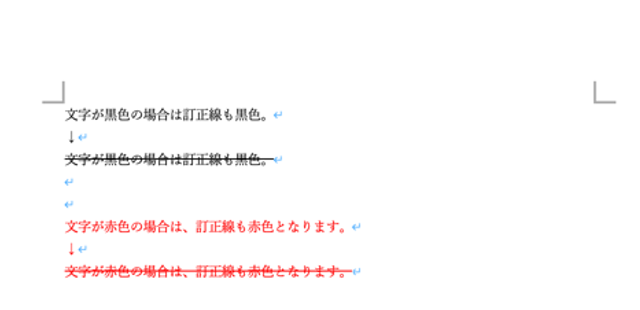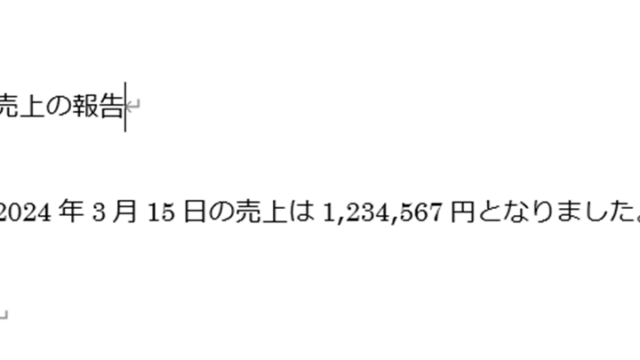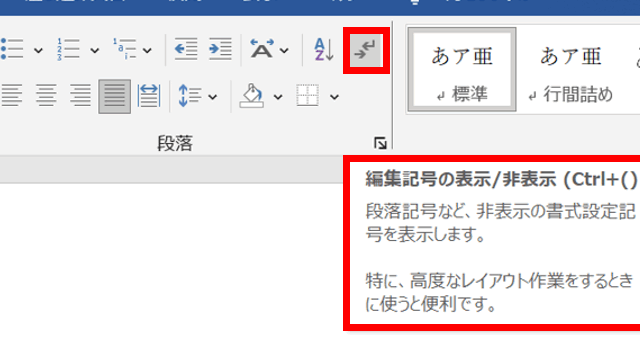今回は、ワードでのグループ化(文字:消える場合:文字と図形・画像・写真)の方法について説明します。
ワードの中で図形を多用していると、図形を動かしたい時にまとめて動かすことができず、デザインが崩れてしまうことがあります。こういったときにグループ化を使って図形を一かたまりにして扱うと便利になります。
ワードでテキストをグループ化する方法【テキストボックス】
まずは、ワードでテキストをグループ化する方法です。
以下のような文書を用意しました。
これは、文字列がテキストボックスで4つ存在する状態です。
この4つのテキストボックスを一つにしてみます。
やり方は、テキストボックス4つをすべて選択し、枠線上で右クリックからメニューで「グループ化」→「グループ化」をクリックします。
これで、4つのテキストボックスが一体となった状態になりました。
ワードのグループ化で文字消える場合の対策
次に、ワードのグループ化で文字消える場合の対策について説明します。
いま、以下のような文書を用意しました。
これを先ほどと同じようにグループ化すると、なぜか「文字列」と書かれた部分が消えてしまいます。
これは、文字列の書かれた図形より後に楕円形の図形を作成したために起きる現象です。
文字列の書かれた図形は前面に移動させていますが、グループ化をすると後に作成した図形が前に来てしまうために起きています。
このような場合は、以下のような手順で対応します。
ワードのグループ化で文字と図形のグループ化の方法
最後に、ワードのグループ化で文字と図形のグループ化の方法について説明します。
今、下の文書のように図形やテキストボックスがいくつかあるものをサンプルとします。
今、これらは独立した図形となっていますが、一緒に動かそうとすると選択が外れてしまって一部の図形だけ移動に失敗する、といったことが起きたりします。
そういったときは、あらかじめ複数の図形を「グループ化」しておくことで、こういったことを避けることができます。
実際にやり方について、説明します。
まず、先ほどと同じように一つの図形として扱いたいものをすべて選択した状態にします。
次に、選択している図形を右クリックし、メニューから「グループ化」→「グループ化」をクリックします。
これで図形がグループ化され、一体化した状態になりました。
まとめ ワードでのグループ化で消える場合の対策や設定方法(文字と図形)の方法
今回はワードでのグループ化(文字:消える場合:文字と図形)の方法について説明しました。
グループ化の方法は図形や写真、画像でもやり方は一緒です。このやり方をマスターしてぜひ活用してください。