ワードの表を作ったけど、表の数が足りない?なんてことありますよね。
挿入した時点ではよかったけど、追加が必要になる場合です。そんな場合でもご安心ください、行や列は後からいくらでも増やすことができます。
また表そのものを2つに増やす方法もご紹介します。
ワードで表の中に行や列を増やす・追加する方法【1行や1列:複数も】
まずは表の中に行や列を追加する方法です。縦は列、横は行としてみてください。
列を増やす場合、任意のセルにカーソルを置いた状態でテーブルレイアウトから左に列を挿入を選択してください。すると左側に列が追加されました。
さらにもう一度左に列を挿入をクリックするとさらにもう1列増やすことができます。
このさいデザインも引き継がれて同じカラーの列が挿入されます。このように列の場合は左右へ増やすことができます。月ごとの表なら4月の左に3月や、右に5月の列を増やす、といような使い方になります。
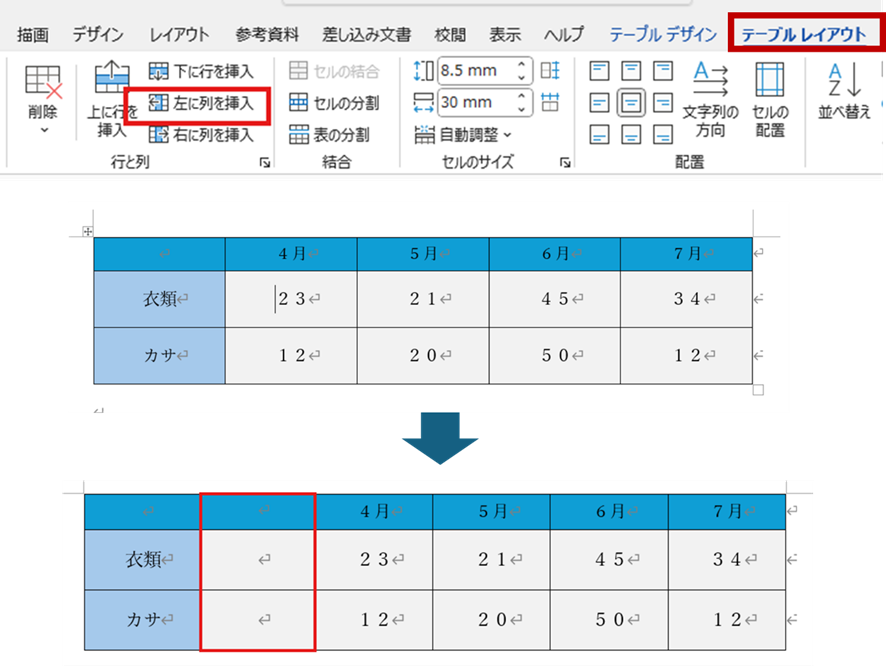
行の場合も同じように増やすことができますが、今度は左右ではなく上下になります。
任意のセルにカーソルを置いてテーブルレイアウトタブから下に行を挿入をクリックします、すると下側に同じデザインの行が追加されます。さらにもう一度下に行を挿入をクリックすると続けてもう一行追加されます。
こちらの表でいうと、カウントするアイテムが増えた場合に行を加えて、数字を入力する、という目的で行を増やしています。
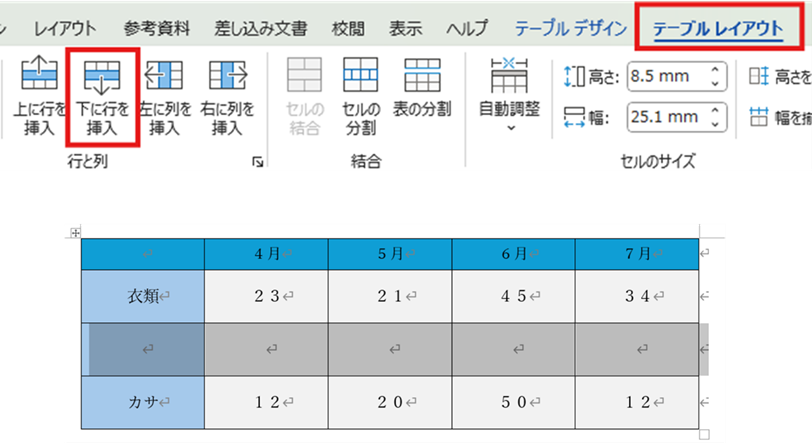
ワードで表の中に行や列を増やす・追加するショートカットキー
行や列、もっと素早く増やせるショートカットキーはないの?いわゆるショートカットキーではありませんが、別のやり方があります。
列の場合ですと列全体を選択してCTRLキーを押しながらマウスで選択部分をドラッグして表の端へ移動します。
すると最初に選択した列と同じものが移動先へ追加されます。
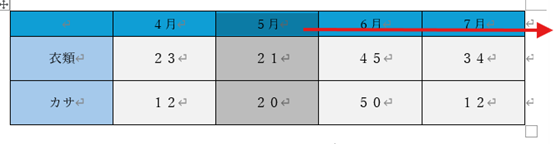

行の場合は表の線にカーソルを合わせていただくと、このような+マークがでてきます。
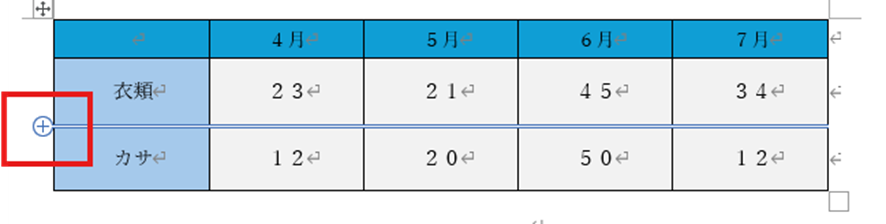
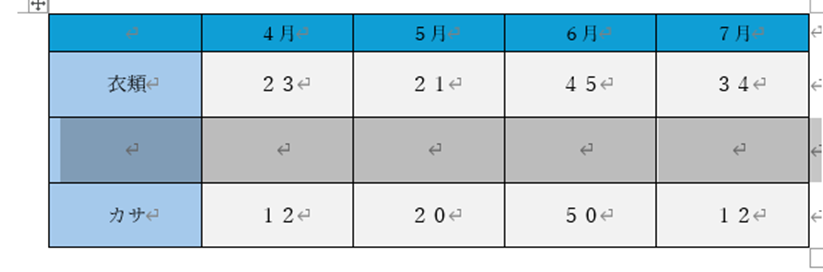
こちらをクリックしていただくと行が追加されます。これはシンプルですよね。
行の追加のもう一つのやり方として行の右端(表の外)へカーソルを持って行ってENTERキーを押すと下に行が1行追加されます。
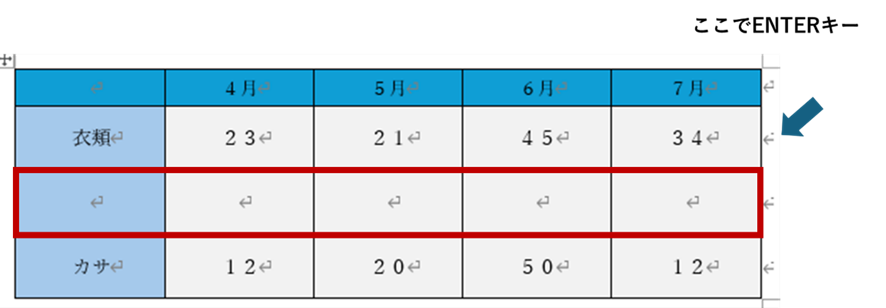
ワードで同じ表を増やす・コピーする方法
次に表をもう一つ作りたいけど、1から作るのは手間がかかる。という場合、今ある表と同じものを増やすにはどうすればいいでしょうか?表そのものをコピーして貼り付けてしまえば、実は簡単にできます。
ただしワード特有のコツが必要です、そちらをご説明します。まずは表全体を選択してコピー。次に表の下にカーソルを持っていきENTERキーを押して段落を下げます。
ここでホームタブから貼り付けの元の書式を保持を選択してください。
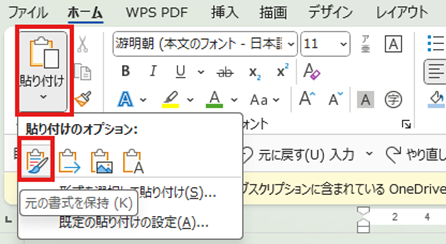
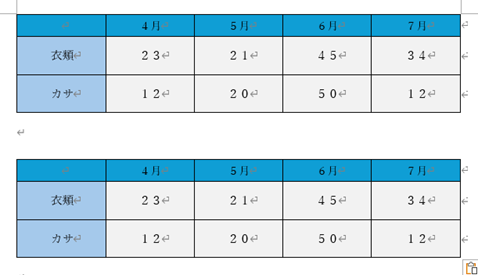
これで表の下にもうひとつ同じ表が貼り付けられました。
あとは内容の変更点を入力すればOKです。コツとしては表の下で段落下げを行う事です。これをしないと、表がくっついてしまいます。
まとめ ワードで表を挿入(表の上に1列増やす:複数:同じ表のコピー:ショートカットキーなど)する方法
いかがでしたか?ワードで表を始めるならこの辺りが第1歩です。
しかし基本をおろそかにすると後が大変です、コツコツ頑張りましょう。





