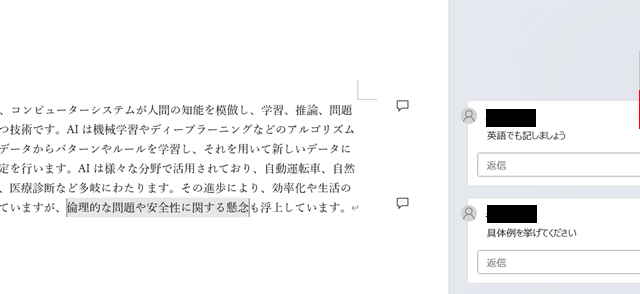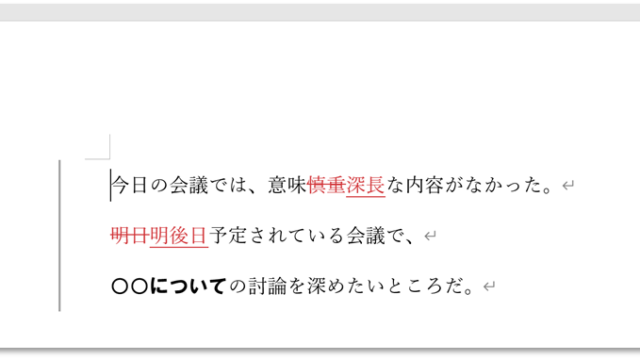今回は、【Word】ワード内に挿入した画像・写真・図形を自分の好きな位置に挿入・配置・貼りつけする方法を解説していきます。
ポイントは、
・ワードで図形(オートシェイプ)を自由に挿入・貼り付けする方法
・ワードで画像や写真を自由に挿入・貼り付けする方法
・ワードで画像・写真・図形が任意の位置に移動できない原因と対策
です。
それではさっそく見ていきましょう。
ワードで図形(オートシェイプ)を自由に挿入・貼り付けする方法
文書の中に、図形(オートシェイプ)を挿入するには、上部のタブから、「挿入」→「図形」を選択します。
例えば、ブロック矢印の「吹き出し・下矢印」を挿入してみます。
「吹き出し・下矢印」をクリック、カーソルが「+」に変わるので、挿入したい位置・大きさにドラッグします。
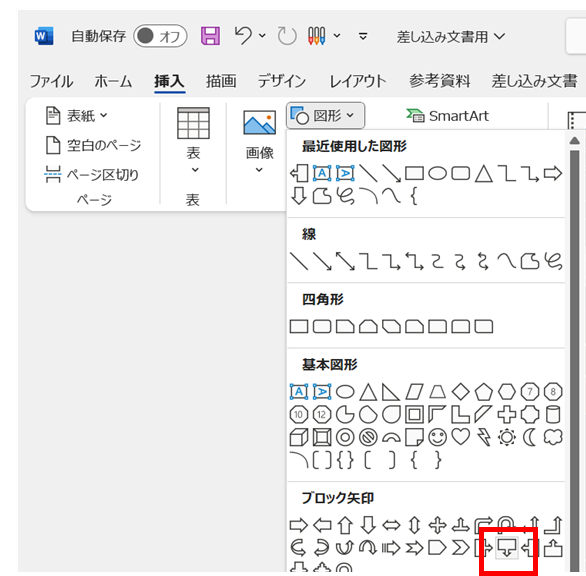
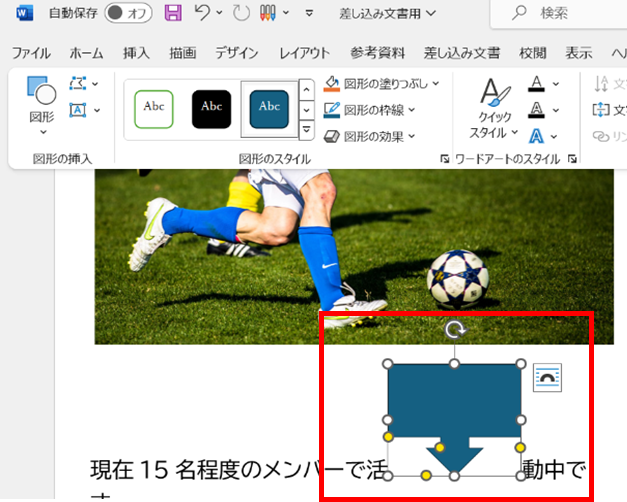
挿入した図形の位置の設定は、デフォルトでは「行内」に挿入となっているため、図形の挿入位置に合わせて文書も移動します。
文書との連動の仕方は、図をクリックすると上部に表示される「図形の書式」または「図の形式」の中の「文字列の折り返し」で7種類のパターンが選べます。
選んでみて一番希望に合う配置を選びましょう。
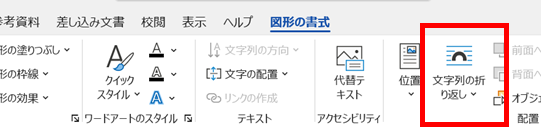
文書と連動させずに図形を移動したいときには、文字列の折り返しで「背面」または「前面」を選ぶと、自由に移動できます。
ただし、「背面」を選ぶと図形の上に文書が重なって表示されたり、「前面」を選ぶと図形によって文書が隠れてしまうことがあるので注意が必要です。
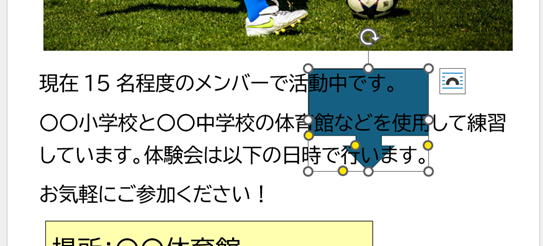
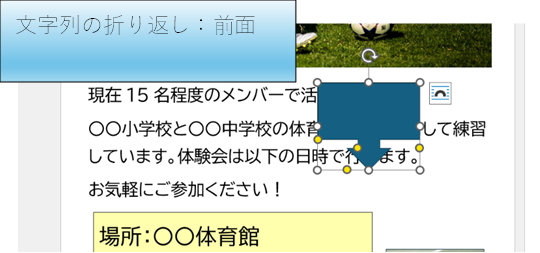
ワードで画像や写真を自由に挿入・貼り付けする方法
図形の他にも、ワードの文書に画像や写真を貼り付けることができます。
例えば、PCの中に保存してある写真を挿入してみます。
上部タブの「挿入」→「画像」→「このデバイス」を選択します。写真が保存されているフォルダを選び、ファイルを選択しましょう。
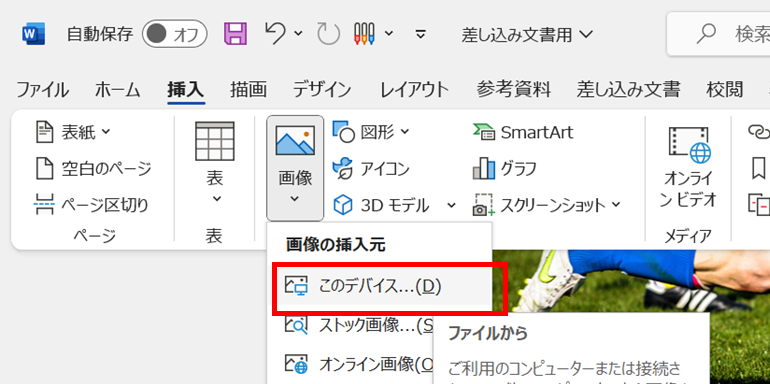
写真の位置を文書の中のどの位置に配置したいかによって、操作が変わります。
例えば、写真のすぐそばまで文書を入れたい時には「図の形式」→「文字列の折り返し」→「狭く」を選択してみましょう。
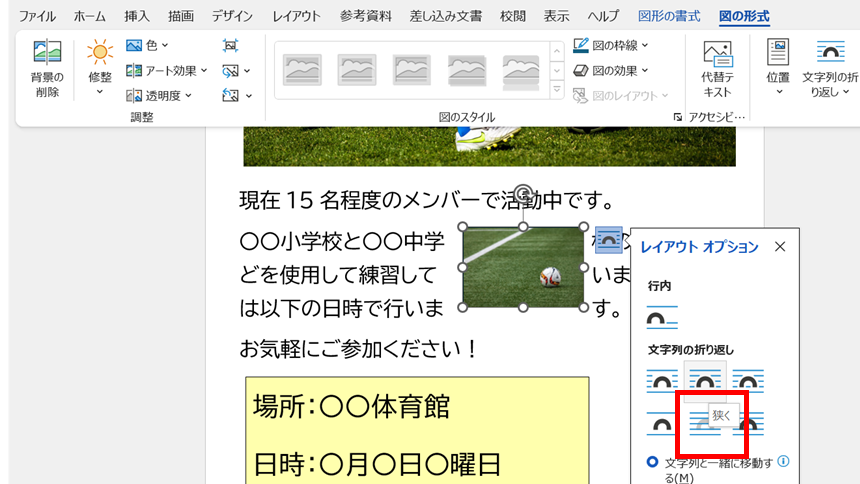
ワードで図形・画像・写真が任意の位置に移動できない原因と対策
図形などの配置の設定が「行内」になっている場合
挿入した図形などが、自由な位置に移動できない…と困ったことはありませんか?これは、図形・画像・写真の配置の設定が「行内」になっていることが原因かもしれません。
この場合、図形なども文書の一部として扱われてしまうので、前の項目で解説したように図形をクリックしてから「文字列の折り返し」設定を「前面」または「背面」にすると、文書の配置に連動せずに挿入位置を移動することができます。
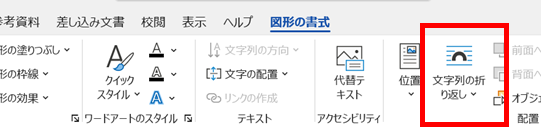
図形がテキストボックスの内部に入っている場合
図形を移動させているうちに、他のテキストボックスの中に入ってしまうことがあります。
この場合、図形をクリックしても図の形式で文字列の折り返しが選択できない状態になっていますので、一度図形をテキストボックスの外までドラッグしてから改めて「文字列の折り返し」を「前面」などに設定すると自由に移動できます。
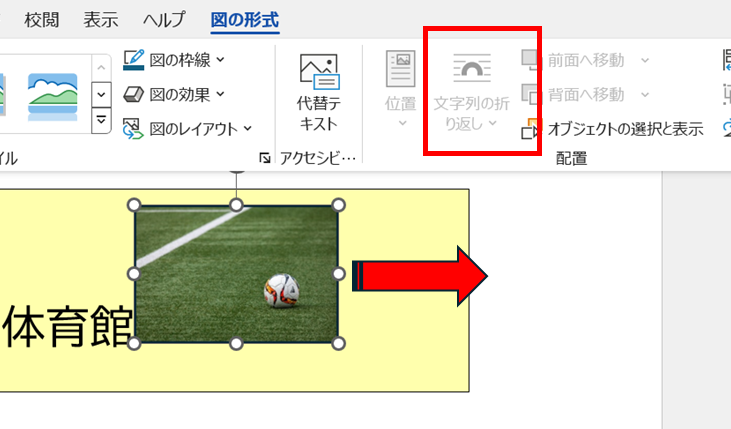
まとめ ワードで画像・写真・図形を自由に挿入・貼り付けする方法、移動できないときの対策
ここでは、ワードで画像・写真・図形を自由に挿入・貼り付けする方法と、移動できないときの原因と対策について解説しました。
今回解説した方法を覚えると、画像・写真・図形を希望に合わせて文章の中に配置したり、文書と連動させずに自由な場所に挿入することができるようになります。
ワードの便利な機能を使って、効率的に見やすい文書を作成してみて下さいね。