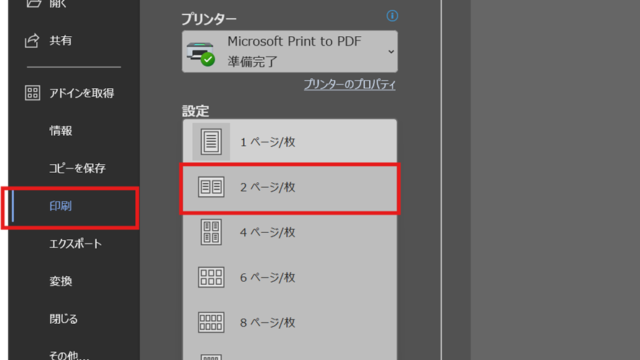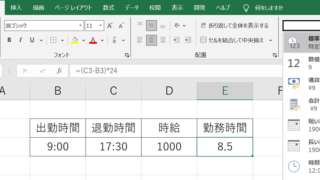文書やアンケートなどさまざまな文書が作成できるワード(Word)。
ワードの機能を使いこなすことで、業務の効率化が図れます。
例えば、ワードで文字を入力しているとき、なぜか上から上書きになってはじめに入力していた文章が消えてしまったということはありませんか?
ワードには、挿入モードと上書きモードがあります。
今回は、挿入モード・上書きモードの切り替え方法と切り替わってしまった時の原因と対策について解説していきます。
ワードで挿入モード・上書きモードの切り替え・解除方法1【後ろの文字が消えるのを解消】
ワードでは、文字を入力するとき、普段は挿入モードになっています。
挿入モードで入力しているときは、何の問題もないのですが、入力ミスをして入力し直そうとしたとき、前に書いていた文章が消えていくという現象に陥ったことはありませんか?
この場合、上書きモードになっている可能性があります。
上書きモードになっていると、はじめに入力されていた文字の上にどんどん文字が上書きされてしまいます。せっかく入力していた文字がどんどん消えてしまうのです。
そんなとき、上書きモードを挿入モードに切り替えるのは簡単です。
キーボードのINS(Insert)キーを押すだけ
でできます。
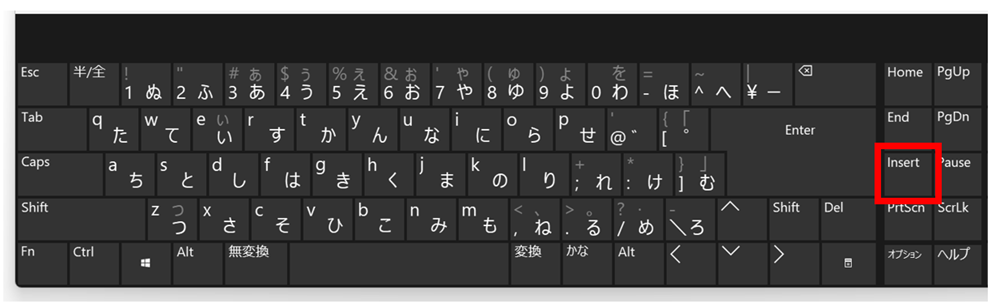
これだけで挿入モードと上書きモードの切り替え(解除)は完了です。
パソコンによっては、Fn + Insertボタンと押す必要がある場合がありますので、適宜お試してくださいませ。
ワードで挿入モード・上書きモードの切り替え・解除方法2
もう一つ、挿入モードと上書きモードの切り替えの仕方をご紹介します。
まず、ステータスバーの所で右クリックします。
次に、上書き入力にチェックを入れます。
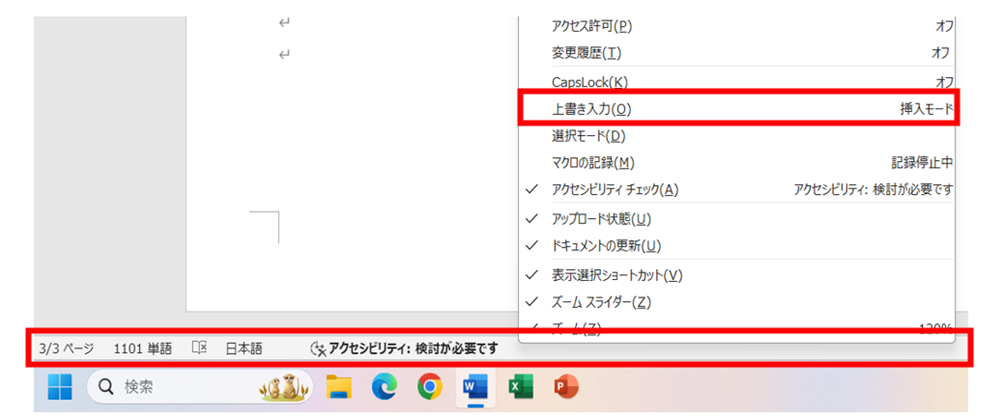
すると、ステータスバーに挿入モードが出てきます。

ここをクリックするたびに、上書きモードと挿入モードの切り替えができます。

これだと目に見えるので、挿入モードなのか上書きモードなのかがわかりやすいですね。
ワードで上書きモードになってしまう原因と対策【デフォルト固定してしまうのがおすすめ】
INS(Insert)キーは、Backspaceキー、Deleteキーの近くにあります。
前述したように、INS(Insert)キーを押すだけで簡単に切り替わってしまうので、まだ入力に慣れていない人なら、Backspaceキー、Deleteキーと間違ってINS(Insert)キーを押してしまうこともあるかもしれません。
日頃からINS(Insert)キーを使わない人からすると、タイピング中の打ち間違いで挿入モードから上書きモードに切り替わってしまうのは煩わしく感じてしまうと思います。
INS(Insert)キーが不要であれば、設定で無効にすることができますので、そちらもご紹介します。
まず、画面上部にあるリボンの「ファイル」をクリックします。
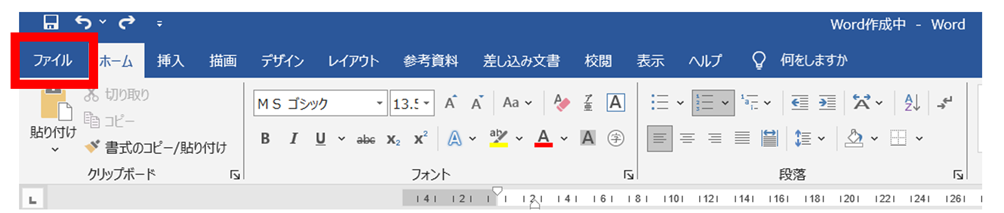
次に、左側にある「その他」をクリックします。
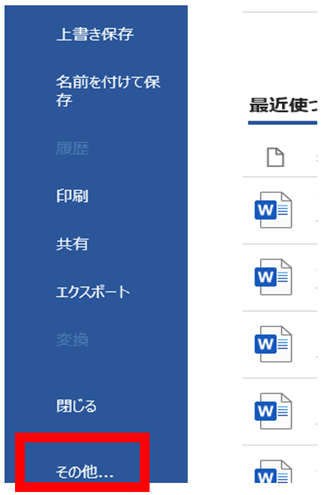
そして、「オプション」をクリック→左側の「詳細設定」
最後に「編集オプション」の「上書きモードの切り替えにINSキーを使用する」のチェックを外します。
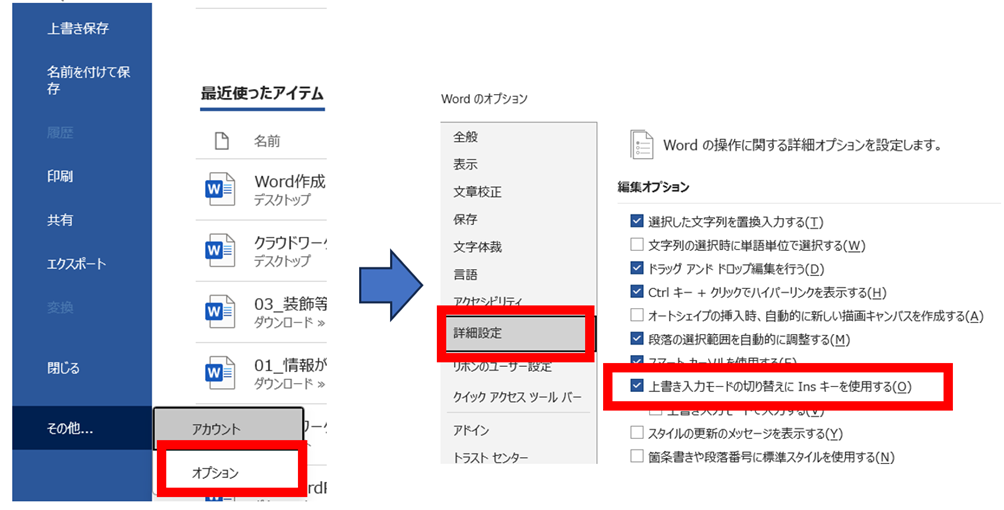
これをすればワードの操作中にINS(Insert)キーを押しても上書きモードになることはありません。
まとめ ワードで挿入モード・上書きモードの解除・切り替え方法
ここでは、ワードで挿入モード・上書きモードの切り替えについて解説しました。
基本的には挿入モードしか使わないので、設定でINS(Insert)キーの無効をしているといいかもしれませんね。
自分に合った使い方を探り、日々の業務を効率化させていきましょう。