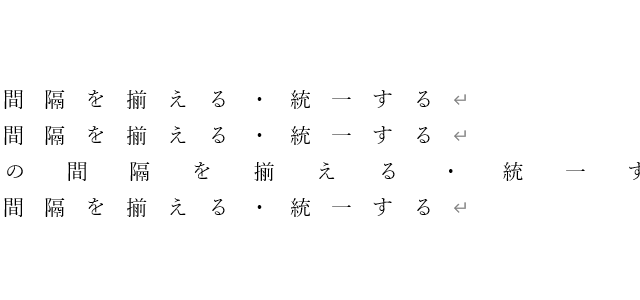今回は、【Word】ワードで改行マークを(矢印)消す・非表示・表示方法について解説していきます。
ポイントは、
・[Backspace]キーか[Delete]キーで削除する
・一括で削除したいときはワードの置換機能を使う
・段落記号の非表示は「ファイル」タブ→「オプション」→「表示」→「常に表示する記号」から段落記号のチェックを外す
です。
さっそく見ていきましょう。
ワードで改行マーク(矢印)を消す・削除する方法【基本や一括】
ワードで改行をすると矢印マークが表示されます。
このマークは段落記号と呼ばれ、「ここで改行をしましたよ」ということを表してくれます。

この記号を削除するときには、[Backspace]キーか[Delete]キーを使いましょう。
[Backspace]キーはカーソルの一つ前の文字を削除することができます。
同様に、段落記号を削除するときも一つ後ろにカーソルを持ってきて[Backspace]キーを押しましょう。

[Delete]キーはカーソルの一つ後ろの文字を削除することができます。
段落記号を削除するときも、記号の直前にカーソルを持ってきて[Delete]キーを押しましょう。

一括で削除したいときはワードの置換機能を使うと簡単です。
「ホーム」タブ→「編集」から「置換」→「オプション」→「あいまい検索」のチェックボタンを外し、「特殊文字」→「段落記号」を選択します。
すると「検索する文字列」に「^P」という文字が入ります。
「置換後の文字列」に何も入力せずに「すべて置換」をクリックすれば全ての段落記号を削除できますよ。




ワードで改行マークを非表示・表示の切り替え方法
ただ、編集作業をしていると、段落記号のせいでレイアウトが崩れて作業に集中できない、ということもあるかと思います。
「ファイル」タブ→「オプション」→「表示」→「常に表示する記号」から段落記号のチェックを外せば、段落記号が非表示になります。


作業中に表示させたいときは「ホーム」タブ→「段落」から「編集記号の表示/非表示」をクリックしましょう。

ワードで改行マークが消えない・削除できない原因と直し方(バックスペースで消せないなど)
改行マークが消えない場合、カーソルを合わせる位置が間違っている可能性があります。
上記で解説したとおり、[Backspace]キーを使う時は段落記号の後ろにカーソルを合わせましょう。
[Delete]キーを使う時は段落記号の前にカーソルを合わせましょう。
またページの最後に表が挿入されているときは、次のページの段落記号を消すことができません。

表のサイズを調整するか、文書の余白を変更しましょう。
まとめ 【ワード】改行マークを非表示/表示・矢印を消す方法【Word】
ここではワードの改行マークを(矢印)消す・非表示・表示方法について解説しました。
今回解説した方法を覚えると、段落記号に邪魔されず、集中して編集作業を行うことができるようになりますよ。
ワードの機能を使って、業務効率化を図るとともに、見た目の整った文書の作成にチャレンジしてみてくださいね。