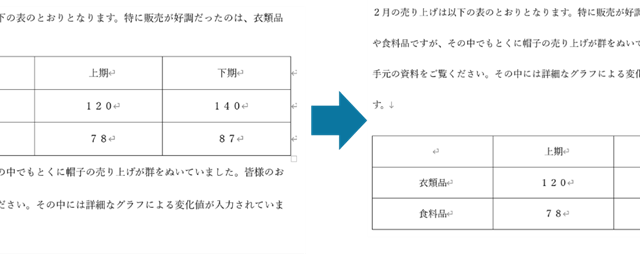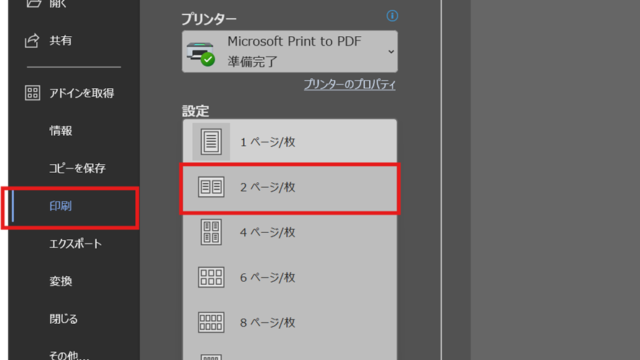ワードで図形や画像を挿入する方も多いと思いますが、その背景を透明化したり、画像全体を透明化したりすることも可能です。
状況に応じて設定方法が異なりますので、以下で解説していきます。
ワードで図形・画像の透明度ができない原因と直し方1
まず、画像や図形の透明化の方法です。
例として、こちらの画像の背景を透明化していきます。
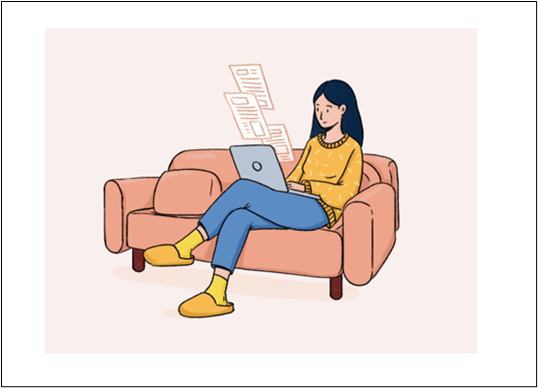
画像をクリックして選択すると、リボンに「図の形式」タブが表示されます。
左側にある「調整」グループから、「色」という項目をクリックします。
ここでは、色の彩度やトーンの調整をすることができます。
下の方に表示されている「透明色を指定」をクリックして下さい。
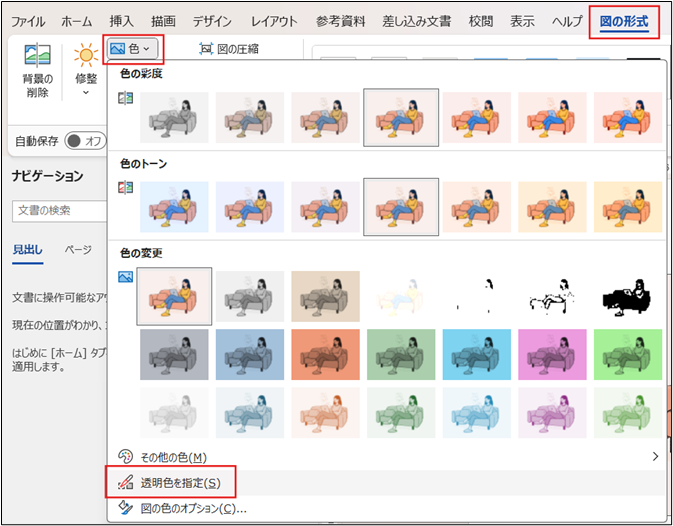
すると、カーソルのマークが変わりますので、背景のどこか一か所をクリックして下さい。
クリックした部分と同じ色の範囲は透明となり、結果として背景が削除されました。
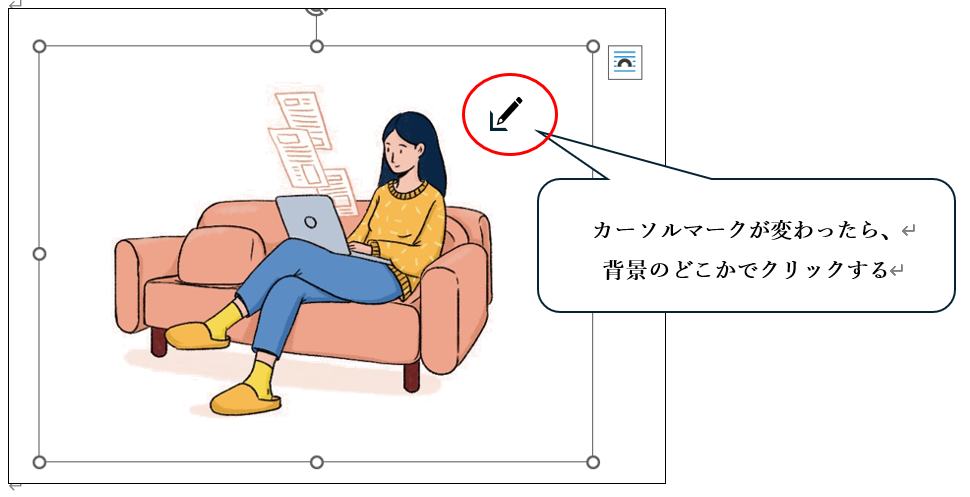
さて、以下の画像ではどうでしょうか。

先ほどと同じ方法で背景を透明化しても、このようにすべての背景を透明にすることができませんでした。

最初の画像は背景が全て同じ色でしたので、一括して背景を削除することができました。
しかし、次の画像では背景が一色ではありません。
イラストではなく写真だと、様々な色が映り込んでいますので、この方法では一度に背景を透明化することは難しくなります。
では、別の方法を試してみましょう。
「図の形式」タブ→「調整」グループから、今度は一番左にある「背景の削除」を選択します。
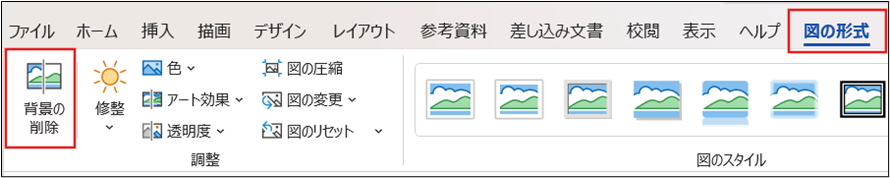
すると、画像に紫色の部分が表示されました。
紫色になっている部分は、背景として削除される領域となります。
ここで、プレビューを確認して問題なければ「変更を保持」をクリックしましょう。
修正したい場合は、「保持する領域をマーク」「削除する領域をマーク」のどちらかを選択し、画像の該当箇所をクリックすることで、残したい部分か、削除する部分かを微調整ことができます。
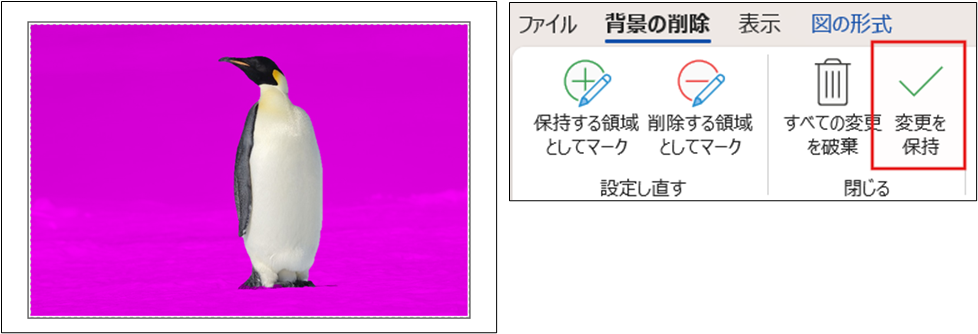
「変更を保持」をクリックすると、このように、被写体のペンギンだけを残すことができました。

もし背景を透明化しても上手くいかない場合は、その画像の背景に複数の色が含まれているかどうかを確認して下さい。
その場合は、「透明色を指定」ではなく、「背景を削除」の方法を実行すると良いでしょう。
ワードで図形・画像の透明度ができない原因と直し方2
先ほどは背景を透明化しましたが、次は画像全体を透明化していきます。
画像を選択し、「図の形式」タブ→「調整」グループの「透明度」をクリックします。
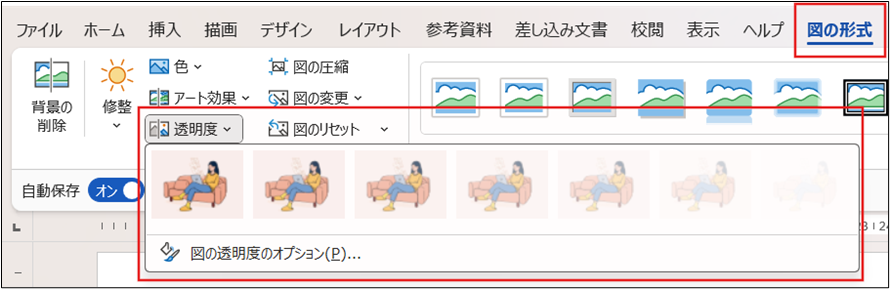
すると、透明度95%、80%・・・というようにプレビューとともに選択肢が表示されます。
ここで希望する透明度がある場合は、選択して完了となります。しかし希望するものがない場合はどうしたら良いでしょうか。
そのような時は、より詳細な設定ができる画面を表示させましょう。
先ほどの「透明度」から「図の透明度のオプション」をクリックします。すると、画面の右側に「図の書式設定」のウィンドウが表示されました。
ここに「透明度」というスライダーがありますので、バーを動かして調節するか、パーセンテージを入力して透明度を指定することができます。
先ほどの選択肢には決まった透明度しかありませんでしたが、ここでは0~100%まで任意の透明度を設定できます。
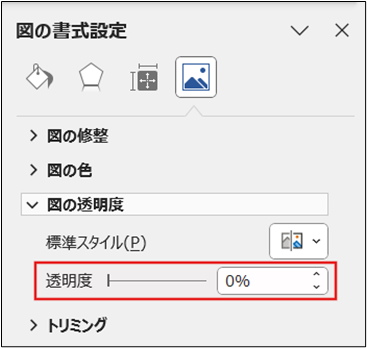
例えば50%の透明度に設定すると、このように全体的に色が薄くなります。
文書の内容や雰囲気に合わせて、透明度を調整すると良いでしょう。
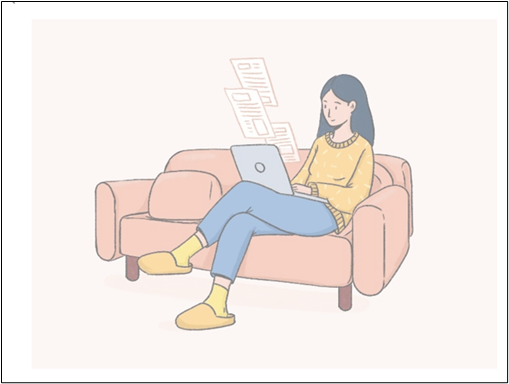
さて、グループ化した図形についても透明化してみましょう。
結論から言うと、グループ化をしておけば、一括で透明度を調整することが可能です。
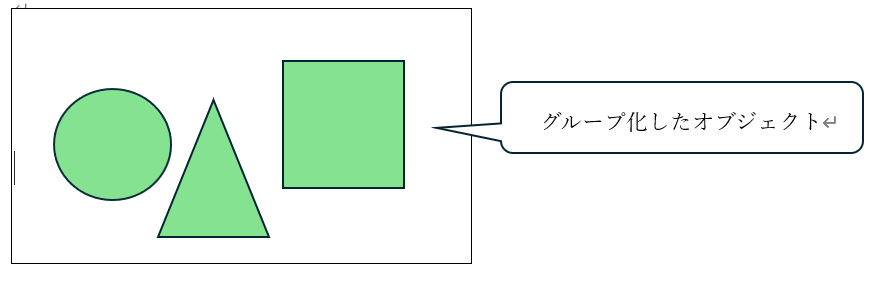
グループ化された図形を選択し、「図形の書式」タブを開きます。
画像ではないので、「透明化」の項目が出てきません。
そこで、「図形のスタイル」グループの右端にある矢印マークをクリックして下さい。
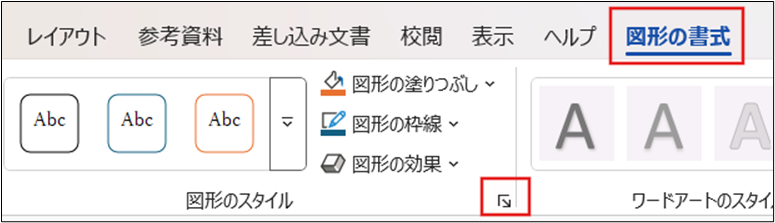
すると、画面右側に「図形の書式設定」ウィンドウが表示されます。
この中に「透明度」の項目がありますので、任意の透明度を設定して下さい。
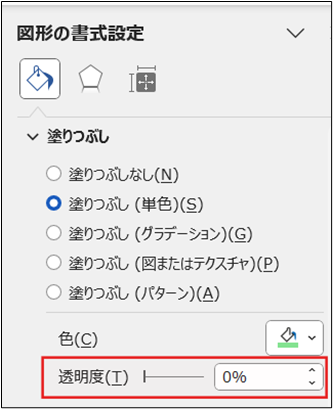
仮に60%で設定すると、このようにグループ化したすべての図形を同じ透明度で設定できました。
複数の図形や画像を、同じ透明度で設定したい場合は、グループ化しておくと効率的に作業ができます。
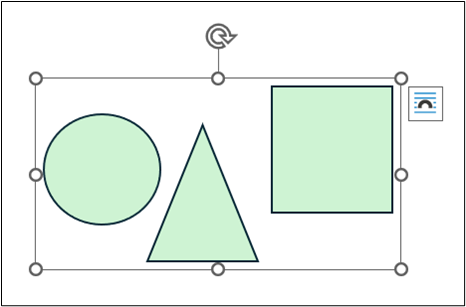
ワードで図形・画像の透明度ができない原因と直し方3
最後に、テキストと重ねて画像を配置したい場合について解説します。
このように、テキストの上に画像を重ねてみると、どうなるでしょうか。
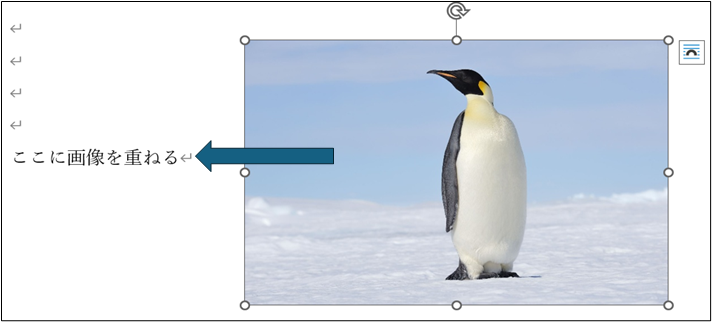
画像がテキストに被さってしまうため、テキストが隠れて見えなくなってしまいました。
このような場合の対策を見ていきましょう。

画像を選択し、「図の形式」タブ→「配置」グループから「背面に移動」のプルダウンをクリックします。
そこから「テキストの背面へ移動」という項目を選択して下さい。
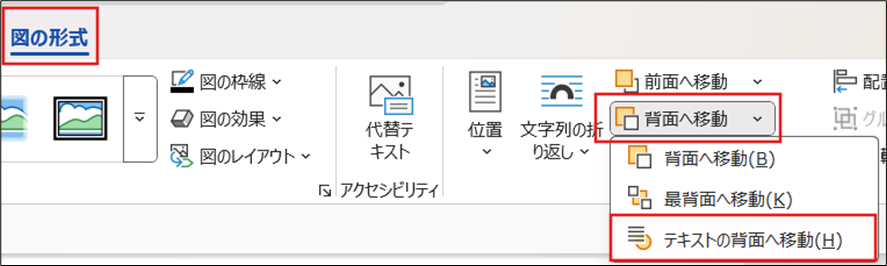
画像の下のテキストが表示されました。
あとは前述の方法で、見やすいように画像の透明度を調整します。
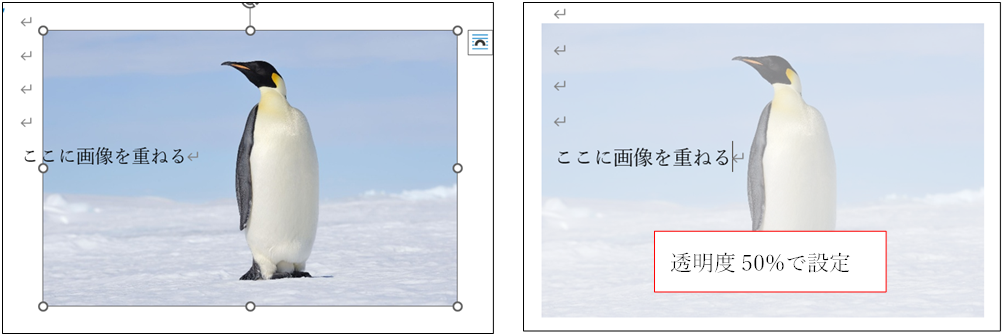
この方法ですと、打ち込んだテキストと画像がグループ化されていないため、画像を動かしても、テキストはその位置に残ってしまいます。
画像の位置だけを調整する場合は、この方法で問題ありません。
しかし画像の中に文字を組み込みたい場合は、テキストボックスを使用して設定していきます。
既に透明化した画像に、テキストボックスを重ねて配置しました。

このままだと、テキストボックスを入れた部分の背面部分が隠れてしまいますね。そこで、テキストボックスの字体も透明化させましょう。
テキストボックスを選択し、「図形の書式」タブを開きます。「図形のスタイル」グループの右端にある矢印マークをクリックして下さい。
右側に「図形の書式設定」ウィンドウが表示されたら、任意の透明度に設定しましょう。
この時、枠線を非表示にしたり、テキストボックスの塗りつぶしの色を変更したりすることで、画像に合わせた見やすいデザインにすると良いでしょう。
例1)画像の透明度50%、テキストボックスの透明度70%、枠線なし
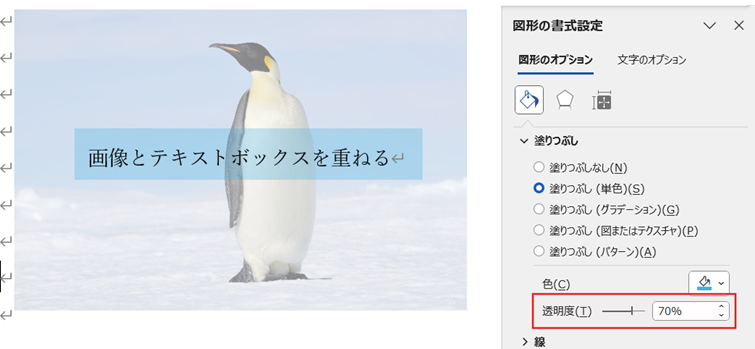
例2)画像の透明度20%、テキストボックスの透明度40%、枠線なし
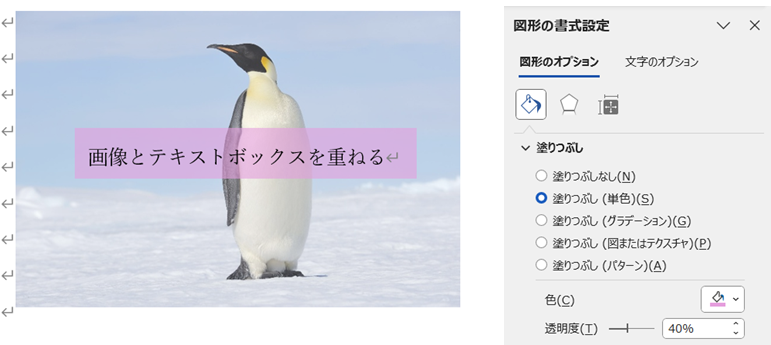
画像の色味が強い場合は、テキストボックスの色を薄くした方が良い場合もあります。
透過性と画像・テキストのレイヤーのバランスを確認して、見やすい透明度を設定すると良いでしょう。
まとめ ワードで図形・画像の透明度ができない原因と直し方
ここまで、画像・図形の透明度の設定について解説しました。
少し透明度を変化させることにより、工夫されたデザインを印象付けることができますので、ぜひ覚えて使ってみてください。