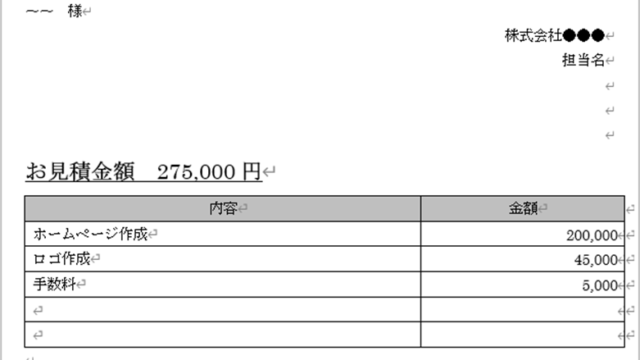この記事では、【WORD】ワードで封筒に宛名を印刷(角2、長3サイズ:縦書きや横書き:差し込み文書:郵便番号入力)する方法について解説しています。
具体的には、
・封筒サイズの設定は「差し込み文書」→「封筒」→「封筒オプション」で「封筒サイズ」を設定
・宛先入力には「差し込み文書」→「宛先の選択」→「既存のリストを使用」を選択
・封筒印刷するには「差し込み文書」→「完了と差し込み」→「文書の印刷」で「差し込み印刷」を選択
これらについて説明しています。
それではさっそく見ていきましょう!
ワードで封筒に宛名を入力(横書き)する方法【角2サイズ】
まずは角2サイズ(A4用紙サイズ)の封筒に宛名入力する方法を見ていきましょう。
最初に「差し込み文書」のタブを選び、「作成」から「封筒」をクリックします。
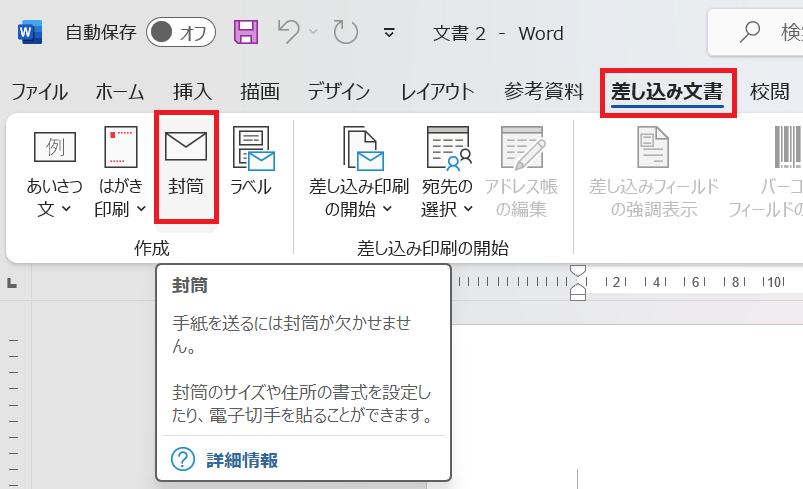
「封筒とラベル」のダイアログボックスから「オプション」を選びます。
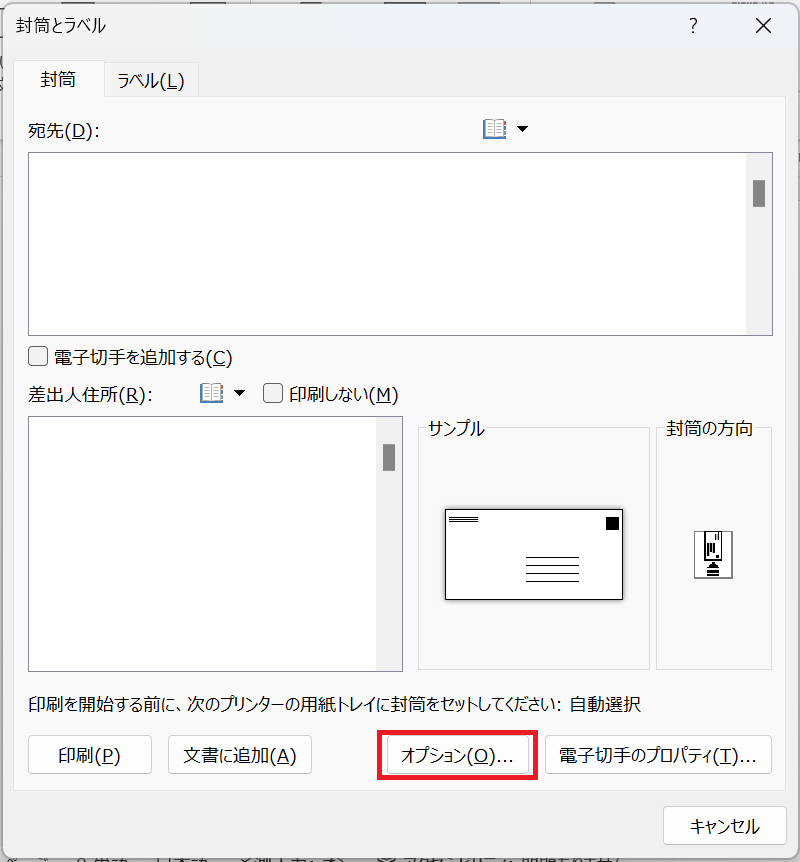
「封筒オプション」の画面が表示されるので「封筒サイズ」を「角形2号」にしましょう。
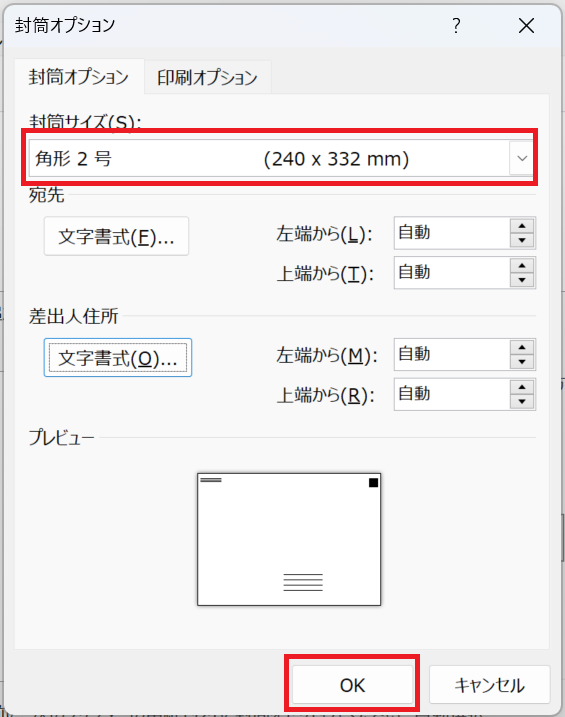
「封筒とラベル」に戻るので、「文書に追加」を選びOKすれば完了です。
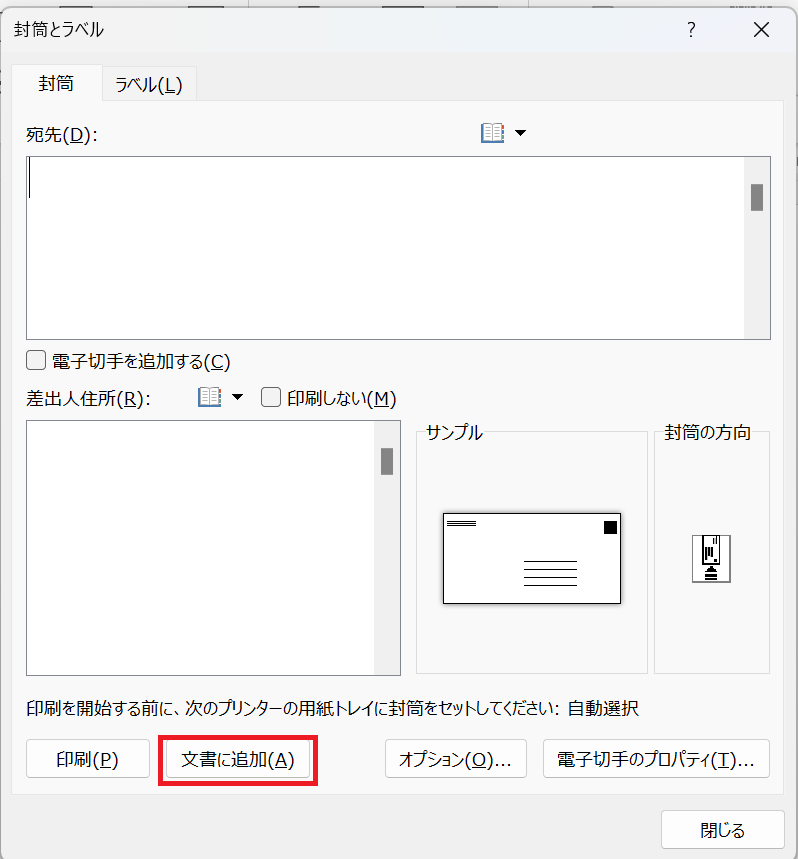
これで角2サイズのデータ作成ができるように設定されました。
ワードで封筒に宛名を入力(縦書き)する方法【角2サイズ】
上記の方法では、デフォルトで「横書き」になっています。
これを「縦書き」に変更したい場合は「レイアウト」タブから「文字列の方向」を選び、「縦書き」をクリックしましょう。
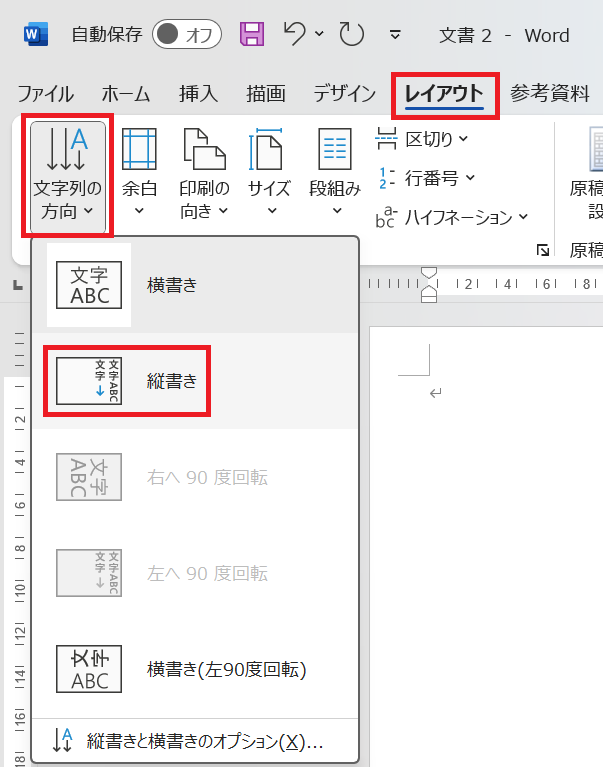
文字方向を縦書きに変更することができました。
ワードで封筒に宛名を入力(縦書き・横書き)する方法【長3サイズ】
同様に、長3サイズ(三つ折りのA4用紙が入るサイズ)の作成方法についても見ていきましょう。
長3の場合も基本の操作は上記と同じです。
「差し込み文書」のタブ→「封筒」→「封筒とラベル」でオプションを選びましょう。
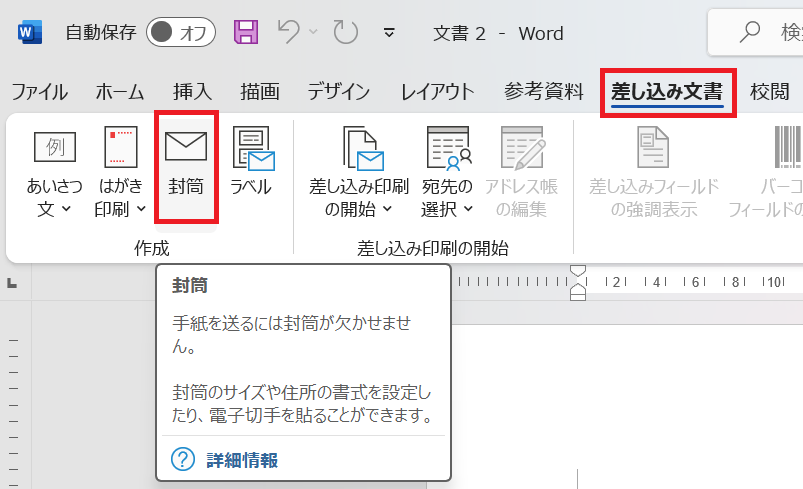
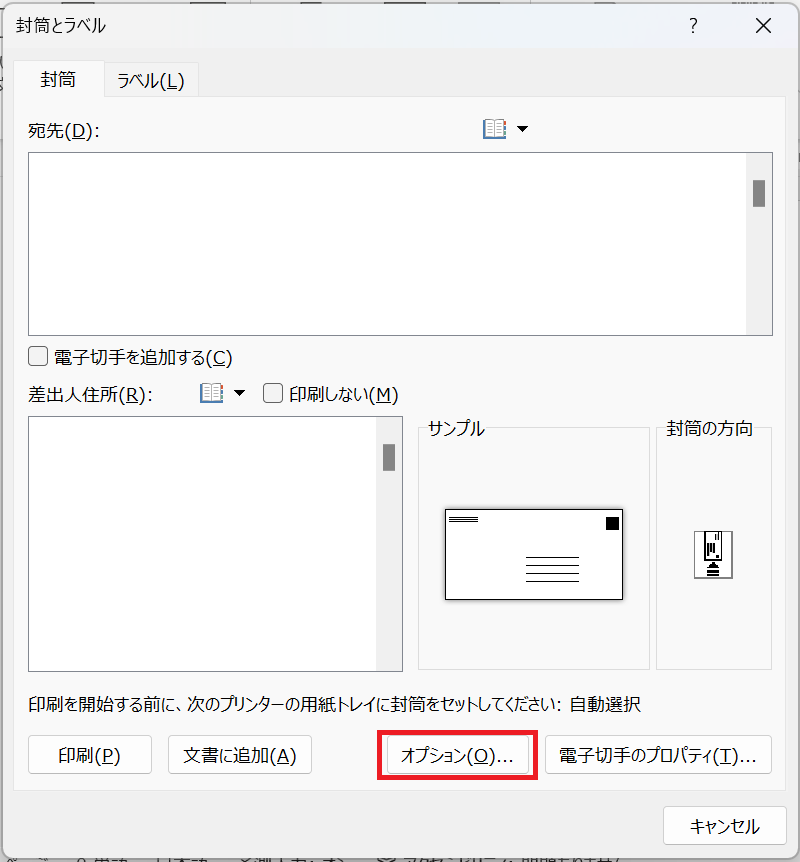
「封筒オプション」で「長形3号」を選択すれば完了です。
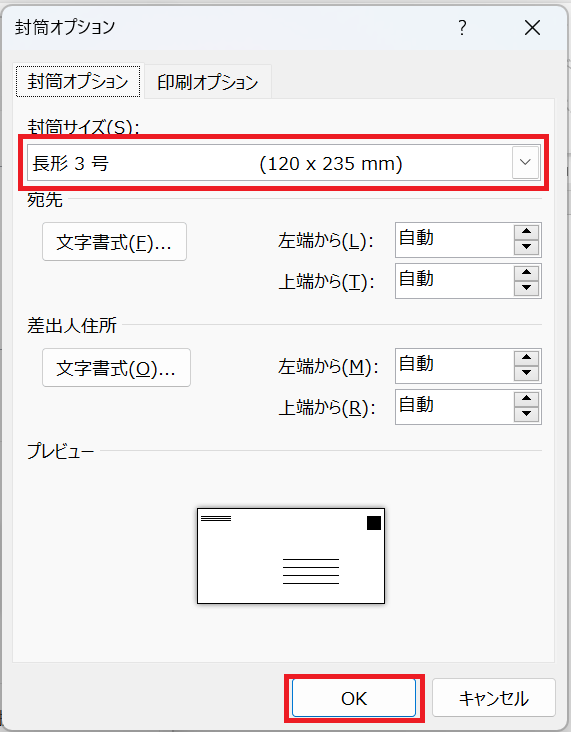
ワードで封筒への宛名データの入力方法
次に、宛名データを入力するための設定について確認していきましょう。
宛名は1つずつ手入力することもできますが、「宛先リスト」のデータがあれば「差し込み印刷機能」で簡単に宛名印刷をすることができます。
予め、エクセルなどで宛先リストを作成しておくといいですね(^^♪
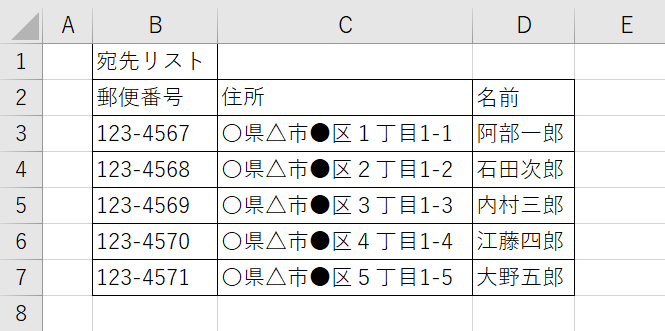
宛先リストを用いた設定方法を確認していきましょう。
まずは「差し込み文書」→「宛先の選択」をクリックして「既存のリストを使用」を選択します。
ここで手入力していく場合は、新しいリストの入力を選択してくださいね。
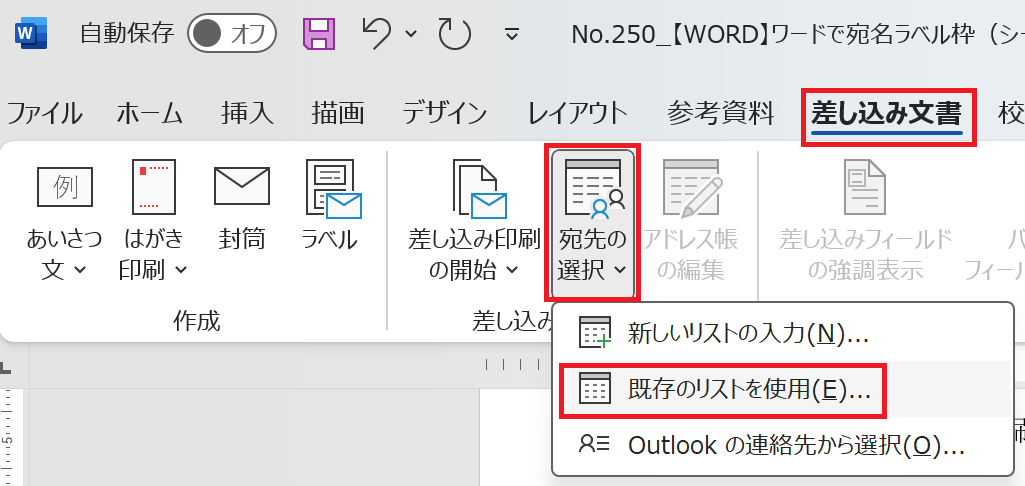
続いて「データファイルの選択」が表示されるので、準備しておいた宛先リストを選択しましょう。
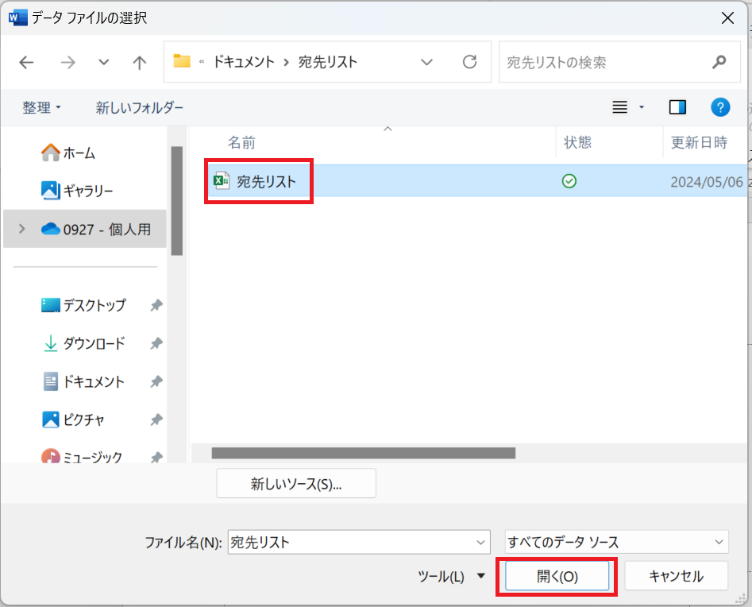
「テーブルの選択」ダイアログでシートを選び、OKします。
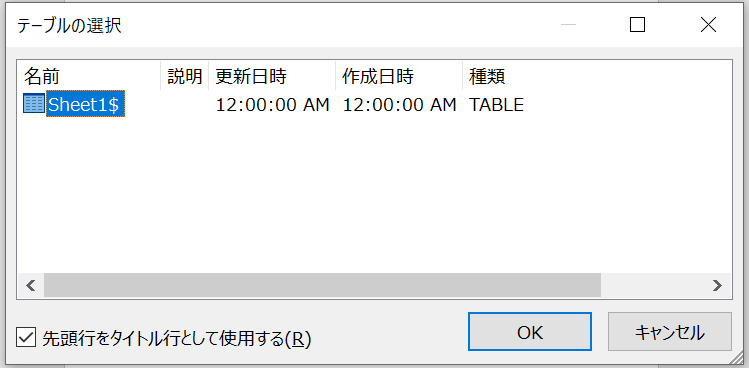
次は封筒に差し込む項目を指定します。
「差し込み文書」で「差し込みフィールドの挿入」を選ぶと、宛先リストの項目が表示されます。
ここで封筒に入力したい項目を選択しましょう。
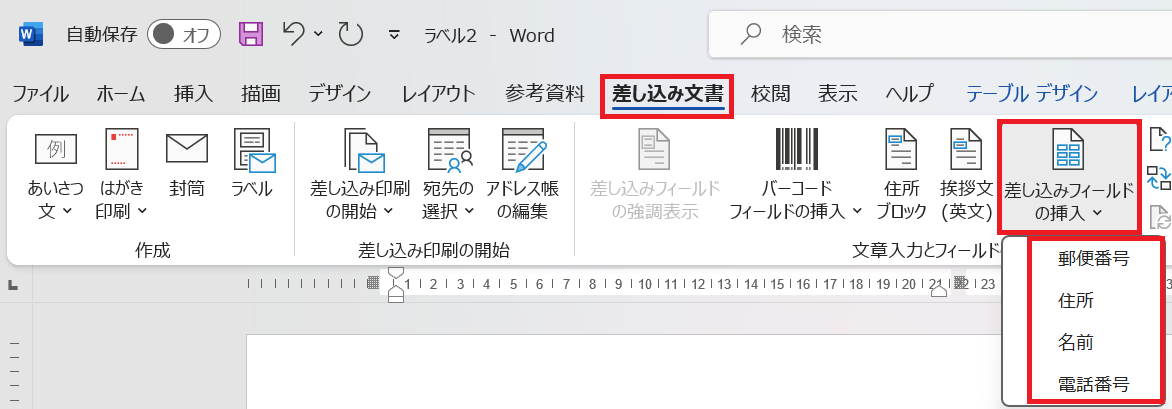
封筒側に<<項目名>>が表示されていればOKです。
ここで、フォントサイズを変えたりして体裁を整えましょう。
また「〒」や「様」など、宛先の項目に入っていない文字や記号は、自分で追加する必要がありますので、忘れずに行ってくださいね。
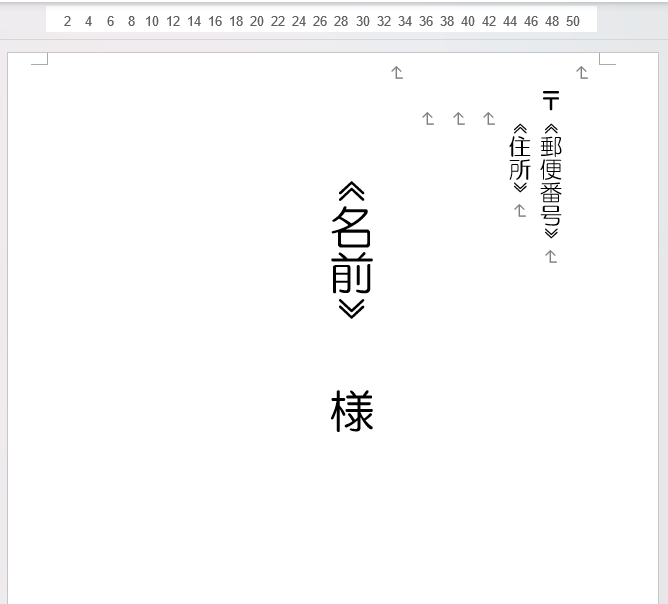
体裁を整えたら、一度「差し込み文書」のタブから「結果のプレビュー」をクリックして、プレビューを確認しましょう。
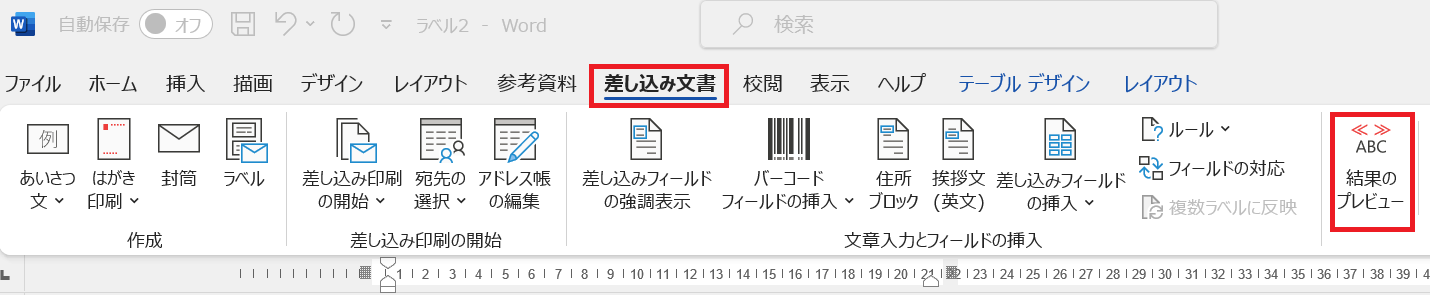
実際に印刷する時のプレビューが表示されました。
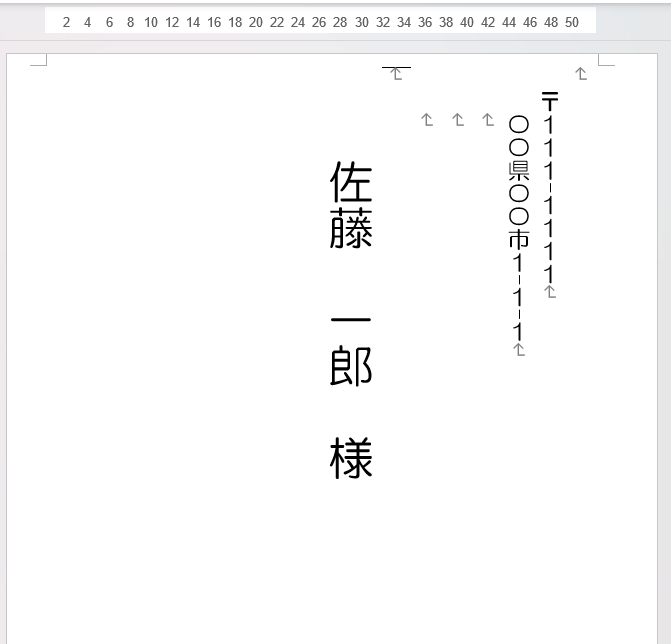
これで封筒データが完成です。
ワードで封筒への宛名の印刷方法
データが出来たら、印刷していきましょう。
「差し込み文書」から「完了と差し込み」を選択し、「文書の印刷」をクリックします。

「プリンターに差し込み」の画面で「すべて」を選択します。
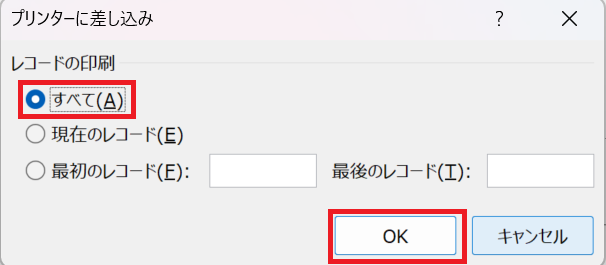
ここで、一部だけを印刷したい場合には「最初のレコード/最後のレコード」を選択し、任意の範囲を指定した上で「OK」してください。
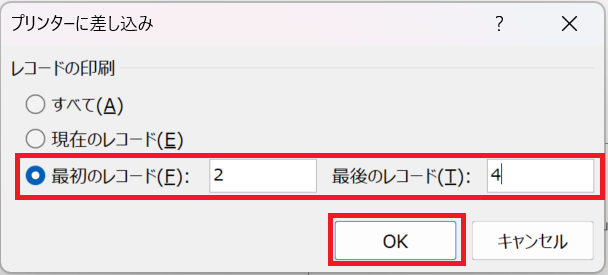
まとめ ワードで封筒に宛名を印刷(差し込み:角2、長3サイズ:縦書き、横書き:郵便番号入力)する方法
ここまで【WORD】ワードで封筒に宛名を印刷(差し込み:角2、長3サイズ:縦書きや横書き:郵便番号入力)する方法について解説してきました。
これからもWordの便利な機能を覚えて、より効率的な作業環境を整えていきましょう!