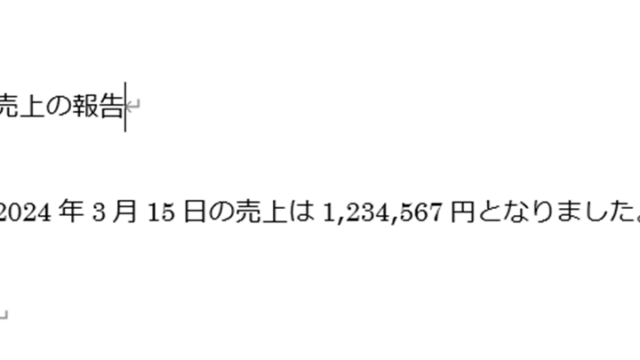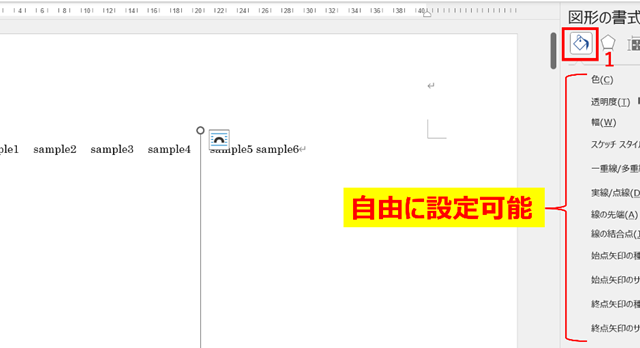この記事では【Word】ワードで参考文献や番号の入れ方・書き方【最後のページにまとめて入れる:URL:リンク:上付き:資料】について解説しています。
ポイントは、
・脚注を入れる場合は、参考資料のタブから「文末脚注の挿入」をする
・引用文献機能を使う場合は、参考資料のタブから「引用文献の挿入」をする
・上付き文字を挿入するには、右クリック→フォントを選択して上付きにチェックを入れる
以上です。
それではさっそく見ていきましょう。
ワードで参考文献を最後にまとめて入れる方法【脚注機能を使用】
まずワード文書で参考文献を入れる方法として、「脚注機能」を使った方法を見ていきましょう。
脚注とは、文中で必要な箇所に小文字で番号を挿入し、文章やページの末尾に説明や出典などを載せる機能です。
脚注機能を使った参考文献の入れ方【直接入力】
脚注機能を使用し、参考文献などを文末(各ページ末)に入れるには、まず参考文献を引用したことを明記したい場所にカーソルを合わせましょう。

そうしたら「参考資料」のタグから「脚注の挿入」をクリックします。
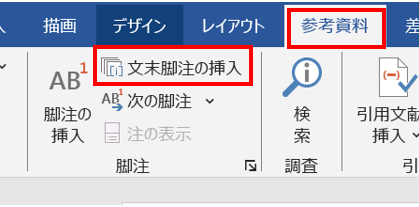
すると、先ほどカーソルを合わせた箇所に引用記号が挿入されます。
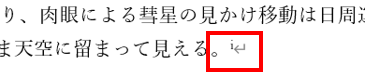
同じくページ下部に参考文献を記載するためのスペースができるので、必要な出店などを記載していきましょう。
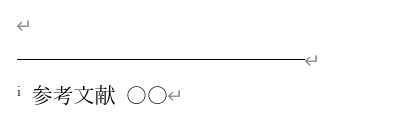
これで参考文献を入力することができました。
また他の箇所に脚注を挿入した場合には、以下のように末尾に複数の参考文献を載せていくことができます。
論文の作成などでは頻繫に使用する機能ですから、覚えておきたいですね(^^♪
脚注機能を使ったWEBサイトの入れ方【URLを載せる】
続いて、参考資料がWEBサイトの場合の参考文献の入れ方を見ていきましょう。
やり方は上記と同様です。
まず、参考文献の引用を明記したい箇所にカーソルを持っていき、「参考資料」のタグから「脚注の挿入」をクリックしましょう。
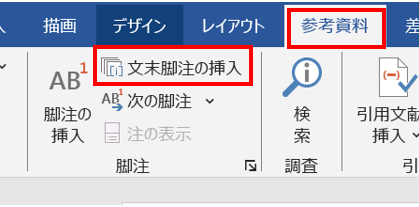
すると引用記号が挿入されますね。
後は、ページ下部に参考文献を記載するスペースが作成されるので、ここにサイトのURLをコピー&ペーストしましょう。
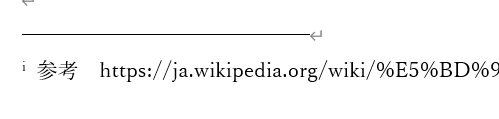
ちなみに、URLをコピペするとハイパーリンク(下線の引かれた青色文字)になることがあります。
ハイパーリンクの状態になっていると、クリックだけで該当のサイトにアクセスすることが可能です。
ハイパーリンクが不要な場合には、リンク部分を右クリックして、「リンクの削除」を押しましょう。これで通常のテキストに戻りますよ。
ワードで参考文献を最後にまとめて入れる方法【引用文献機能を使用】
続いて「引用文献機能」を用いて参考文献を記載する方法を確認していきましょう。
ワードの「引用文献機能」は、文書に引用文献を追加したり、引用文献を一元管理したりする機能のことです。
引用文献機能を使った参考文献の入れ方【直接入力】
参考文献の引用を明記したい場所にカーソルを合わせましょう。

続いて「参考資料」のタブから「引用文献の挿入」をクリックします。
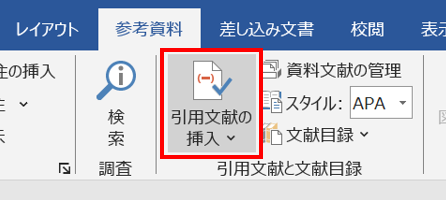
「新しい資料文献の追加」をクリックします。
「資料文献の作成」画面が表示されるので、文献情報を入力していきましょう。
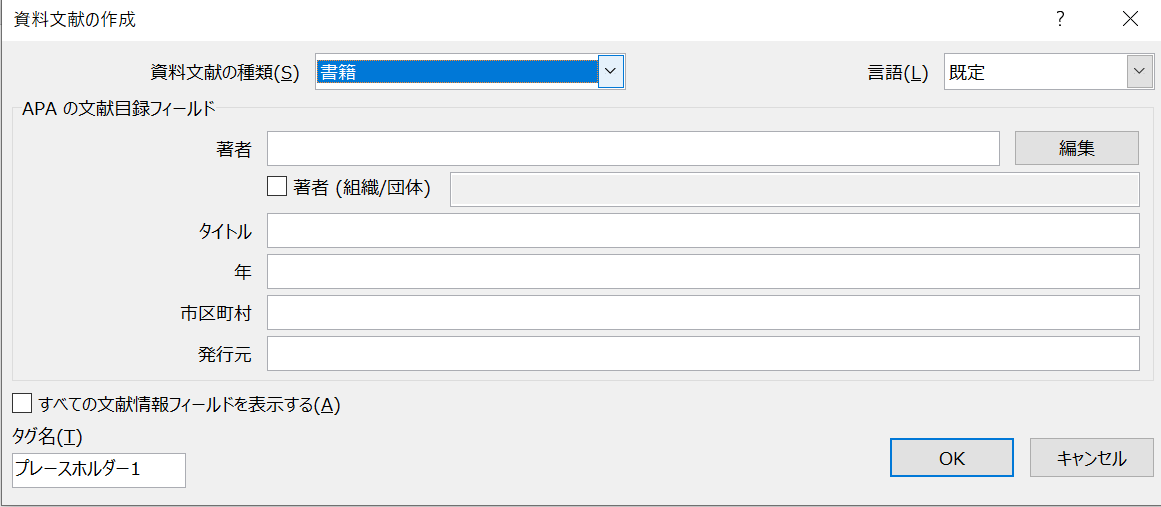
文献情報を入力し終わったら、文献のリストを挿入したい箇所にカーソルをもっていき、「参考資料」タブの「文献目録」をクリックします。
ここで「引用文献」「参照文献」「文献目録」などの形式が出ますので、好きな形式を選択しましょう。
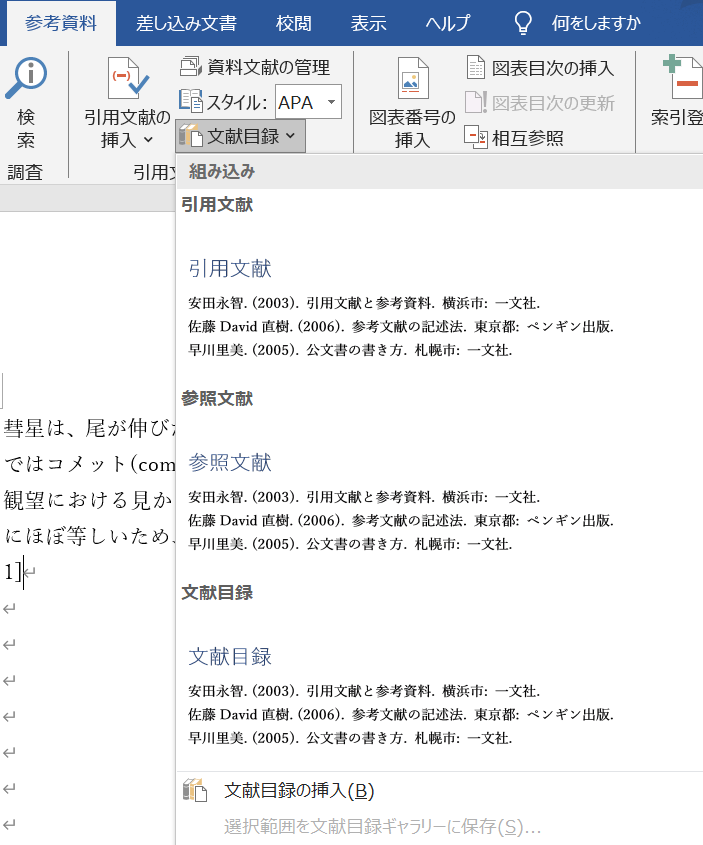
これで引用文献のリストが入力されました。
引用文献機能を使ったWEBサイトの入れ方【URLを載せる】
上記の方法と同様に進めていきます。
まずは参考文献を引用したと明記したい場所にカーソルを合わせ、「参考資料」タブの「引用文献の挿入」をクリックし、続けて新しい資料文献の追加を選択します。
「資料文献の作成」ウィンドウが開かれたら、文献の種類で「Webサイト」を選択します。
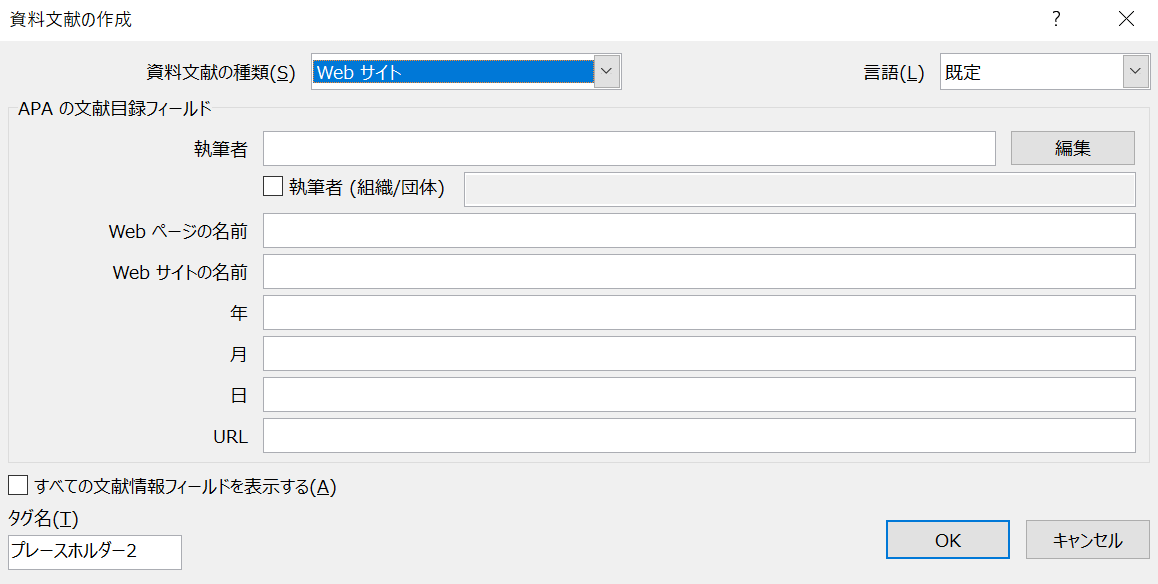
あとは参考サイトの情報を入力してOKをクリックしましょう。
これで参考文献のURLが入力できましたね(^^)/
次に、参考文献リストを挿入したい箇所にカーソルを合わせ、「参考資料」タブの「文献目録」をクリックして、好きな形式を選択すればOKです。
これで文献リストの作成も完了しましたね。
既に作成している文献リストを更新したい場合であれば、「引用文献と文献目録の更新」を選択しましょう。
文献リストを作成した後からでも、文献情報を追加できますよ。
ワードで参考文献を最後にまとめて入れる方法【上付き文字】
最後に参考文献を入れた後で、右肩に注釈や参考文献の番号を振る「上付き文字」の書き方について見ていきましょう。
まずは参考文献に数字を振っておきましょう。
つぎに注釈などを入れたい箇所に数字を入力します。
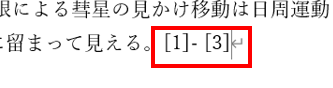
番号をマウスでドラッグして選択したら、右クリックして「フォント」を選びましょう。
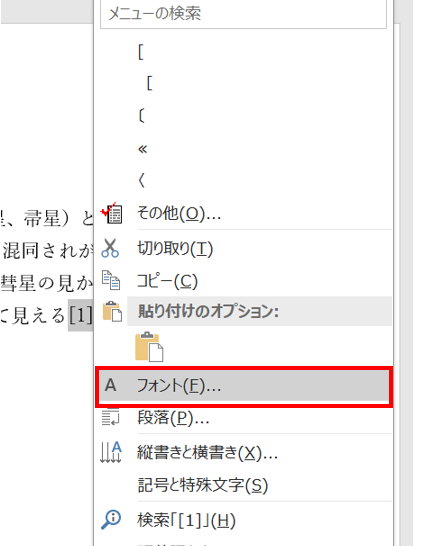
するとフォントのダイアログが現れるので、「上付き」にチェックを入れて、OKします。
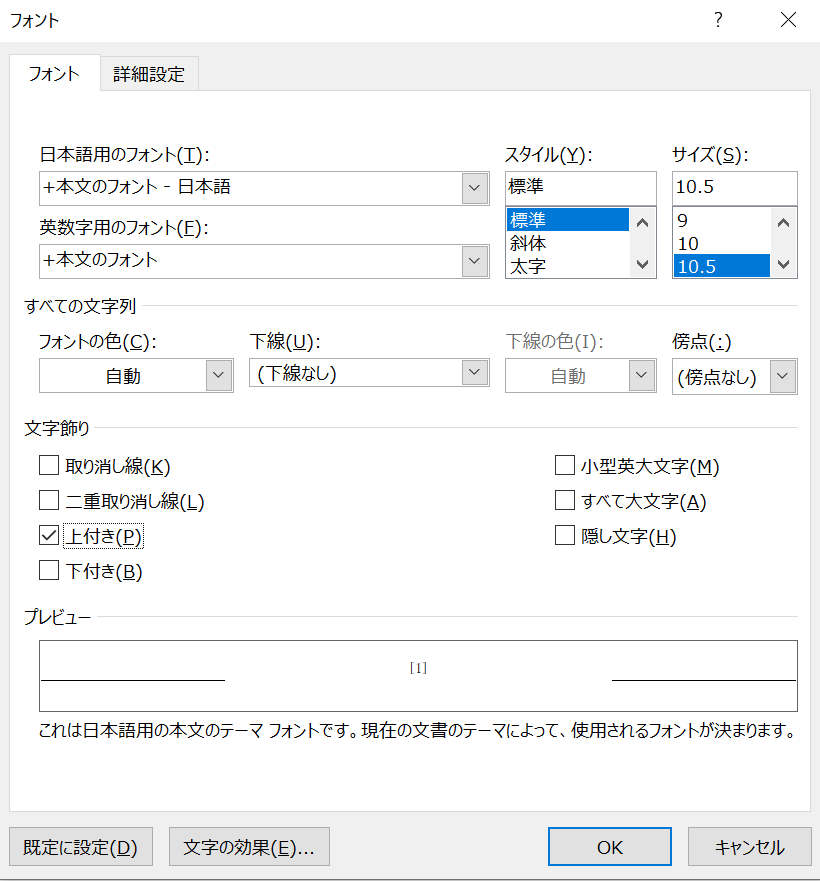
これで文献番号(上付き文字)の設定が出来ましたね。
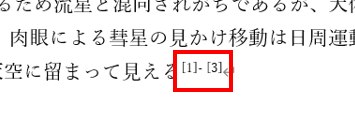
まとめ ワードで参考文献を追加する方法【Word】
ここまで、ワードで参考文献を追加する方法を紹介してきました。
これからもワードの操作を覚えて、様々な機能をマスターしていきましょう。