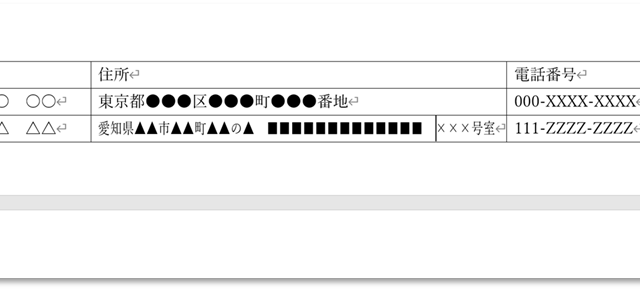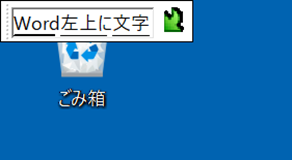Wordで作業中に「保存を忘れてしまった!」と困った経験がある方も多いでしょう。
安心してください。Wordには、保存し忘れたファイルを復元するための便利な機能がいくつか備わっています。
この記事では、初心者でも簡単に試せる復元手順を紹介します。
自動回復機能の利用
Wordの自動回復機能を使えば、作業中のファイルを一定間隔で保存してくれるため、保存し忘れた文書を復元できる可能性があります。
手順は次の通りです
まずはWordを再起動しましょう。再起動後に自動回復ウィンドウが表示された場合は、そこから失われたファイルを選択して開きます。
もし自動回復ウィンドウが表示されない場合は、「ファイル」タブをクリックし、「情報」を選びます。
次に、「文書の管理」セクションで「保存されていない文書の回復」をクリックします。すると、リストが表示されるので、復元したいファイルを選んで開いてください。
これで、保存し忘れたWordファイルの復元方法の説明は終わりです。簡単にできるので、ぜひ試してみてください。
一時ファイルの検索
自動保存機能により作成された一時ファイルを探してみましょう。以下の手順で確認できます。
まず、エクスプローラーを開きましょう。
次に、以下のパスにアクセスします。
ただし、[ユーザー名] の部分はあなたのユーザー名に置き換えてください
Pass【C:\Users\[ユーザー名]\AppData\Local\Microsoft\Office\UnsavedFiles】
このフォルダー内を確認すると、拡張子が「.asd」や「.wbk」のファイルが見つかることがあります。
これらのファイルが自動保存された文書です。
ファイルをダブルクリックして開き、必要な内容が含まれているかを確認しましょう。
これで、保存し忘れた文書の復元方法の説明は完了です。
操作はシンプルなので、ぜひ実践してみてください。
3. バックアップファイルの利用
Wordの設定でバックアップファイルの作成が有効になっている場合、最後に保存したバージョンのバックアップファイルを利用できます。手順は次の通りです。
まず、「ファイル」タブをクリックして「オプション」を選択します。
その後、「詳細設定」をクリックし、「保存」セクションを見つけます。
ここで、「バックアップファイルを作成する」にチェックが入っていることを確認しましょう。
これでバックアップファイルが作成されました。
次にバックアップファイルの開き方について説明します。
まず、エクスプローラーを開き、文書を保存していたフォルダに移動します。
※①
※②
フォルダ内で※①「~$」や「.wbk」を含むファイルを探します。
これらのファイルがバックアップファイルです。
最後に、バックアップファイルを開き方の説明です。
見つけたファイルの拡張子を※②「.docx」に変更します。
例えば、「~$Document.wbk」を「Document.docx」に変更します。
その後、ファイルをダブルクリックしてWordで開きます。
これでバックアップファイルの確認と開く方法の説明は終わりです。
思ったより簡単にできますので、ぜひ試してみてください。
まとめ
この記事では、Wordで保存し忘れたファイルを復元するための、自動回復機能、一時ファイル、バックアップファイルの活用方法を紹介しました。
これらの方法を覚えておけば、データ損失のリスクを最小限に抑え、重要な文書を取り戻すことができます。Wordの便利な機能を活用して、安心して作業を続けましょう。