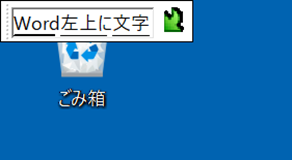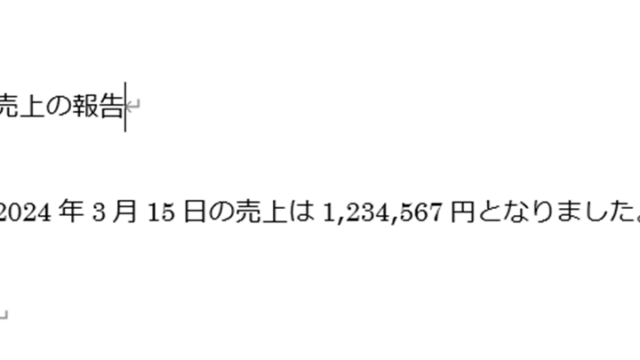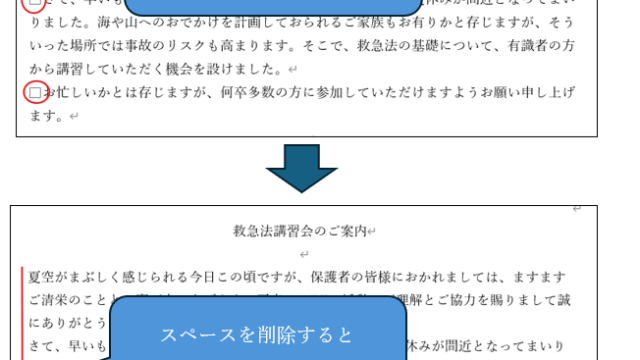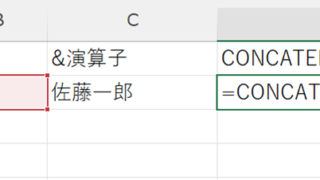文書やアンケートなどさまざまな文書が作成できるワード(Word)。
ワードの機能を使いこなすことで、業務の効率化が図れます。
例えば、ワードでスペースキーを使ったときに文章がずれて見た目が悪いと思ったことはありませんか?
今回は、ワードでスペースがずれる原因と直し方について解説していきます。
ワードでスペースがずれる原因と直し方【半角と全角】
次のような文章があります。□はスペースの位置を表しています。
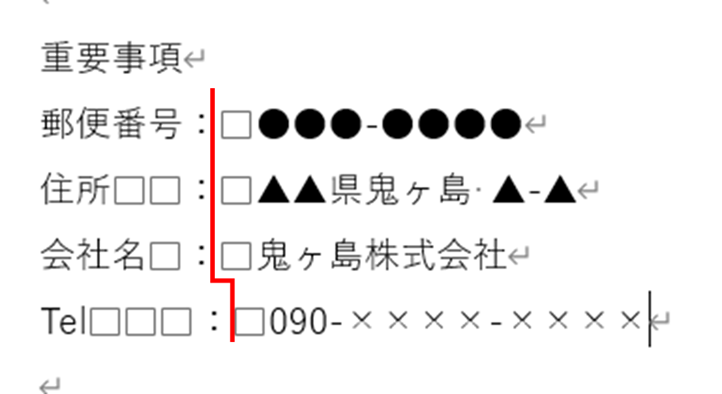
コロン(:)の位置がずれているのがわかりますね。
これは半角英数字と全角文字では文字の大きさや、文字と文字の間隔が異なっていることが原因です。
これは半角、全角スペースで揃えることはできません。
解決策
[Tab]
キーを使って揃えましょう。
[Tab]キーは、一字分の空白を挿入するスペースキーとは異なり、4文字の倍数の箇所で文の頭が揃うように設定されています。→はタブの位置を表しています。
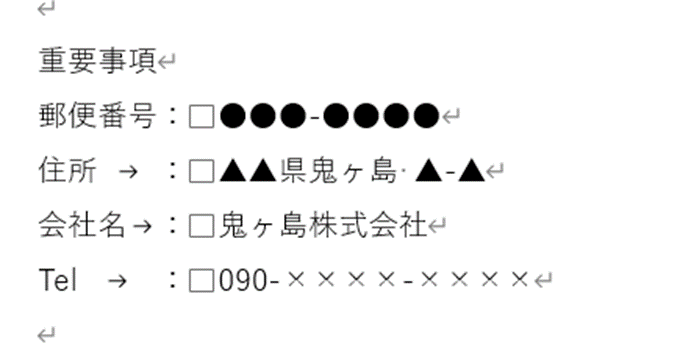
半角、全角が混じった文書の体裁を整えるのにとても便利です。
ワードでスペースがずれる原因と直し方【改行後の字下げ・インデント】
半角英数字を使っていないのにスペースがずれる場合、改行後の字下げの設定が変更されている可能性があります。
「ホーム」タブ→「段落」から「段落の設定」→「インデント」の「最初の行」を「字下げ」に変更して、幅が半角になっていないか確認してみましょう。
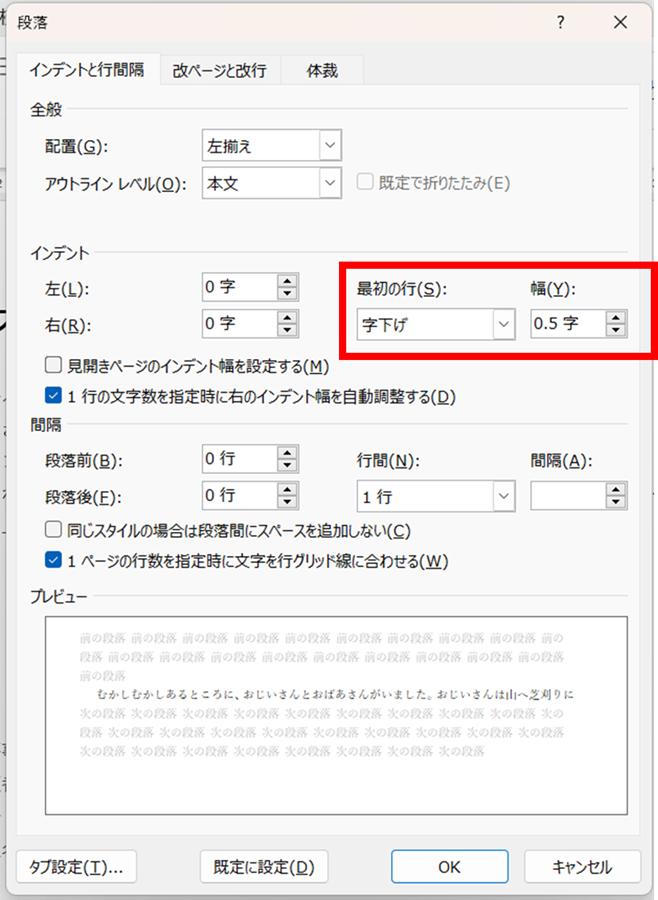
もしなっていたら、「1字」もしくは「字下げなし」に変更して直すことが出来ます。
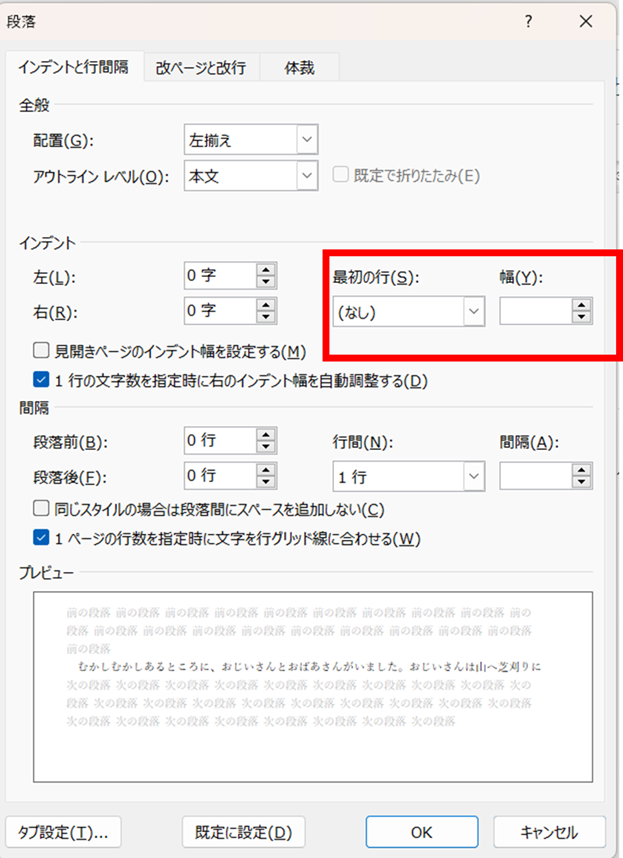
ワードでスペースがずれる原因と直し方3【表の挿入で予め整理しておくのもいい】
1,2で解説した方法で解決しなければ、ワードの「表の挿入」を使って文書の見た目を整えるやり方を覚えておくと便利です。
「挿入」タブ→「表」から、「『項目数』行×2列」分の表を挿入します。
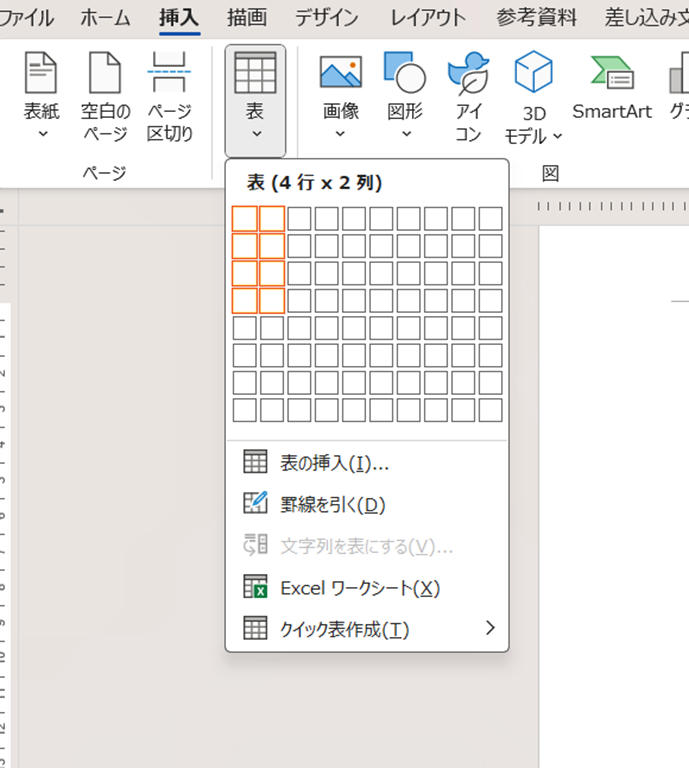
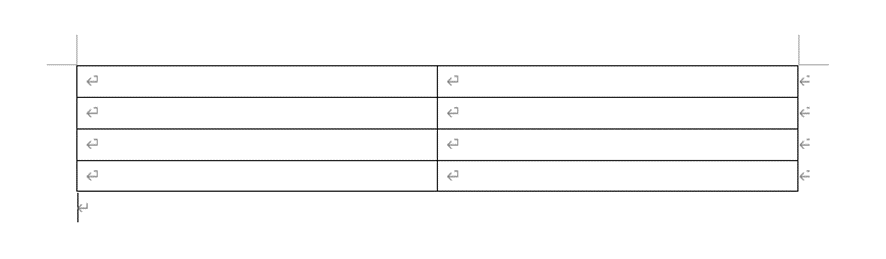
表全体を選択して、「テーブルデザイン」タブ→「罫線」→「枠なし」をクリックしてください。
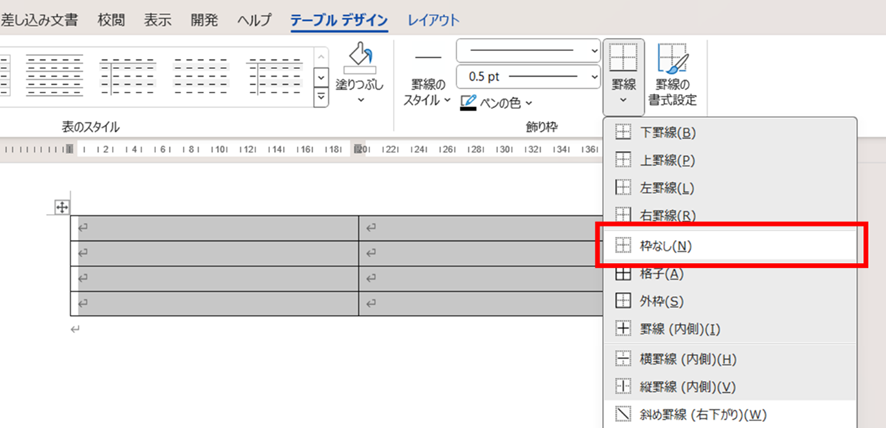
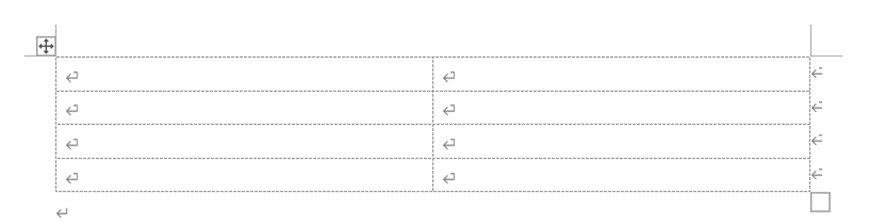
「枠なし」なのに点線が表示されますが、これは編集するときだけです。印刷したとき、PDFに変換したときには表示されません。
表に必要項目を入力していきます。
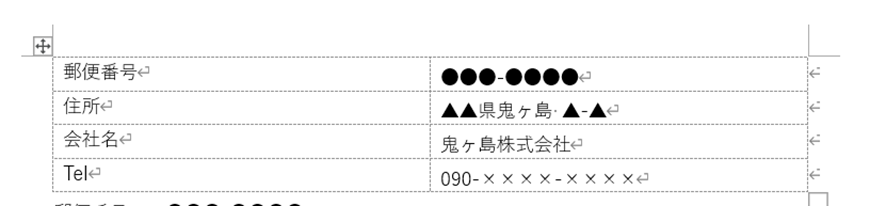
入力したら点線にカーソルを合わせ、任意の幅に調整すれば、スペースで揃えることなく、見た目を整えることが出来ますよ。
まとめ ワードでスペースがずれる(全角と半角:改行やインデント:□等)原因と直し方【解決策】
ここではワードのスペースがずれる原因と直し方について解説しました。
今回解説した方法を覚えれば、たとえトラブルが起きても簡単に解決できるようになります。
ワードの機能を使って、業務効率化を図るとともに、見た目の整った文書の作成にチャレンジしてみてくださいね。