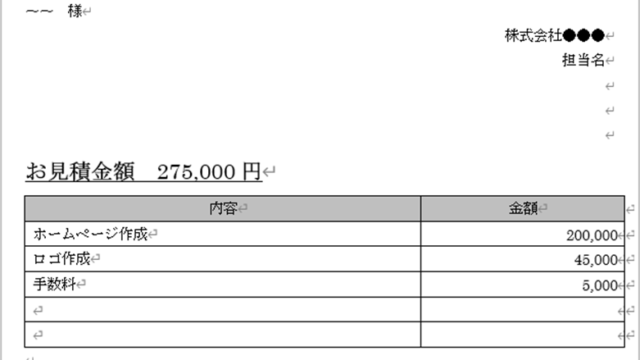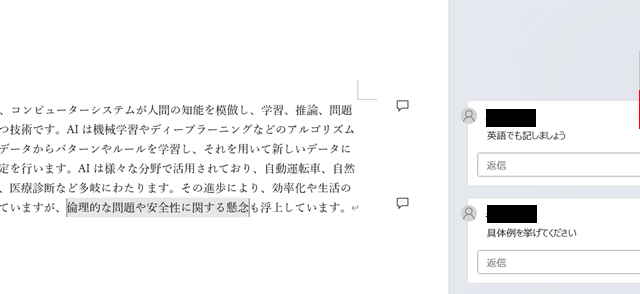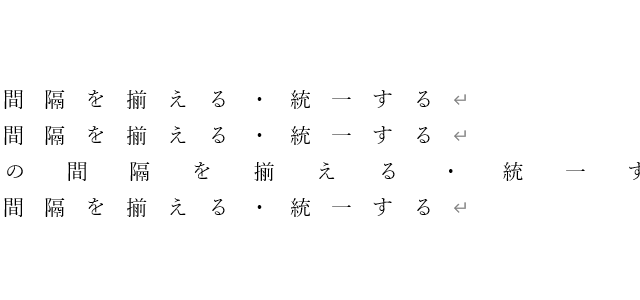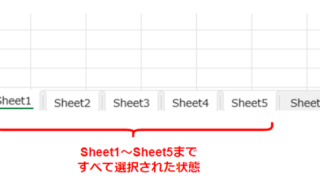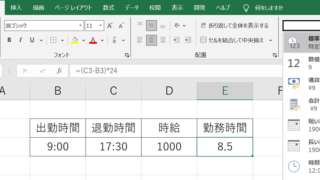書いた文字を修正したい時などに使用される訂正線(取り消し線、付箋線と呼ぶこともあります)。
ワード(Word)では簡単に訂正線(取り消し線)を引くことができます。
今回は、ワードの訂正線(取り消し:見え消し線)の引き方やショートカット!【二重:色変更:赤字:削除方法】をご紹介します。
ワードの見え消し線・取り消し線の引き方とショートカット【訂正線】
ワードで訂正線は簡単に引くことができます。
まずは、訂正線を引きたい文字を選択します。
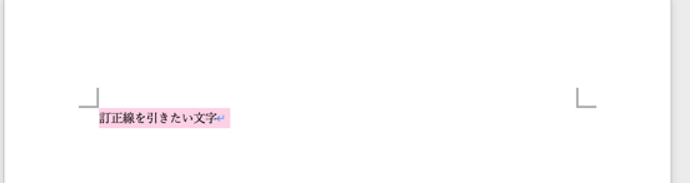
次に、「ホーム」タブの「訂正線」ボタンをクリックします。
この方法で簡単に訂正線を引くことができます。
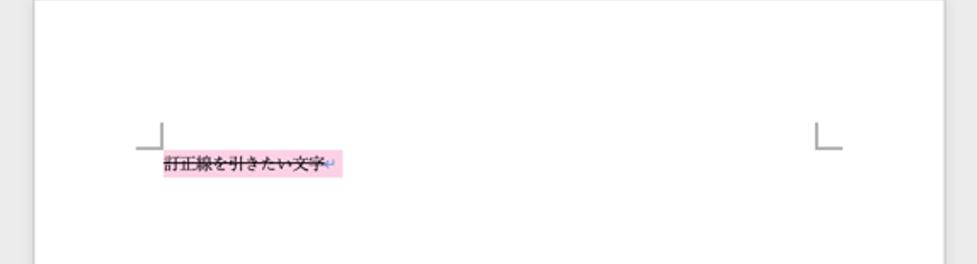
見え消し線・取り消し線のショートカット【訂正線】
訂正線のショートカットキー方法を説明します。
ポチポチとマウスをクリックして、訂正線を引くことも可能ですが、効率よく作業を進める方法があります。
それは、ショートカットキーを使用する方法です。
WindowsとMacユーザー別にショートカットキーをご紹介します。
・Windowsの場合
「Alt」→「H」→「4」を押すだけです。
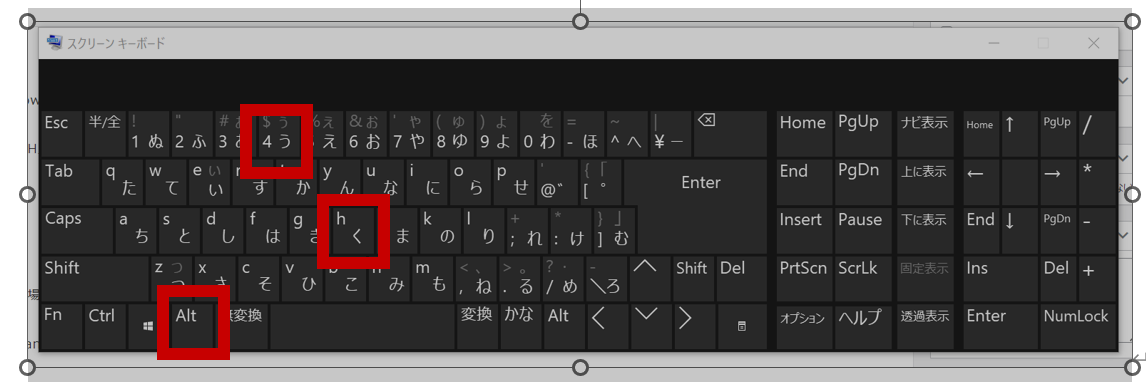
・Macの場合
「Command」+「Shift」+「X」を押すだけです。
Windows、Macと両方とも、3つのキーを同時に押さなくても、順番に押して訂正線を引くことが可能です。この方法を使用するだけでも、作業効率が高くなります。
ワードの取り消し線を二重線にする・消す方法訂正線(見え消し線)
今度は二重の線を設定する方法と消す方法をご紹介します。
二重にする方法を説明します。
取り消し線を引きたい文字を選択します。
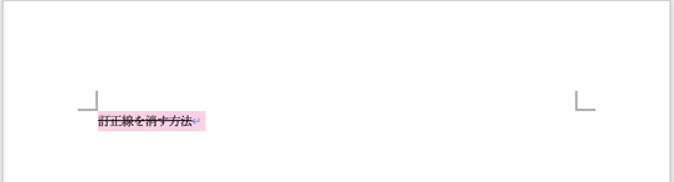
「ホーム」タブの「フォント」グループの右下にある矢印をクリックします。
この矢印ボタンは、フォントに関する詳しい設定を選ぶことができます。
「二重取り消し線」をクリックしてチェックマークつけます。
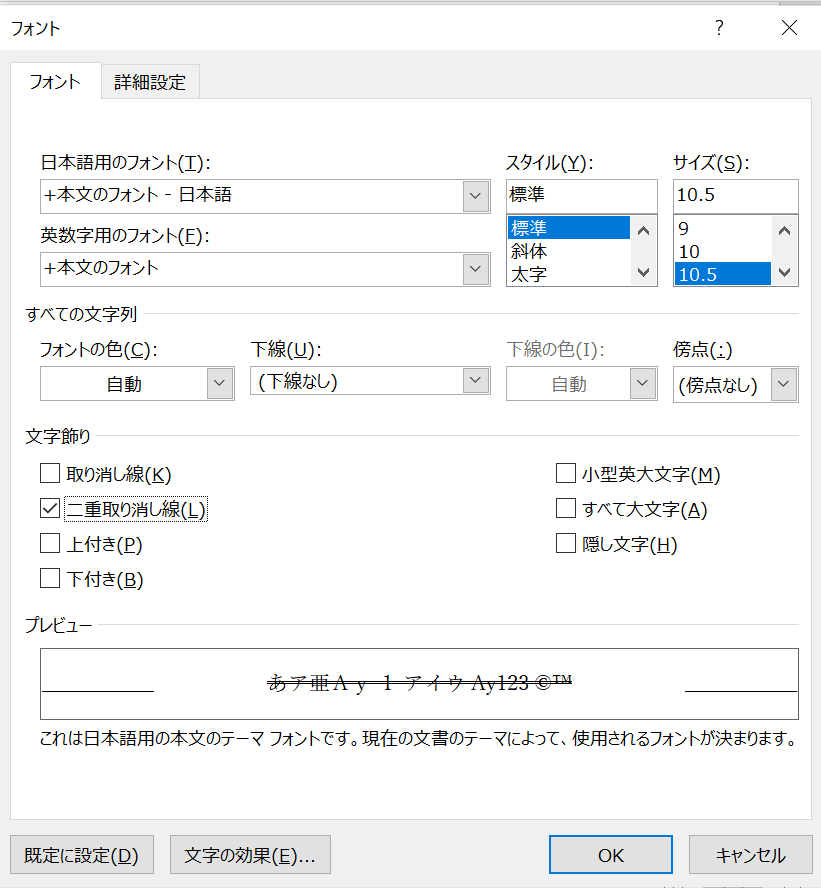
「OK」ボタンをクリックすると、簡単に二重線を引くことができます。
訂正線を消す方法
次に、訂正線を消す方法をご紹介します。
まず、消したい文字を選択します。
「ホーム」タブの「取り消し線」をクリックすると、訂正線を消すことができます。
基本的な操作方法は、訂正線を引く手順と同じです。
以下をもう一度クリックするだけですね。
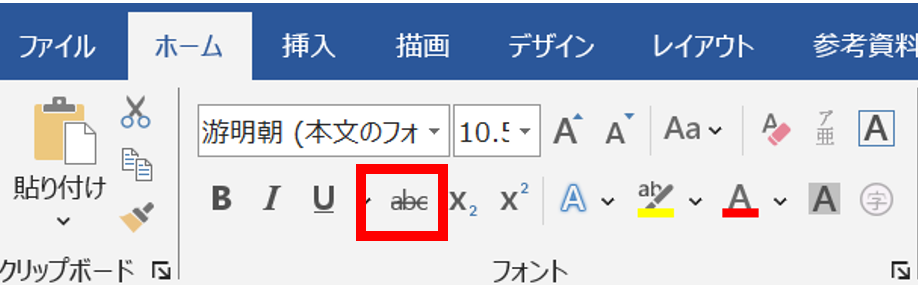
次は、二重取り引き線を消す方法をご紹介します。
こちらも、二重取り引き線を引く時と同じ手順で線を消すことができます。
二重線になっている文字を選択します。
「ホーム」タブの「フォント」グループの右下にある小さな矢印をクリックします。
「フォント」ダイアルボックスが表示されるので、「文字飾り」の「二重取り消し線」のチェックを外します。
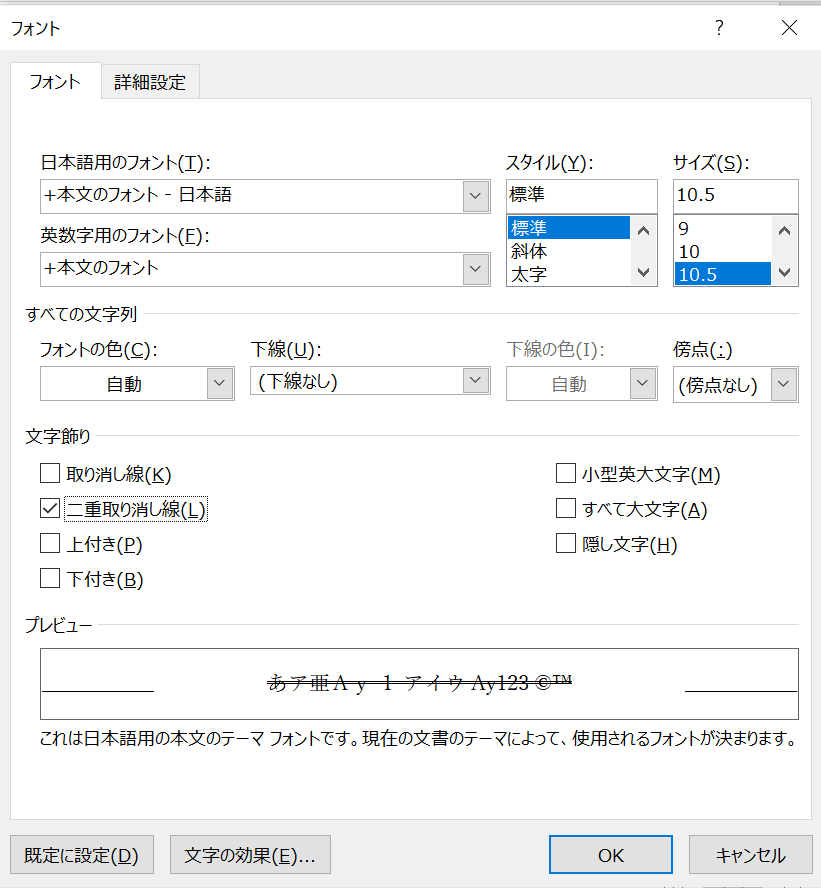
「OK」ボタンをクリックします。これで二重線を消すことができます。
ワードの訂正線(見え消し線)を赤字にする・消す方法
ワードは訂正線(見え消し線)に色をつけて目立たせることができます。
ただ、ワードには訂正線の色だけを変えるという機能がついていませんので、訂正線の色は、文字の色と同じになります。
文字が黒色の場合は訂正線も黒色。文字が赤色の場合は、訂正線も赤色となります。
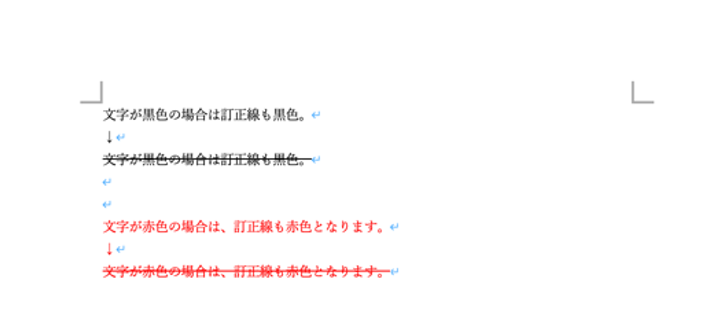
色の変更の仕方は、変更したい文字を選択して、「フォントの色」から変更することが可能です。
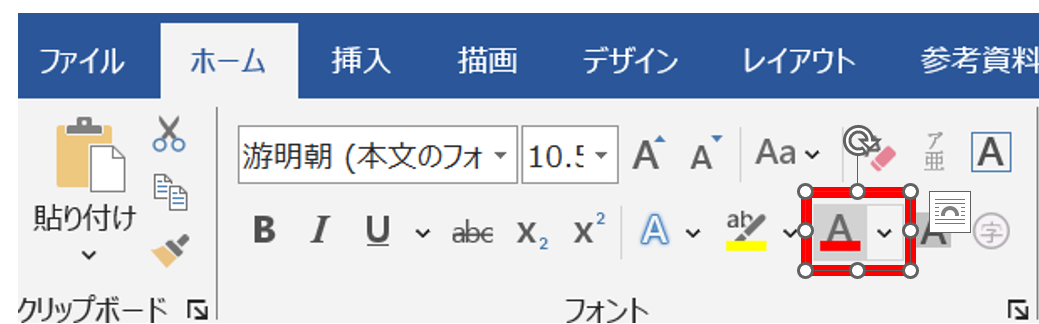
次は、訂正線だけ色を変えたい場合の使用方法をご紹介します。
訂正線だけ色を変えたいという場合は、図形を使用する必要があります。
訂正線だけ色を変えた場合は、図形の「棒線」を文字の上に重ねることで線を引くことができます。少し裏技みたいな感じになります。
「挿入」タブをクリックして、「図形」をクリックします。
「図形」をクリックすると、さまざまな図形が表示されます。その中から「線」をクリックします。
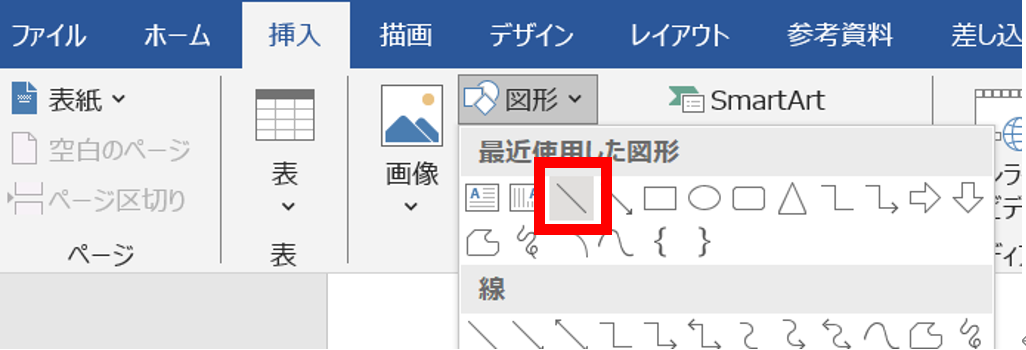
線を引きたい文字上をなぞるようにマウスを動かします。「shift」キーを押しながらドラックすると綺麗な線を引くことができます。
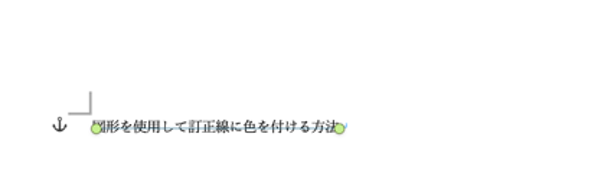
引いた線を選択すると、タブに「図形の書式設定」が表示されるのでクリックします。
「図形の枠線」をクリックし、表示される色のメニューから好きな色を選びます。
図形を使用した訂正線を二つの消す方法を説明します。
一つ目は、図で引いた線をクリックします。マウスの右側をクリックしたら、表示されるメニューの「カット」を選択します。そうすると、図で引いた線を消すことができます。
二つ目は、図で引いた線を選択したら、キーボードの「delete」を押します。
以上の操作方法で訂正線を消すことができます。
まとめ ワードの取り消し線・訂正線を赤字・二重線・消す方法【ショートカットも】
今回は、ワードで訂正線の引き方、赤字、二重線、消す方法、ショートカットについて解説しました。
ここまで紹介した方法を使えば、ワードで訂正線を簡単に引いたり消したりできます。
訂正線、二重線を使って、修正が必要な部分をわかりやすくすることで、文章の見やすさが向上します。また、ショートカットキーを覚えると作業効率がアップします。
今回の解説を活用して、ワードでの文章作成の際に活用してみてください。