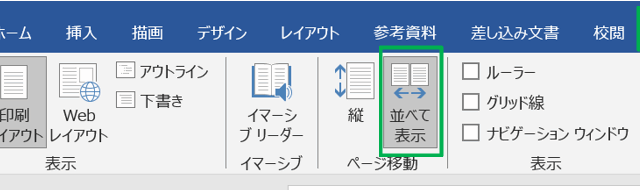資料やアンケートなど様々な文書を作成できるWORD。
ワードの機能を使いこなすことで、業務の効率化が図れます。
例えば、通常の文章とは異なる場所に、注釈やメモなどを付箋のように付けたいと思ったことはありませんか?ワードにはそれを叶えるテキストボックスという機能があります。
今回はワードでテキストボックスを挿入し、背景や枠線を透明にしたり、透明度を変更する方法、そして透明にならない場合の原因と対策を解説していきます。
ワードでテキストボックスの背景を塗りつぶし無しや半透明にする方法【透過度変更など】
ワードでは、通常表示される文字列とは異なる自由な位置に、下図のようにテキストボックスを挿入することができます。
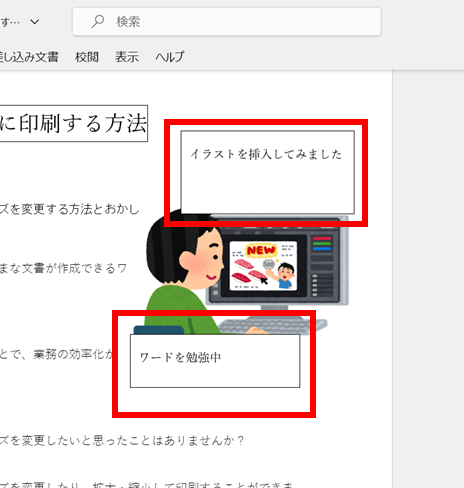

上部のタブの中から、「挿入」→「テキストボックス」を選択します。
右側の作業ウィンドウに色々なタイプのテキストボックス候補が出てきます。ここでは、『シンプルテキストボックス』を選択してみます。
すると、四角い枠のテキストボックスが表示されます。ドラッグするとテキストボックスを移動できます。
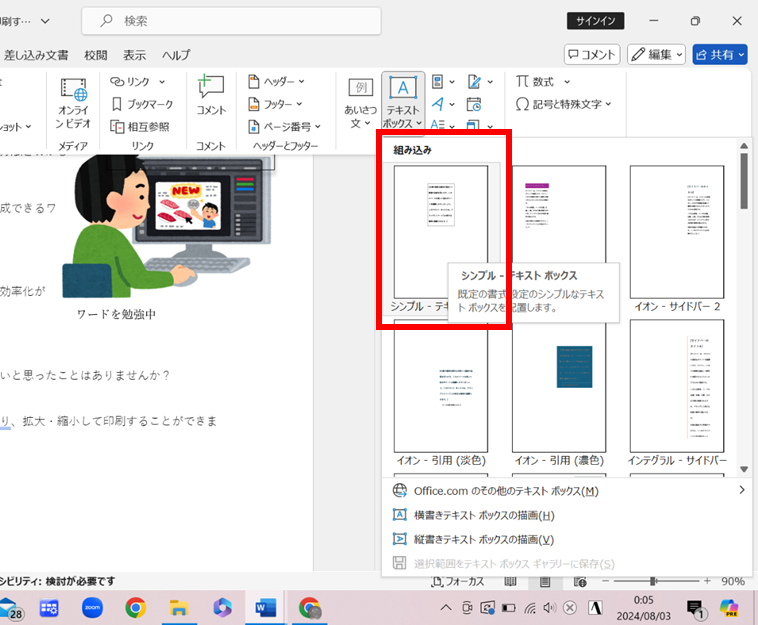
塗りつぶし無しにしたい時(背景色)
書類によってはテキストボックスの背景を白ではなく透明にしたい場合がありますよね?
透明にするには、テキストボックスをクリックし、テキストボックスの枠に9個の点が表示されている状態で、右クリック→「図形の書式設定(O)」を選択します。
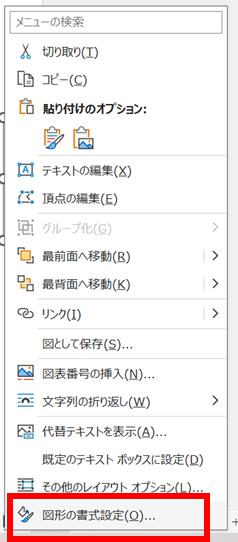
右側に出てくる作業ウィンドウの『塗りつぶし』の項目で、「塗りつぶしなし」を選択すると、背景は透明になります。
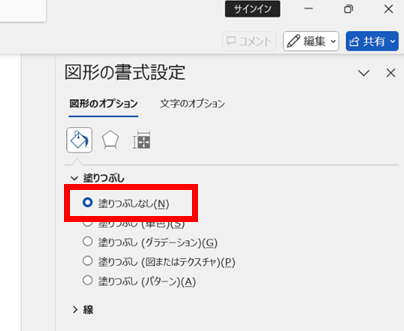
下図のように通常の文章やイラストが透けて見えるようになります。
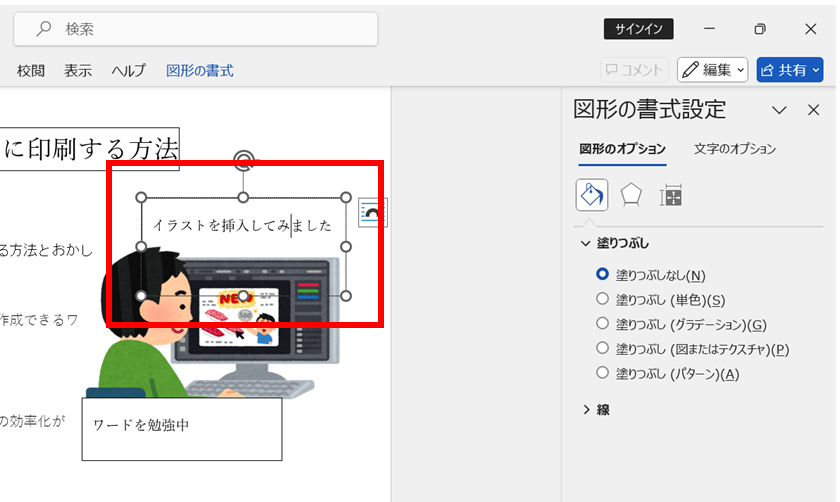
複数のテキストボックスを使用している場合、一括で背景を透明にしたいときには、1つのテキストボックスをクリックして選択した後CtrlまたはShiftを押しながら他のテキストボックスをクリックしましょう(Ctrl + Aでも対応可能)。
上記操作と同様に右クリック→「図形の書式設定(O)」→「塗りつぶしなし(N)」を選択します。
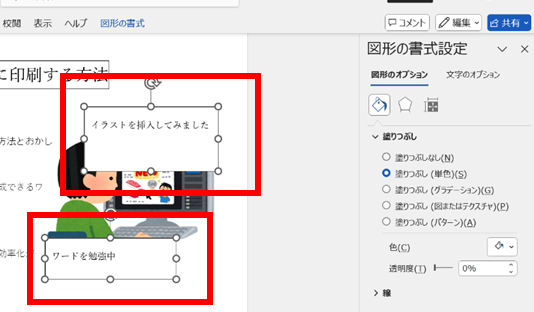
下図のように一度に透明にできます。
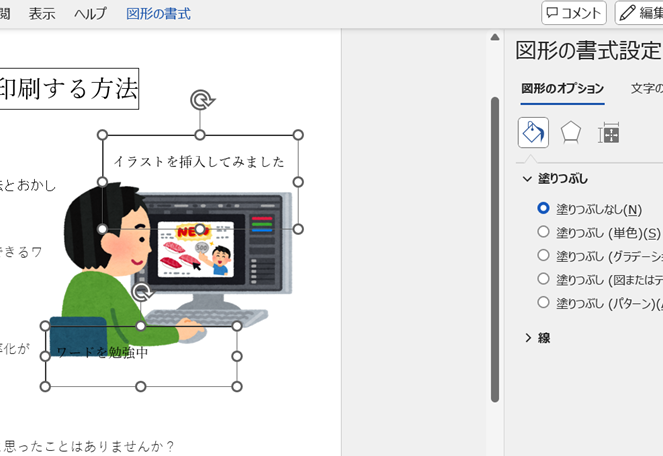
別の方法でも複数同時選択できます。「ホーム」→「編集」→「選択」→「すべて選択(A)」または「オブジェクトの選択(O)」を選んでから右クリック→「図形の書式設定(O)」→「塗りつぶしなし(N)」を選択します。
背景を半透明(透過させる)方法
また、背景を半透明にすることもできます。
「図形の書式設定」の作業ウィンドウから『図形のオプション』の中の『塗りつぶし』を選択している状態で、「色(C)」と「透明度(T)」を変更すると、下図のようにテキストボックスの背景の色や透明度を変更できます。
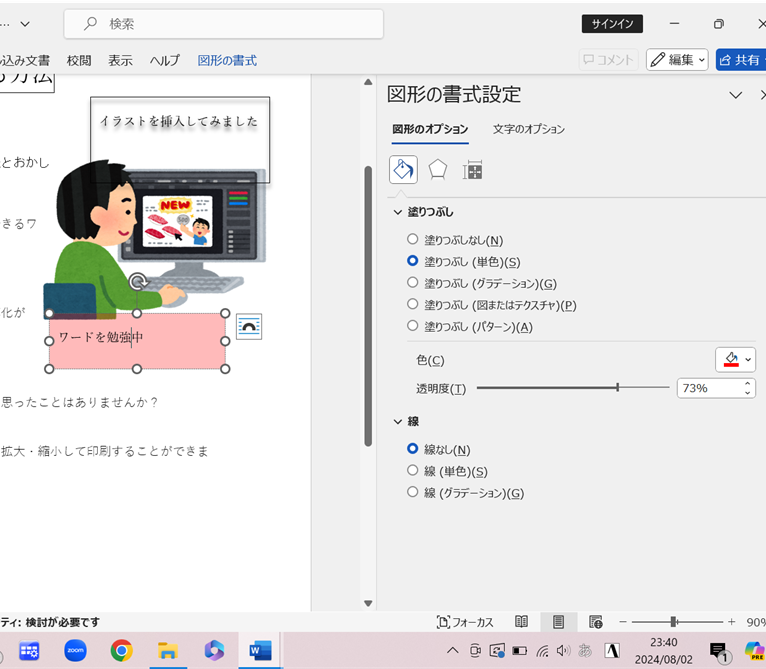
テキストボックスの枠線も、作業ウィンドウの『線』の項目で同じように色や透明度を変更することができます。
ワードでテキストボックスが透明にならない原因と対策
図形の書式ではなく図形内の文字の書式設定になっている場合
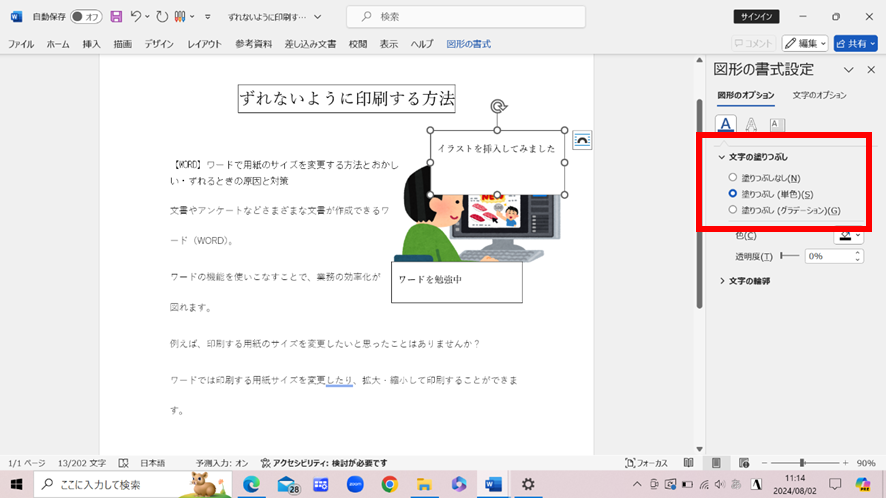
右側の作業ウィンドウには『図形の書式設定』とタイトルがあり、『図形のオプション』に下線が引かれて選択されている状態ですが、その下は『文字の塗りつぶし』になっています。
この状態で設定を変更すると、テキストボックスの中の文字の色などが変更されてしまいます。
この場合、一度「文字のオプション」をクリックし、再度「図形のオプション」をクリックすると図形のオプション設定に戻ります。
実は背景が白で塗りつぶされている場合
下図のような場合、選択されているテキストボックスは背景が透明になっているように見えますが、動かしてみると実は白で塗りつぶされていて、透明になっていないことがあります。
その場合は、前述したように、透明にしたいテキストボックスを選択してから『塗りつぶしなし』にする操作を行いましょう。
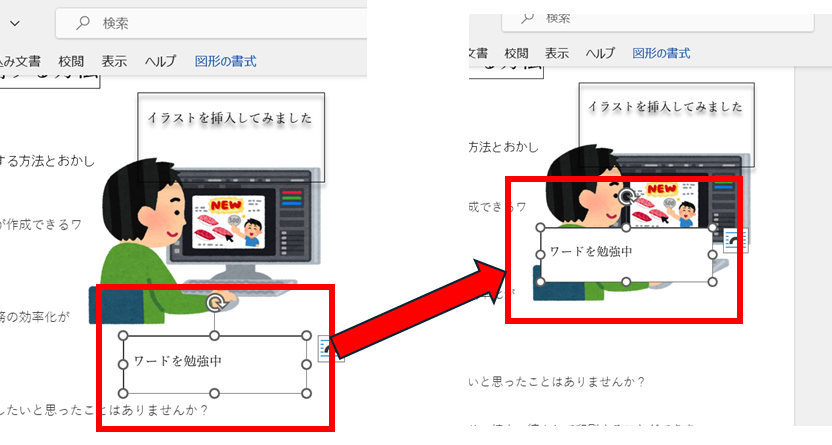
ワードでテキストボックスの枠線を透明(無し)にする方法
テキストボックスの枠は基本は黒色の細い線で表示されています。
枠線を透明にするには、テキストボックスをクリックして選択し、右クリックまたは上部タブの「図形の書式」を選択し、右側に表示される作業ウィンドウの『線』の項目の中の「線なし(N)」を選択します。
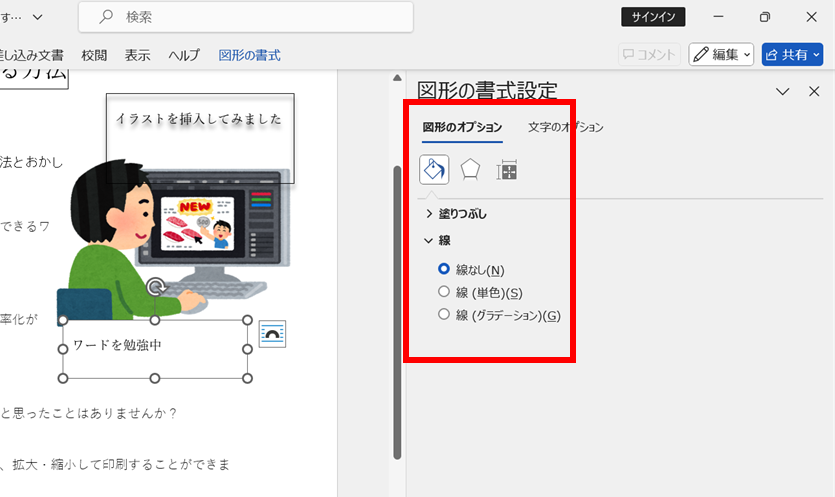
選択しても、テキストボックスは黒枠で囲まれたままに見えますが、他の場所をクリックしてカーソルを動かしてみると、枠が透明になっています。
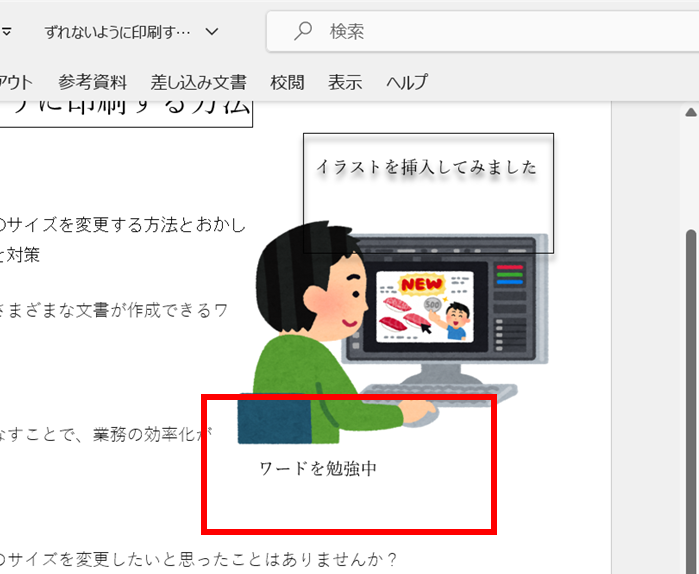
まとめ ワードでテキストボックスが透明にならない!背景や枠を透過・半透明にする方法【塗りつぶし】
今回は、ワードでテキストボックスを挿入し、背景や枠線を透明にする方法と、透明にならない場合の原因と対策について解説しました。
今回解説したテキストボックスを挿入する方法を覚えると、注釈を入れたり、注目させる効果を取り入れた書類を作成することができるようになります。
ワードの便利な機能を使って、業務効率化を図るとともに見やすくて格好良い書類の作成にチャレンジしてみて下さいね。