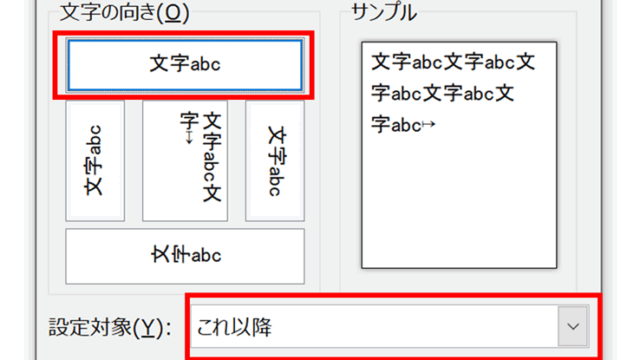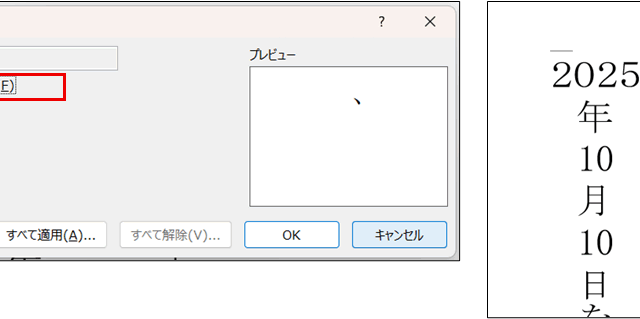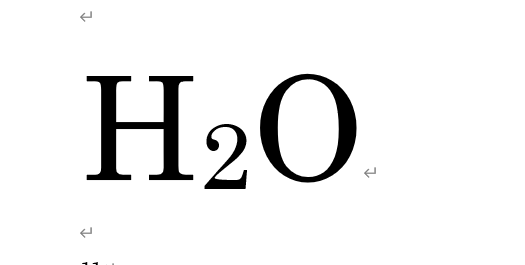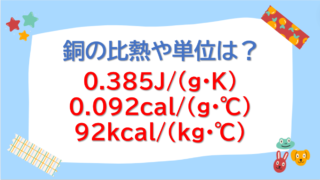この記事では、【Word】ワードに貼り付けたURLがハイパーリンクにならない(リンクが開けない:文字が青くならない:メールアドレス:ネットのページ)原因と対策方法について解説しています。
ポイントは、
・ファイルのオプション→詳細設定でハイパーリンクの自動化を有効にする
・Ctrl + K ショートカットでハイパーリンク設定ダイアログを開ける
です。
それではさっそく見ていきましょう!
ワードにURL(ハイパーリンク)を貼り付けられない原因と対策【ハイパーリンクの自動化を有効にする】
ワード文書にURLを貼り付けた時、ハイパーリンクが有効になっていれば、リンク部分の文字は下線青色になります。
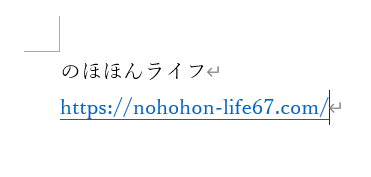
ですが、文字を青くできない(設定できない)場合はハイパーリンクの自動化が有効になっていないと考えられます。
ハイパーリンクを有効にするためには「ファイル」タブを選択し、「その他」の「オプションを」クリックしましょう。
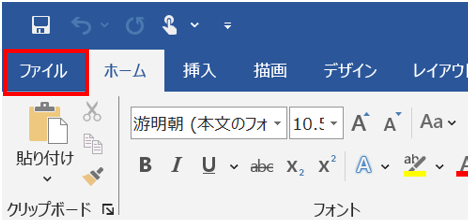
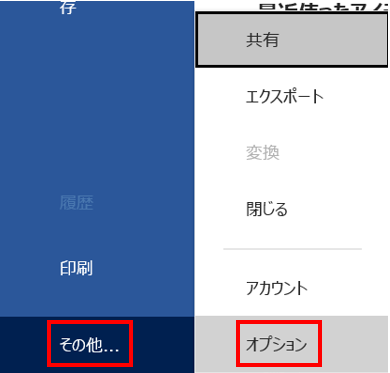
オプションのウィンドウが表示されるので、「文章校正」のタブを選択し、「オートコレクトのオプション」のボタンをクリックします。
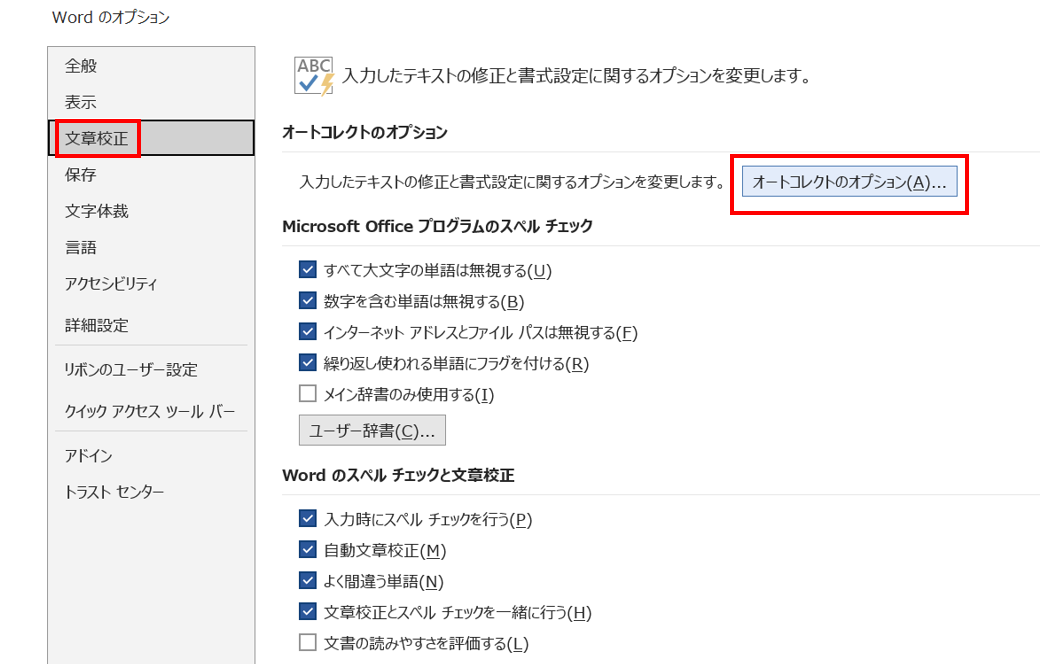
「入力オートフォーマット」のタブをクリックして、「インターネットとネットワークのアドレスをハイパーリンクに変更する」にチェックを入れたら、OKします。
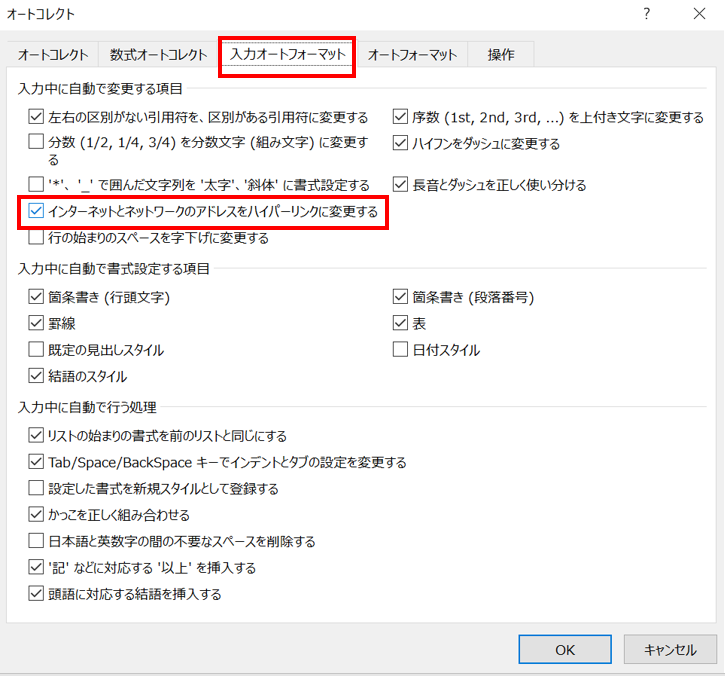
これでハイパーリンクの自動設定が完了しました(^^♪
これらの設定が完了したら、実際に文中のURLにハイパーリンクを設定していきましょう。
貼り付けたURLの上で右クリックし、リンクを選択します。
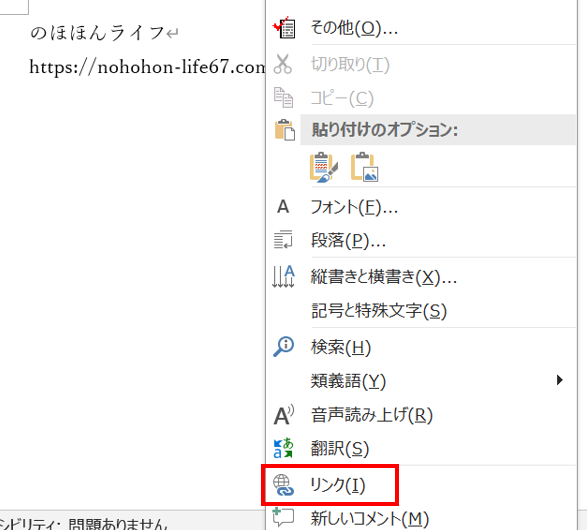
「ハイパーリンクの挿入」ダイアログが表示されるので、リンク先やアドレスなどを設定し、OKしてくださいね。
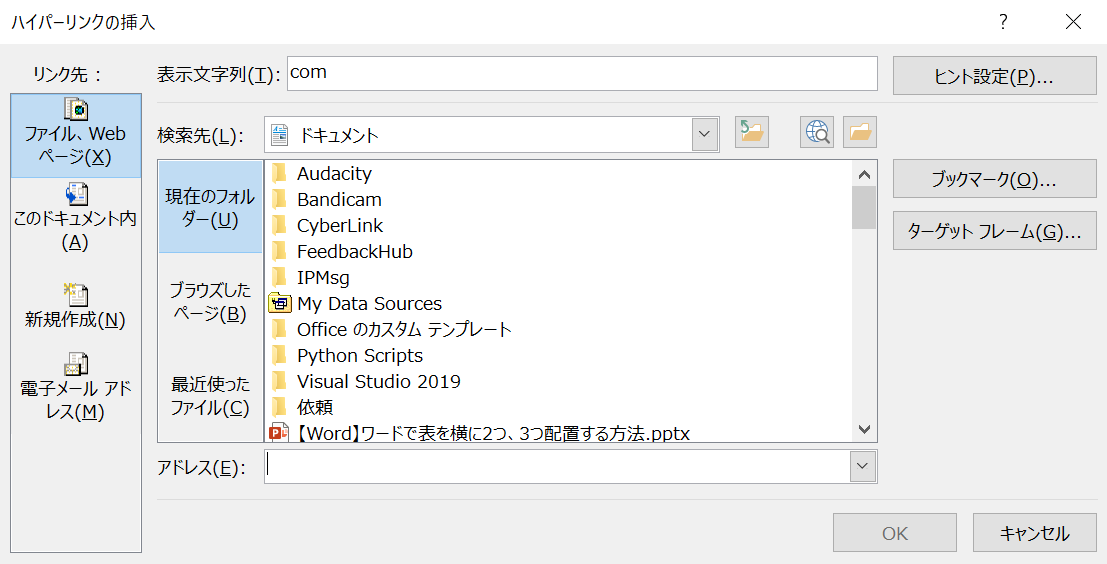
ハイパーリンクを削除したい場合
なお、ハイパーリンクを自動で青くしない、リンク設定を無効にしたり削除したい場合もあるでしょう。
リンク設定を無効にするには、上記の「オートコレクトのオプション」のボタンをクリックし、「入力オートフォーマット」の、「インターネットとネットワークのアドレスをハイパーリンクに変更する」のチェックを外せばOKです。
また、URLごと個別にリンクを解除するかどうか選択する場合には、青くなっているハイパーリンクを一度クリックし、ハイパーリンクを自動で作成しないを押しましょう。
ワードにURL(ハイパーリンク)を貼り付けるためのショートカットキー
ワードで、文章や貼り付けたURLなどにハイパーリンクを挿入したい場合に便利なショートカットキーも合わせて覚えておきましょう。
Ctrl + K
「Ctrl + K」を押すと、ハイパーリンク設定ダイアログ ボックスが表示されます。
作業効率を上げるためにも、ぜひ覚えておきたいですね(^^♪
まとめ ワードで文字が青くならない、アドレスに飛べない、外部リンク:URL:ハイパーリンクが無効の原因と対策方法
この記事では、ワードで文字が青くならない、アドレスに飛べない、外部リンク:URL:ハイパーリンクが無効の原因と対策方法について確認しました。
Wordの基本的な操作を使いこなして、さらに効率的な作業環境を整えていきましょう!