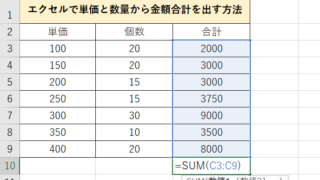この記事ではエクセルで一円単位で切り上げる方法について解説していきます。
ポイントは、以下の3つです。
・関数を使う方法
・書式設定のみで見かけ上切り上げる方法
・マクロを使う方法
エクセル操作は1つ1つ追っていけば必ずうまくできるため、ぜひ本記事を参考にスキルアップにつなげてくださいませ♪
エクセルで一円単位で切り上げる方法【ROUNDUP関数】
それでは以下のサンプルを用いて関数を使った一円単位の切り上げ方法を確認していきます。
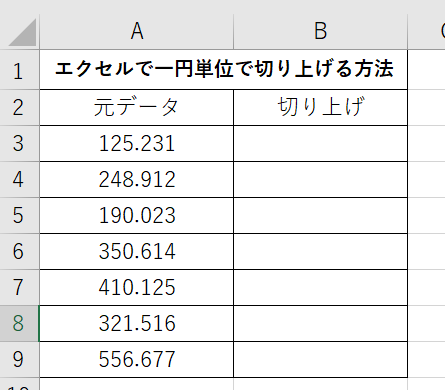
まずA列に元データを入力します。そしてB3セルに以下の数式を入力します。
=ROUNDUP(A3,0)
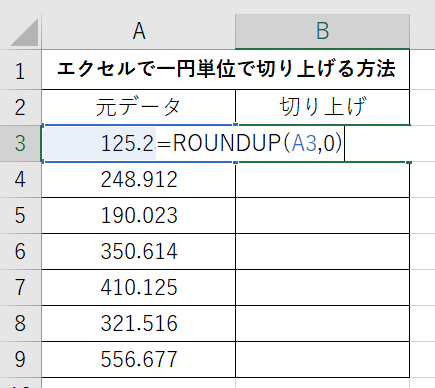
ROUNDUP関数は指定された数値を指定された桁数で切り上げます。
この例では第2引数に0を指定することで、一の位で切り上げています。
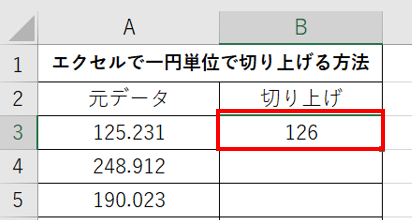
ENTERで処理を確定させます。
B2セルの右下にカーソルを合わせてドラッグorダブルクリックし、オートフィルでB列全体に数式をコピーします。
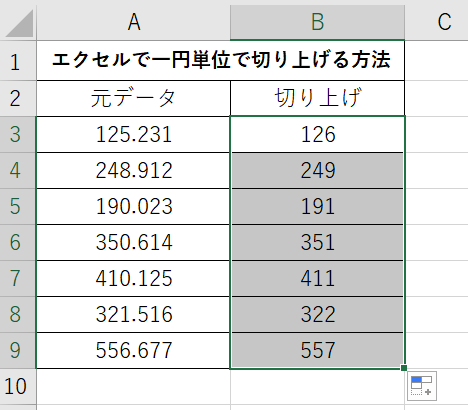
これでA列の元データを一円単位で切り上げた結果がB列に表示されましたね。
元データを変更すれば、B列の結果も自動的に更新されます。
ROUNDUP関数は切り上げ以外にも、
・ROUNDDOWN関数で切り捨て
・ROUND関数で四捨五入
といった使い方ができる便利な関数です。
エクセルで一円単位で切り上げる方法【書式設定】
続いては、書式設定のみで一円単位に切り上げる方法を確認していきます。
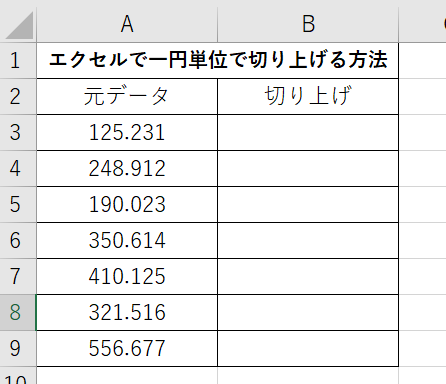
A列に元データを入力した状態で、以下の手順を実行します。
1. A列の元データ全体を選択します。
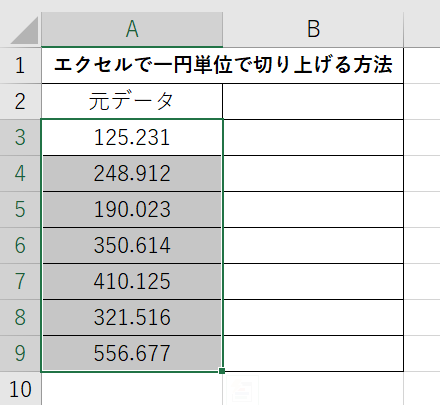
2. リボンの「ホーム」タブにある「数値」グループの「表示設定」ボタンをクリックし、「ユーザー定義」を選択。
3. 「種類」に”0”を入力し、「OK」をクリック。
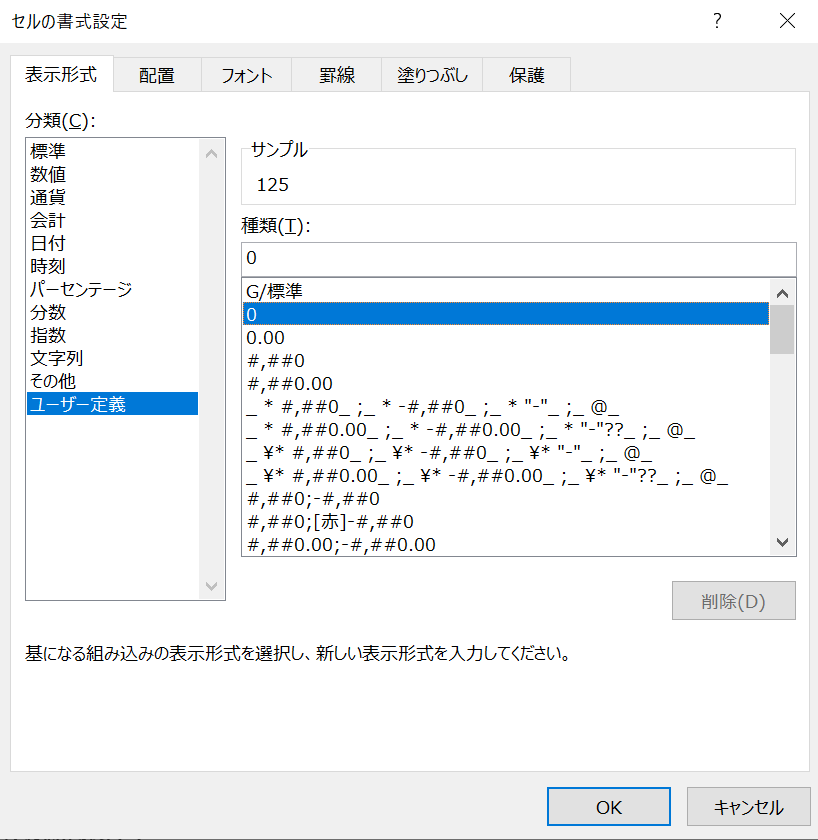
これでA列の元データが一円単位で切り上げられた表示になります。
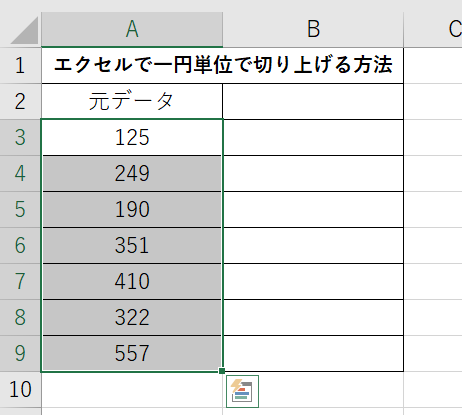
ただしこの方法はセルの表示形式を変更しているだけで、数値自体は変更されていません。
数式や他のセルからの参照では切り上げ前の値が使われるため、注意が必要です。
見かけ上は整数で表示したいが、数値は変更したくない場合に使える方法です。
数値自体を切り上げるには関数やマクロを使う必要があります。
エクセルで一円単位で切り上げる方法【マクロで自動化】
最後は関数を使った方法をマクロで自動化する方法を見ていきます。
VisualBasicエディタを開き、以下のコードを入力します。
Sub RoundUpToYen()
Dim lastRow As Long
lastRow = Cells(Rows.Count, 1).End(xlUp).Row
Range("B3").Formula = "=ROUNDUP(A3,0)"
Range("B3").AutoFill Destination:=Range("B3:B" & lastRow)
End Sub
このマクロは、A列の最終行を自動判定し、B3セルに元データを一円単位で切り上げる数式を入力後、オートフィルでB列全体に数式をコピーします。
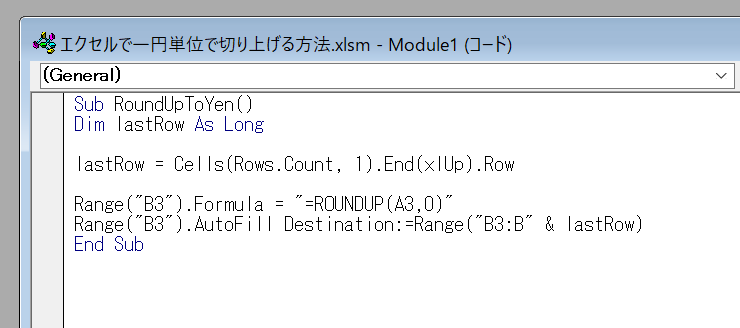
マクロを実行すれば、一円単位への切り上げが一発で完了します。
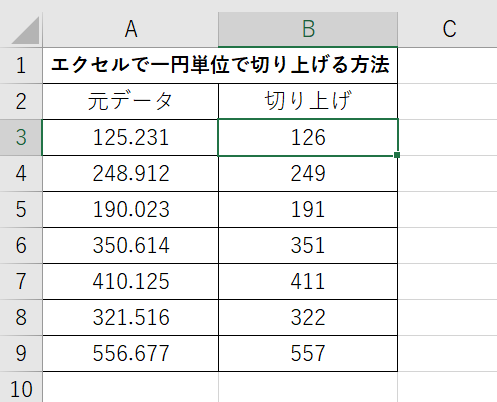
切り上げ桁数を変更したい場合も、マクロのコードを一部修正するだけで済むため、作業効率が格段に上がります。
まとめ エクセルで一円単位で切り上げる方法
以上、エクセルで一円単位で切り上げる3つの方法を紹介しました。
関数、書式設定、マクロを状況に応じて使い分けることが大切です。
ぜひ実務のエクセル作業で試してみてください。