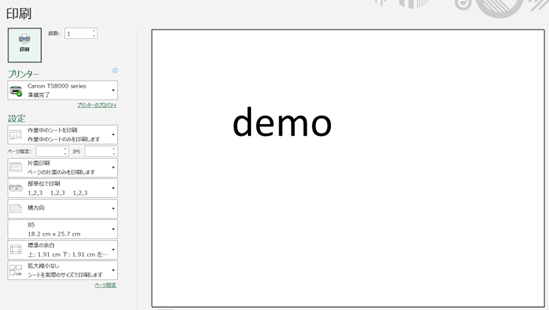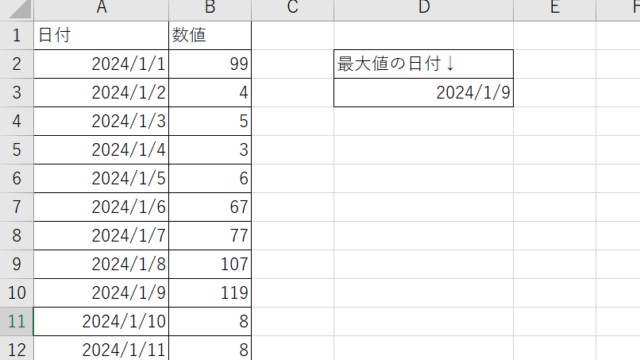この記事では「エクセルで数字を固定して計算(足し算:掛け算:割り算の分母・数式内の$・ドラッグなど)する方法」について解説していきます。
エクセルで数字を固定して計算(足し算:掛け算:割り算)するには、
といいです。
エクセルで数字を固定して計算(足し算)する方法】
エクセルで数字を固定して計算(足し算)するには、数値を入力する2つのセルを選択し、足す方のセルのアルファベットの両側に「$」をつけるといいです。
以下が数字を固定して計算(足し算)のサンプルです。
数字を固定して計算(足し算)をするには、「=B3+$E$3」を表示させたいセルに入力するといいです。
それでは実際に数値を入力して確認してみましょう。
「金額」の欄にそれぞれ「100」、「200」、「300」と入力し、「足したい金額」の欄に「100」を入力すると、解の欄に「200」が自動で計算されます。
その後、C3にカーソルを合わせて下にドラッグすると、
足したい金額「100」の位置はズレずに計算された「300」、「400」が自動で計算されて表示されます。
この操作によって、数字を固定して計算(足し算)を求められることが確認出来ました。
エクセルで数字を固定して計算(掛け算)する方法
エクセルで数字を固定して計算(掛け算)するには、数値を入力する2つのセルを選択し、掛ける方のセルのアルファベットの両側に「$」をつけるといいです。
以下が数字を固定して計算(掛け算)のサンプルです。
それでは実際に数値を入力して確認みましょう。
「金額」の欄にそれぞれ「100」、「200」、「300」と入力し、「掛けたい金額」の欄に「100」を入力すると、解の欄に「0」が自動で計算されます。
その後、C3にカーソルを合わせて下にドラッグすると、
掛けたい金額「100」の位置はズレずに計算された「20000」、「30000」が自動で計算されて表示されます。
この操作によって、数字を固定して計算(掛け算)を求められることが確認出来ました。
エクセルで数字を固定して計算(割り算)する方法
エクセルで数字を固定して計算(割り算)するには、数値を入力する2つのセルを選択し、割る方のセルのアルファベットの両側に「$」をつけるといいです。
以下が数字を固定して計算(割り算)のサンプルです。
それでは実際に数値を入力して確認みましょう。
「金額」の欄にそれぞれ「100」、「200」、「300」と入力し、「割りたい金額」の欄に「100」を入力すると、解の欄に「1」が自動で計算されます。
その後、C3にカーソルを合わせて下にドラッグすると、
割りたい金額「100」の位置はズレずに計算された「2」、「3」が自動で計算されて表示されます。
この操作によって、数字を固定して計算(割り算)を求められることが確認出来ました。
まとめ
この記事ではエクセルで数字を固定して計算(足し算:掛け算:割り算の分母・数式内の$・ドラッグなど)する方法について解説しました。
エクセルでのさまざまな処理を理解し、業務に役立てていきましょう。