この記事ではエクセルで条件に合わせて文字を表示する方法について解説していきます。
ポイントは、以下です。
・IF関数を使って条件分岐を行う
・複数条件を組み合わせる
・オートフィルを活用して効率的に作業する
エクセル操作は1つ1つ追っていけば必ずうまくできるため、ぜひ本記事を参考にスキルアップにつなげてくださいませ♪
エクセルで条件(もし〇なら△、そうでなければ□)に合わせて文字を表示する方法【IF関数】
それでは以下のサンプルを用いて条件に合わせて文字を表示する方法を確認していきます。
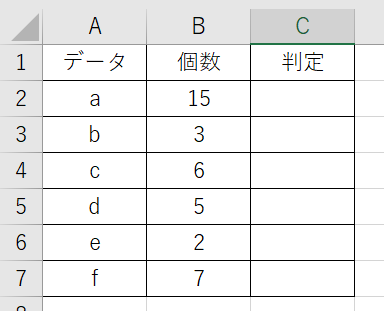
B列には個数が表示されていますね。この時、C2にB2の個数が5以上ならOKと表示させます。
条件分岐を行うには、IF関数を使用しましょう。
IF関数は「もし〇〇なら△△、そうでなければ□□」という条件式を作ることができます。
C2セルに以下の数式を入力します。
=IF(B2>=5,”OK”,””)
この数式は「もしB2セルの値が5以上なら「OK」と表示し、そうでなければ何も表示しない」という意味です。
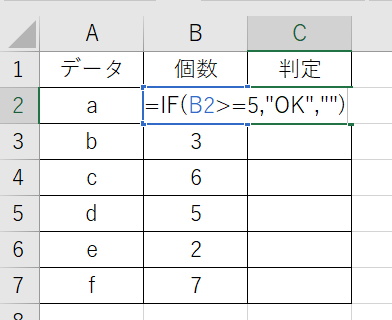
一つひとつ解説すると、以下のようになります。
1. IF:条件分岐を行う関数
2. B2>=5:「B2セルの値が5以上かどうか」という条件
3. “OK”:条件が真の場合に表示する文字
4. “”:条件が偽の場合に表示する文字(ここでは空欄)
ENTERで処理を確定させましょう。
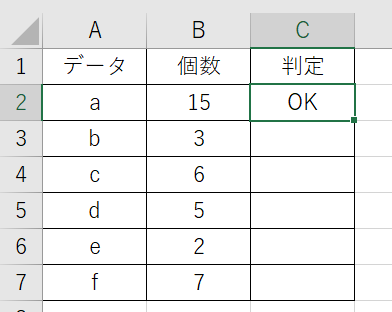
次に、この数式をC7まで適用するためにオートフィルを使います。
C2セルを選択した状態で、セルの右下にある小さな黒い四角(フィルハンドル)にカーソルを合わせ、ドラッグしてC7まで引き伸ばします。
あるいは、フィルハンドルをダブルクリックすると隣接するデータの最後までオートフィルされます。
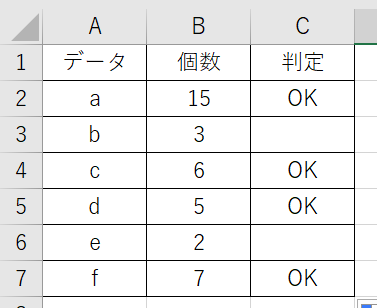
これで、B列の各セルの値が5以上の場合のみ「OK」と表示されるようになりました。
簡単ですね♪
エクセルで条件(〇以上、かつ□以下)に合わせて文字を表示する方法【AND関数】
続いては範囲指定条件を確認していきます。
今度は、B列の値が6以上かつ13以下の場合に「OK」と表示させる条件に変更します。
このように複数の条件を組み合わせる場合は、AND関数を使います。
C2セルに以下の数式を入力します。
=IF(AND(B2>=6,B2<=13),”OK”,””)
この数式は「B2セルの値が6以上かつ13以下なら「OK」と表示し、そうでなければ何も表示しない」という意味です。
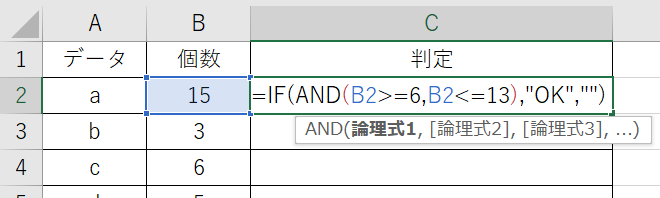
詳細解説すると、以下のようになります。
1. AND:複数の条件をすべて満たすかどうかを評価する関数
2. B2>=6:「B2セルの値が6以上」という条件
3. B2<=13:「B2セルの値が13以下」という条件
4. “OK”:すべての条件が真の場合に表示する文字
5. “”:条件が偽の場合に表示する文字
ENTERで処理を確定させます。
そして、C2セルの右下にあるフィルハンドルにカーソルを合わせてドラッグするか、ダブルクリックしてC7までオートフィルします。
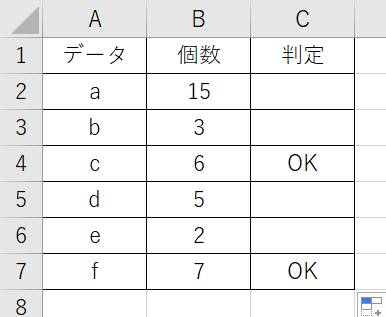
これで、B列の各セルの値が6以上かつ13以下の場合のみ「OK」と表示されるようになりました。混乱しないようお気をつけくださいませ(^^)/
エクセルで条件(複数条件のうちいずれかを満たす)に合わせて文字を表示する方法【OR関数】
続いては文字列の一致条件を確認していきます。
今度は、A列の値が「a」または「c」の場合に「OK」と表示させる条件に変更します。
このように複数の条件のうちいずれかを満たす場合は、OR関数を使います。
C2セルに以下の数式を入力します。
=IF(OR(A2=”a”,A2=”c”),”OK”,””)
この数式は「A2セルの値が「a」または「c」なら「OK」と表示し、そうでなければ何も表示しない」という意味です。
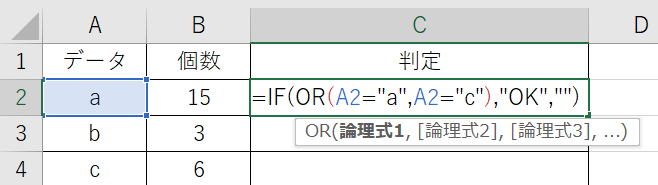
詳細解説すると、以下のようになります。
1. OR:複数の条件のうちいずれかを満たすかどうかを評価する関数
2. A2=”a”:「A2セルの値が「a」と等しい」という条件
3. A2=”c”:「A2セルの値が「c」と等しい」という条件
4. “OK”:いずれかの条件が真の場合に表示する文字
5. “”:すべての条件が偽の場合に表示する文字
ENTERで処理を確定させます。
そして、C2セルの右下にあるフィルハンドルにカーソルを合わせてドラッグするか、ダブルクリックしてC7までオートフィルします。
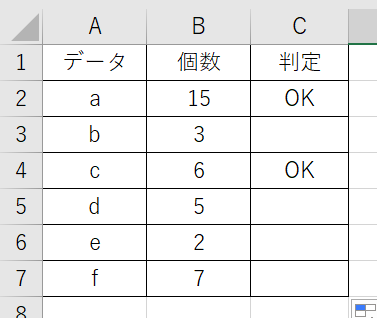
オートフィルにかける際は、先頭のセルの右下にカーソルを合わせてドラッグするか、ダブルクリックすることで、隣接するデータの最後まで自動的に数式をコピーすることができます。
これで、A列の各セルの値が「a」または「c」の場合のみ「OK」と表示されるようになりました。
あなたならできます!
エクセルで文字に応じて異なる数値を表示する方法【SWITCH関数】
続いては文字に応じて異なる数値を表示する方法を確認していきます。
今度は、A列の値に応じて異なる数値を表示させます。例えば、「a」なら「1」、「b」なら「2」、「c」なら「3」といった具合に表示させます。
このように複数の条件に応じて異なる値を返したい場合は、入れ子のIF関数またはSWITCH関数を使うことができます。
まずは入れ子のIF関数を使った方法から見ていきましょう。
C2セルに以下の数式を入力します。
=IF(A2=”a”,1,IF(A2=”b”,2,IF(A2=”c”,3,IF(A2=”d”,4,””))))
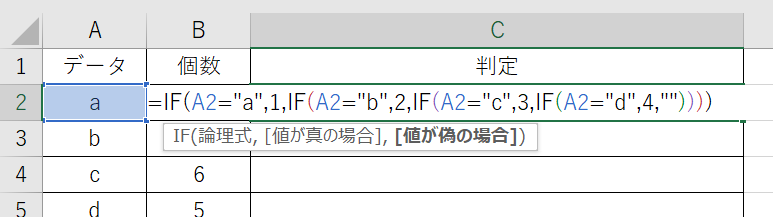
この数式は「A2セルの値が「a」なら「1」、「b」なら「2」、「c」なら「3」、「d」なら「4」、それ以外なら空欄を表示する」という意味です。
詳細解説は以下の通りです。
1. 最初のIF:A2=”a”という条件を評価し、真なら「1」を返す
2. 2番目のIF:最初の条件が偽の場合、A2=”b”という条件を評価し、真なら「2」を返す
3. 3番目のIF:2番目の条件も偽の場合、A2=”c”という条件を評価し、真なら「3」を返す
4. 4番目のIF:3番目の条件も偽の場合、A2=”d”という条件を評価し、真なら「4」を返す
5. すべての条件が偽の場合は空欄(””)を返す
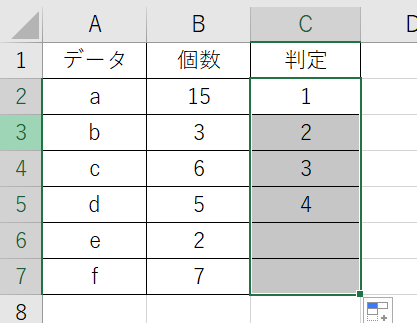
ただし、Excel 2019以降であればSWITCH関数を使うとより簡潔に記述できます。
=SWITCH(A2,”a”,1,”b”,2,”c”,3,”d”,4,””)
SWITCH関数は「最初の引数の値に応じて、対応する値を返す」関数です。
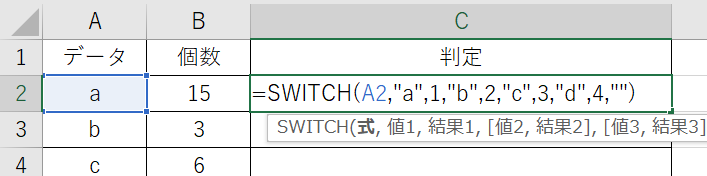
詳細解説は以下の通りです。
1. A2:評価する値
2. “a”,1:A2が”a”なら1を返す
3. “b”,2:A2が”b”なら2を返す
4. “c”,3:A2が”c”なら3を返す
5. “d”,4:A2が”d”なら4を返す
6. “”:どの条件にも一致しない場合は空欄を返す
ENTERで処理を確定させます。
そして、C2セルの右下にあるフィルハンドルにカーソルを合わせてドラッグするか、ダブルクリックしてC7までオートフィルします。
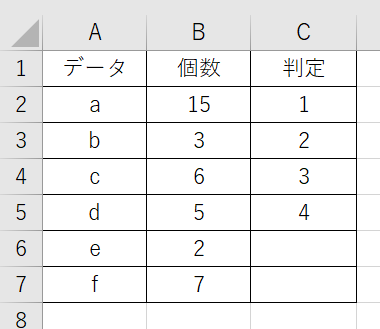
これで、A列の各セルの値に応じて異なる数値が表示されるようになりました。
エクセルの関数を活用すると、このように様々な条件に応じた値を表示させることができます。
とても便利ですね♪
SWITCH関数は比較的新しい関数ですので、古いバージョンのExcelをお使いの場合は入れ子のIF関数を使用するようにしてください。
どちらも同じ結果を得ることができますが、条件が多い場合はSWITCH関数の方が読みやすく、メンテナンスもしやすくなります。
また、数値だけでなく文字列を返すこともできます。例えば、
=SWITCH(A2,”a”,”りんご”,”b”,”バナナ”,”c”,”オレンジ”,”d”,”ぶどう”,”不明”)
このように、エクセルの条件関数を使いこなすことで、データ処理の幅が大きく広がります。
業務効率化にぜひ活用してくださいね。あなたならできます!
まとめ エクセルで条件に合わせて異なる文字や数値を表示する方法
以上が、エクセルで条件に合わせて異なる値を表示する方法の解説でした。
条件分岐の考え方をマスターすれば、様々な場面で活用できるようになります。
エクセルでの作業効率がぐんと上がりますよ!





