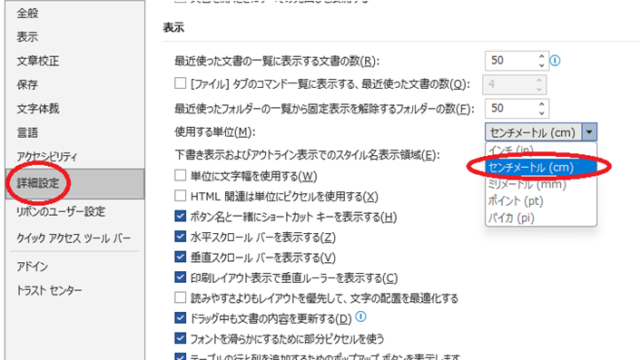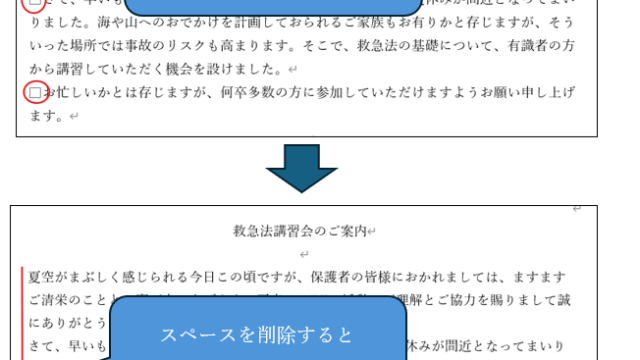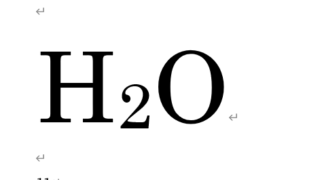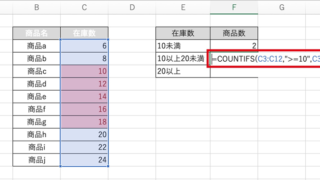この記事では、ワードで文字間隔を揃える方法(狭くならない:詰まっている:広いを解除)【均等割付け・統一・詰める・合わせる】について解説していきます。
ポイントは
・フォントの設定
・均等割り付けの見直し
です。
それでは詳しく見ていきましょう。
ワードで文字間隔を揃える方法(狭くならない:詰まっている:広いを解除)【均等割付け・統一・詰める・合わせる】
まずはワードで文字の幅(文字間隔)を揃える方法を見ていきます。
以下のよう文字間隔が違う文書があるとします。
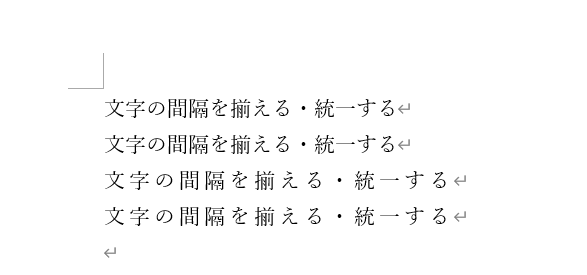
これを均等に揃えるには、文字間隔を統一させたい文字範囲をドラッグによりすべて選択します。
その上で、近くに表示されるウィンドウより「フォント」を選択します(右クリックでやショートカットで指定してもいいです。)
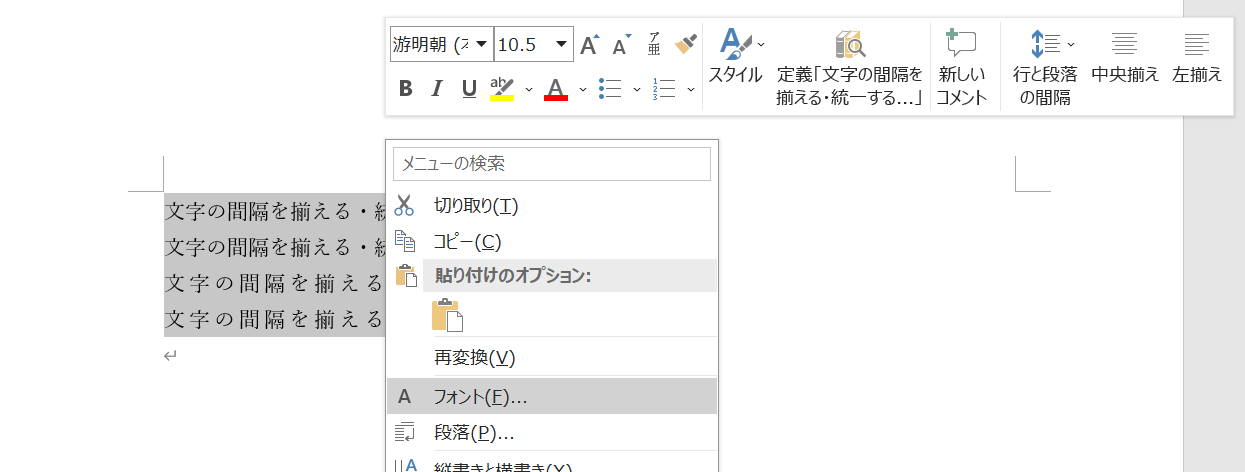
中の詳細設定タブ、文字間隔にて、揃えたい文字間隔を選びましょう。
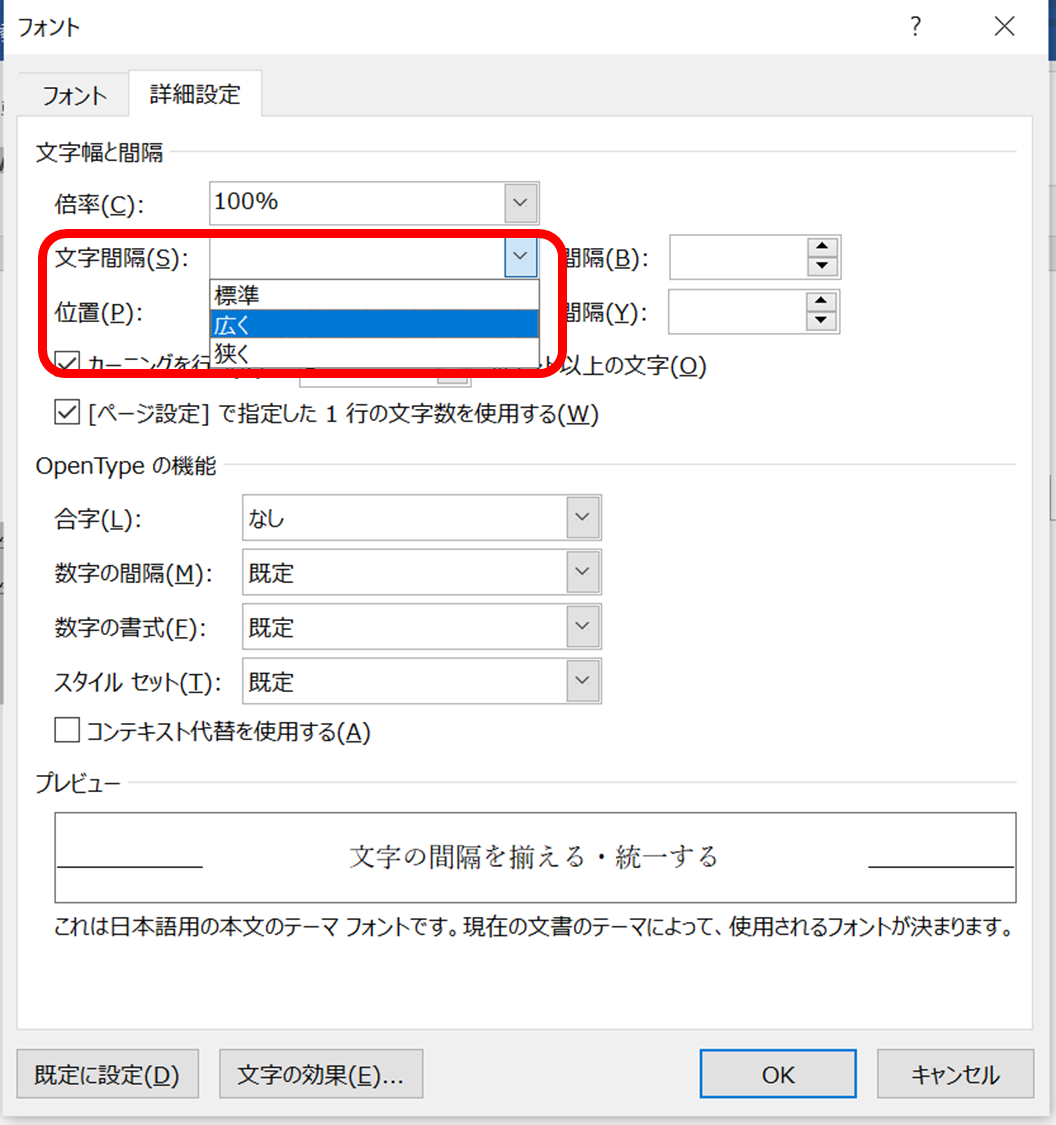
文字間隔タブの方では、
・標準
・広く
・狭く
の3パターンで設定できます。今回は「広く」を選んでみました。
好みで選択すると、文字間隔をすべてその形式で均等に揃える処理が完了です。

文字間隔は数値指定でも統一できる
なお、上を設定した後で間隔の数値をさらに詳しく決めることができます。
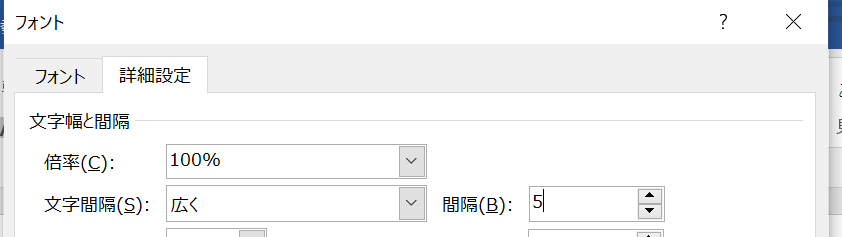
さらには感覚に数値を入れることでも、指定の文字幅にて統一させることができます。
狭くにしてみた場合などが被りの注意が必要
なお、狭く&間隔を狭くするようなケースでは、文字同士が被るリスクがあるので、十分に注意しましょう。
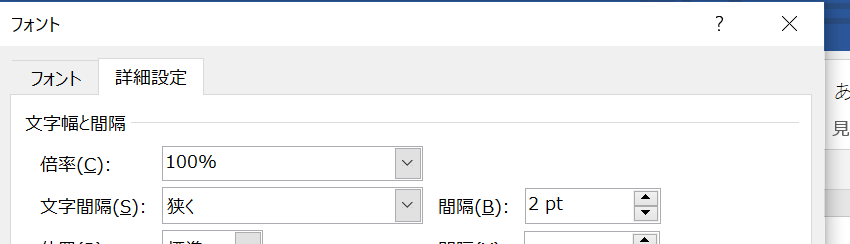
狭く&2ptでの設定では、被りが発生してしまっています・・
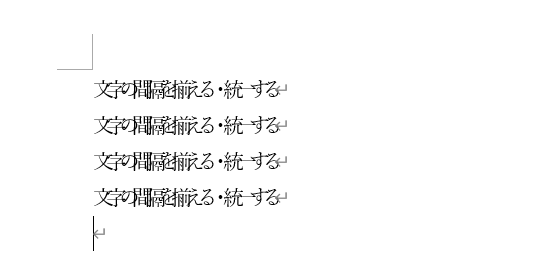
適切な形式&間隔の数値を選び、文字間隔を上手に揃えていきましょう。
ワードにて文字間隔を揃える・統一方法【均等割付けの解除:揃わない時の解決策】
基本的には、上のように「フォントにおける文字間隔の設定の統一」で、揃えることができます。
ただ、一部に均等割付けが設定されてしまっていると、上の設定をしていたとしても文字間隔を揃えることができないこともあります。
以下のような状態ですね。
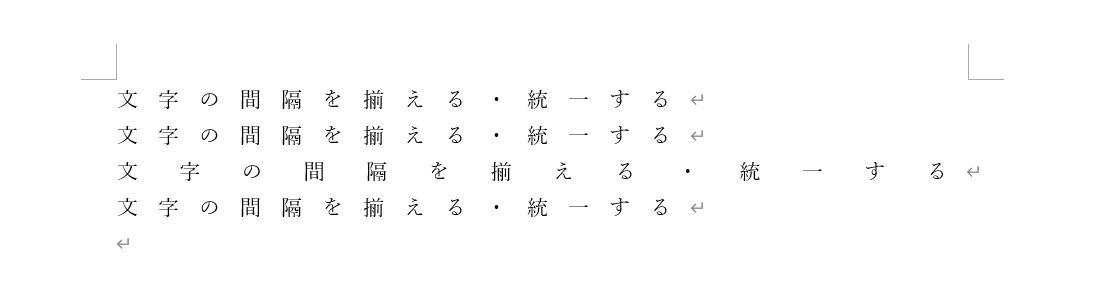
この場合では、文字間隔の調整だけでなく一部に「均等割付け」が設定されているために起こります。
そのためこの解除が必要です。
具体的には
・均等割付けが適用され、文字間隔が広く、もしくは狭くなっている部分を指定し
・均等割り付けの牡丹(上のツールバーの真ん中付近の、横方向の矢印と同じ長さの横棒が3本入ったボタン)をクリックするだけで
解除できますね。
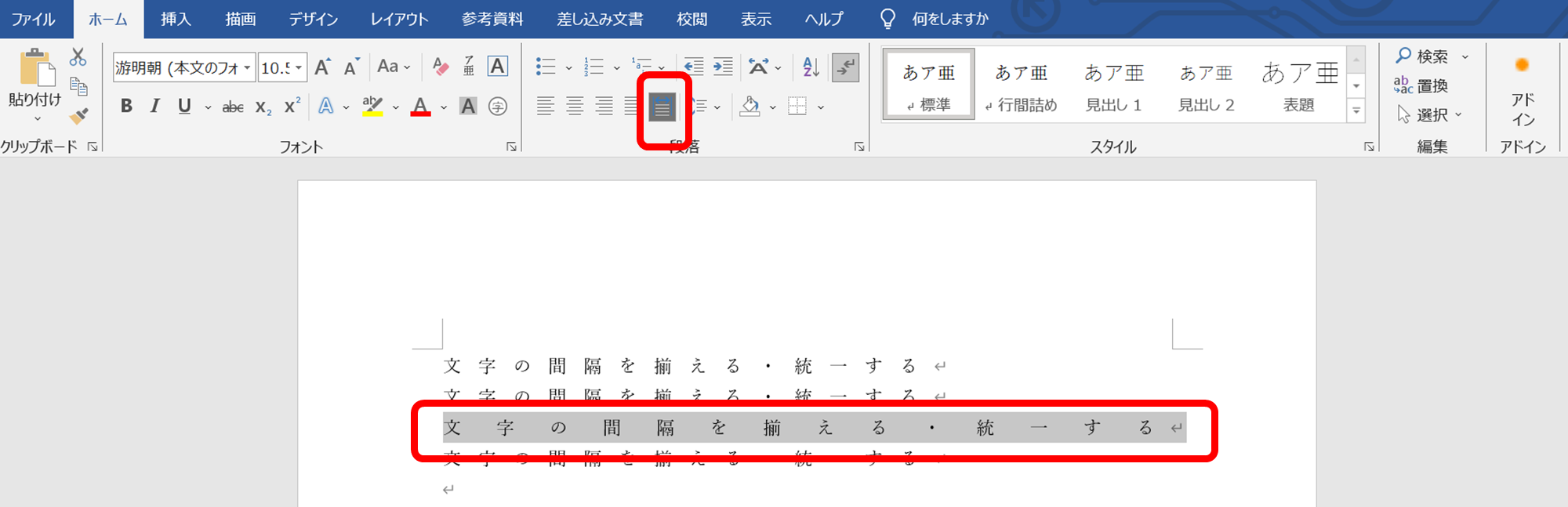
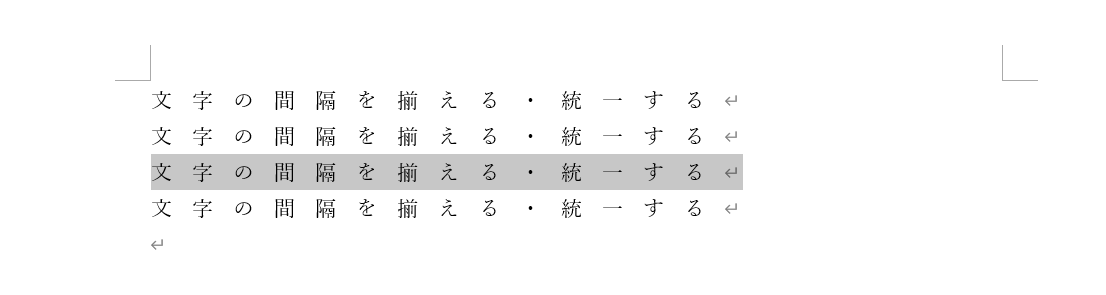
これで、均等割りつけが原因で起こる、文字間隔を揃わない時に統一させる処理が完了です。
まとめ ワードで文字間隔を統一する・均等割付け・詰める・合わせる方法
この記事では、ワードで文字間隔を揃える方法(狭くならない:詰まっている:広いを解除)【均等割付け・統一・詰める・合わせる】について解説しました。
ワードのさまざまな操作になれ、日々の生活に役立てていきましょう。